How to Sync WhatsApp Photos to Google Photos/Google Drive on Android 15/iOS 17?
Category: Transfer WhatsApp

5 mins read
WhatsApp is one of the most popular messaging apps in the world, and it allows users to send and receive photos, videos, and other files. By default, WhatsApp saves these files to your phone's internal storage. However, you can also choose to sync your WhatsApp photos to Google Photos or Google Drive. This will create a backup of your photos in the cloud, so you can access WhatsApp backups from any device.
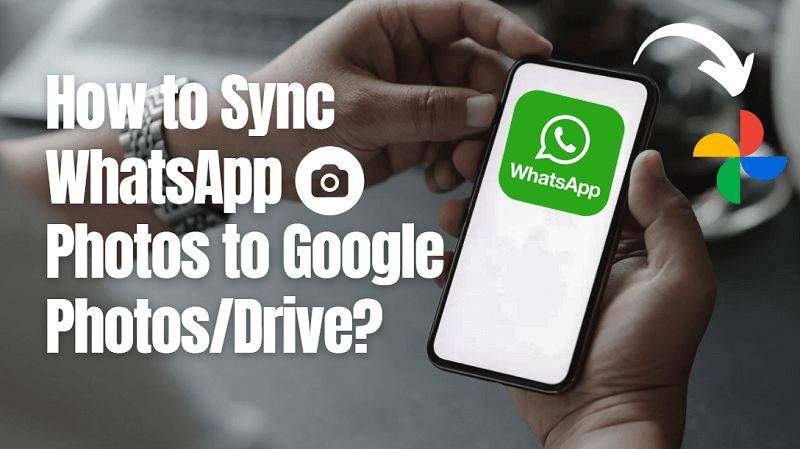
Does Google Photos Backup WhatsApp Images?
Google Photos is used to automatically back up WhatsApp images by default. However, this changed in 2020. The Google Photos app also needs permission to access all pictures, including WhatsApp photos, on your Android to save them on cloud. Now, you need to manually enable the "Back up & Sync" feature in Google Photos in order to back up your WhatsApp images.
Part 1. How to Sync WhatsApp Photos to Google Photos
Section 1. Sync WhatsApp Photos to Google Photos on Android
Because Android is Google's mobile operating system, transferring photographs from Android is a simple process:
Step 1. On your device, launch the Google Photos app by tapping it. Next to your Google account, click the inverted triangle symbol. You will be presented with a side panel with numerous options.
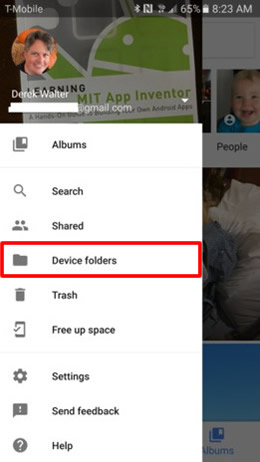
Step 2. To view the various program folders stored on the Android smartphone, select the "Open Folder" option from the side panel. Select the "WhatsApp Images" folder.
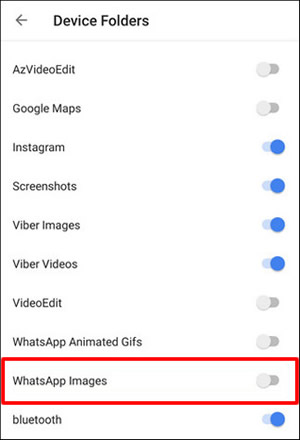
Step 3. Now, slide to the left on the "Back up & Sync" toggle option to automatically upload or back up all WhatsApp photographs to Google Photos after they download to your account.
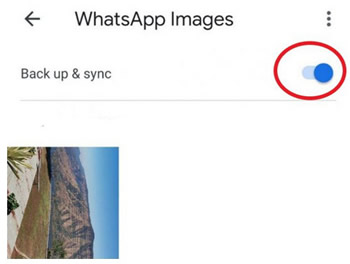
You may also utilize another method to back up and sync WhatsApp photos.
Backup and synchronization of Google Photos from Settings
Step 1. To do this, navigate to "Settings" > "Backup & Sync" and slide left to enable the option.
Step 2. Once connected to a Wi-Fi network, the method outlined above will back up your phone.
Step 3. To guarantee that the WhatsApp photographs are included in the backup, press the option "Back up device folders" and then swipe over the "WhatsApp Images" toggle button to the left.
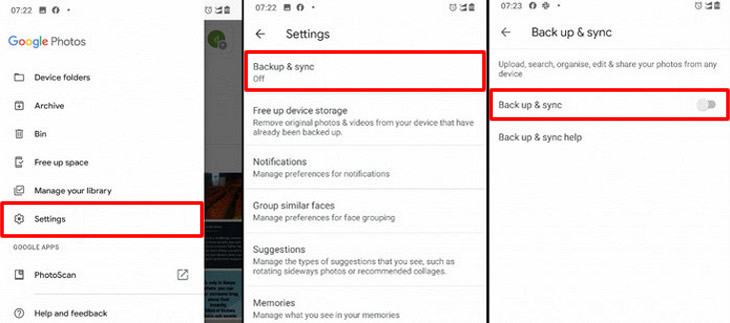
Section 2. Sync WhatsApp Photos to Google Photos on iPhone
Normally, people who are used to iPhone will not use Google Photos. Because iCloud can take the place of Google Drive. However, for the person who just switched Android devices to iOS devices, knowing how to use Google Photos on iPhone is necessary.
To sync WhatsApp photos to Google Photos on iPhone, you should download Google Photo app first, then follow these steps:
Step 1. Open the Google Photos app and tap the Profile icon in the top right corner.
Step 2. Select Settings. Then tap and turn on "Back up & Sync" option.
Step 3. Under Back up device folders, tap and switch on WhatsApp option.
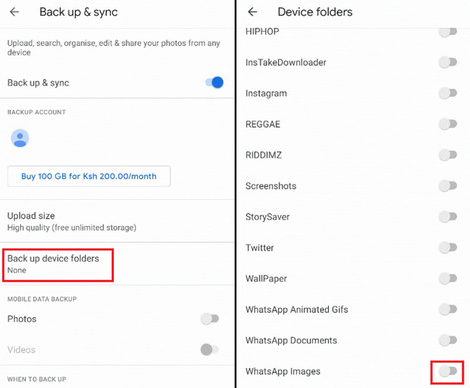
The photos will be synced to Google Photos and will be available on all your devices that are signed in to the same Google account.
Here are some things to keep in mind when syncing WhatsApp photos to Google Photos on iPhone:
1. The amount of storage space required to sync your WhatsApp photos will depend on the number and size of the photos. However, it is generally a small amount of space.
1-Click to Transfer/Backup/Restore WhatsApp Chats & Photos.
2. You can choose to only sync certain types of photos from WhatsApp to Google Photos. To do this, you need to upload photos to Google Photos manually.
3. If you delete a WhatsApp photo from your iPhone, it will also be deleted from Google Photos.
Part 2. How to Sync WhatsApp Photos to Google Drive [Android]
You can also sync your WhatsApp photos to Google Drive. To do this, follow these steps:
- Open the Google Drive app.
- Tap the + button in the bottom right corner.
- Select "Upload".
- Select the WhatsApp photos you want to upload.
- Tap "Open".
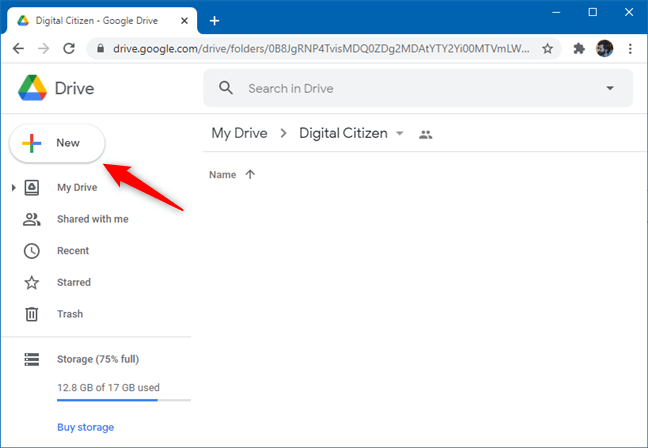
Part 3. How to Transfer WhatsApp from Google Drive to iPhone
If you are switching from an Android phone to an iPhone, you can transfer your WhatsApp data from Google Drive to your new phone.
Transfer/Back up/Restore WhatsApp in one App
100,000+ people have downloaded it.
- Transfer WhatsApp between devices with different OSs, i.e., iOS to Android, Android to iOS.
- Transfer Google Drive Backups of WhatsApp to iPhone
- Transfer WhatsApp Business Data to WhatsApp.
- Supports phone-to-phone transfer, phone-to-computer transfer, and backup & restore.
- Fully compatible with the latest OS version.
Here is how to transfer WhatsApp backups from Google Drive to iPhone:
Step 1. Access Your Google Drive Backup on iMyTrans
In the first step, you should sign in to your Google account and select the WhatsApp backup that you want to transfer.
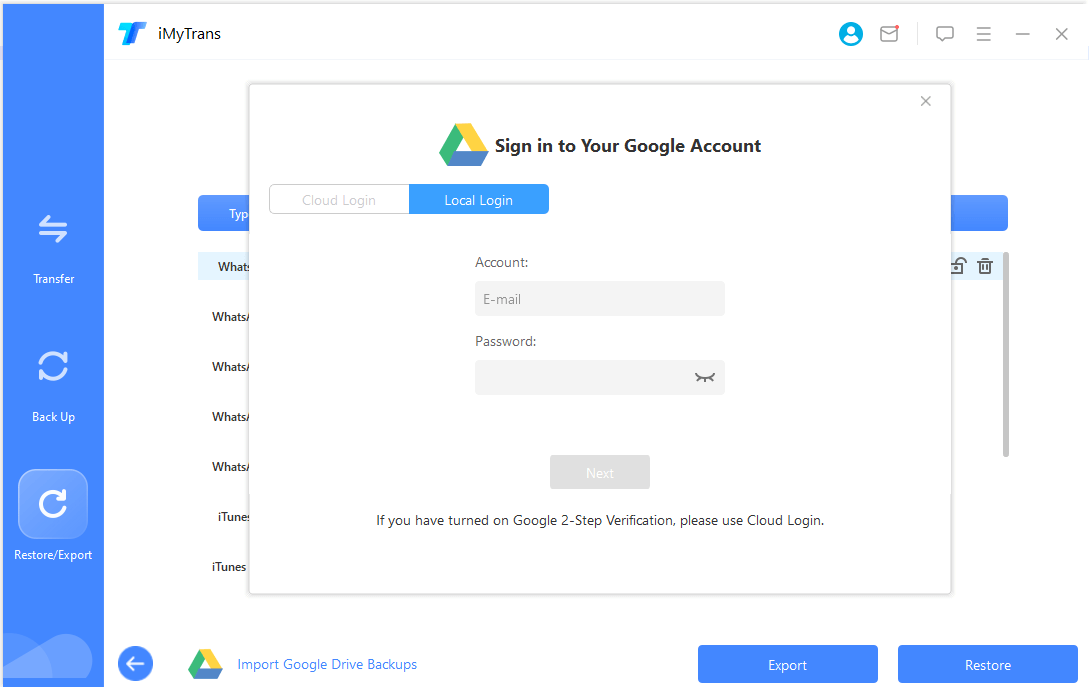
Click the WhatsApp backup to download it.
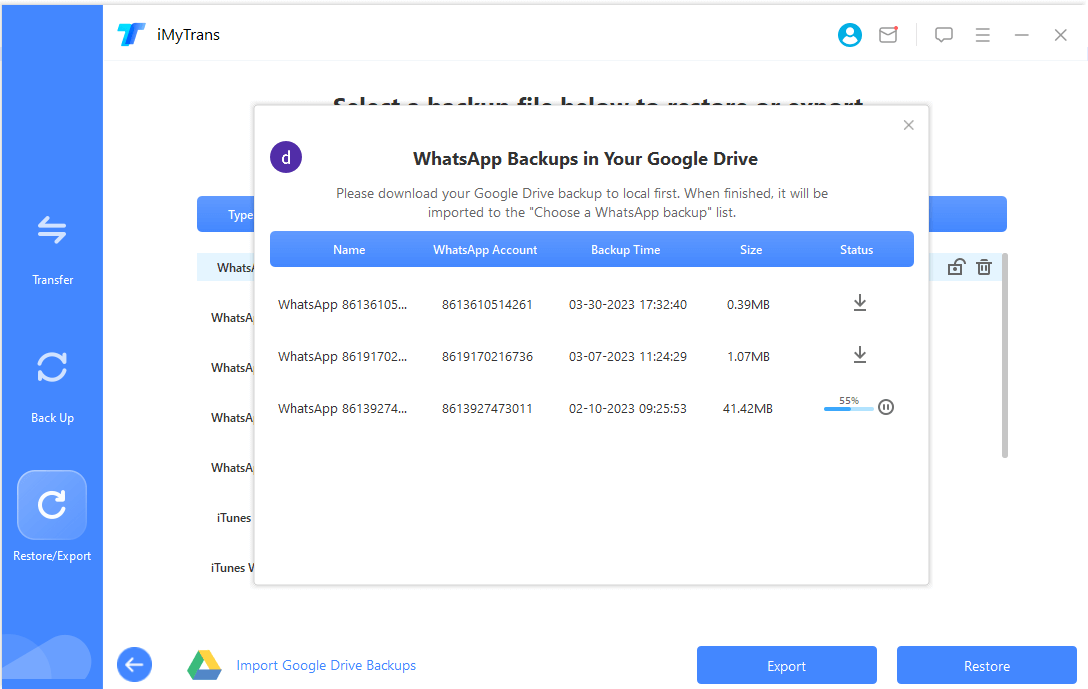
Step 2. Waiting for Data Analysis
After the backup analysis is complete, you can preview your Google Drive backup data.
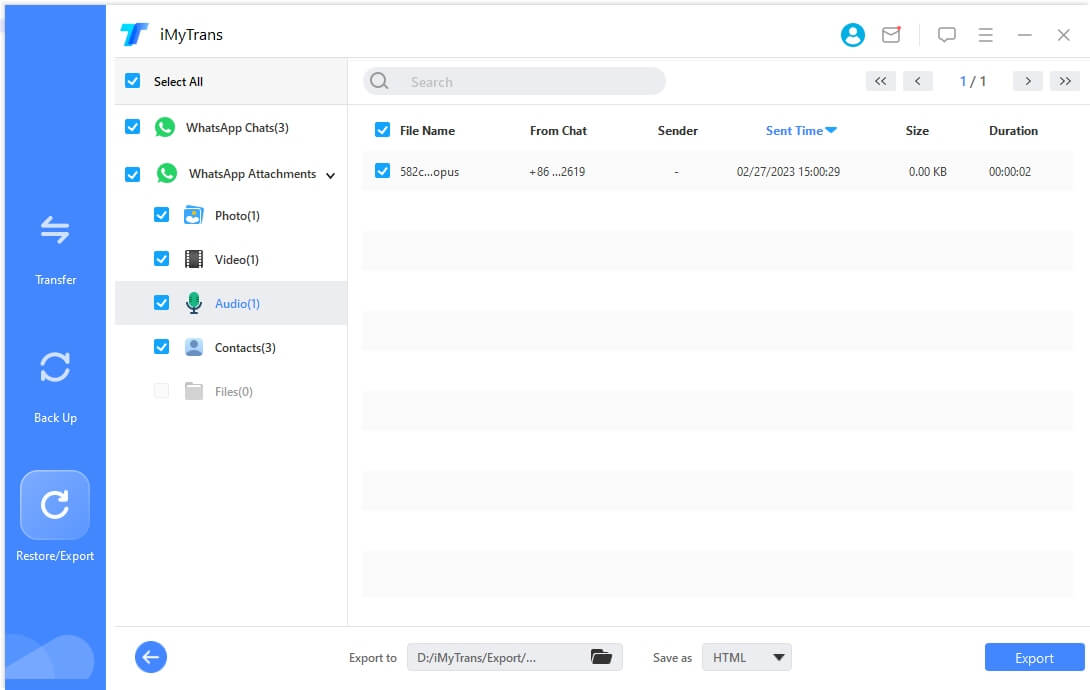
Step 3. Connect Your iPhone to Computer
First, connect your device to computer, then, click "Restore/Export" icon and click "Restore" icon in the bottom right corner.
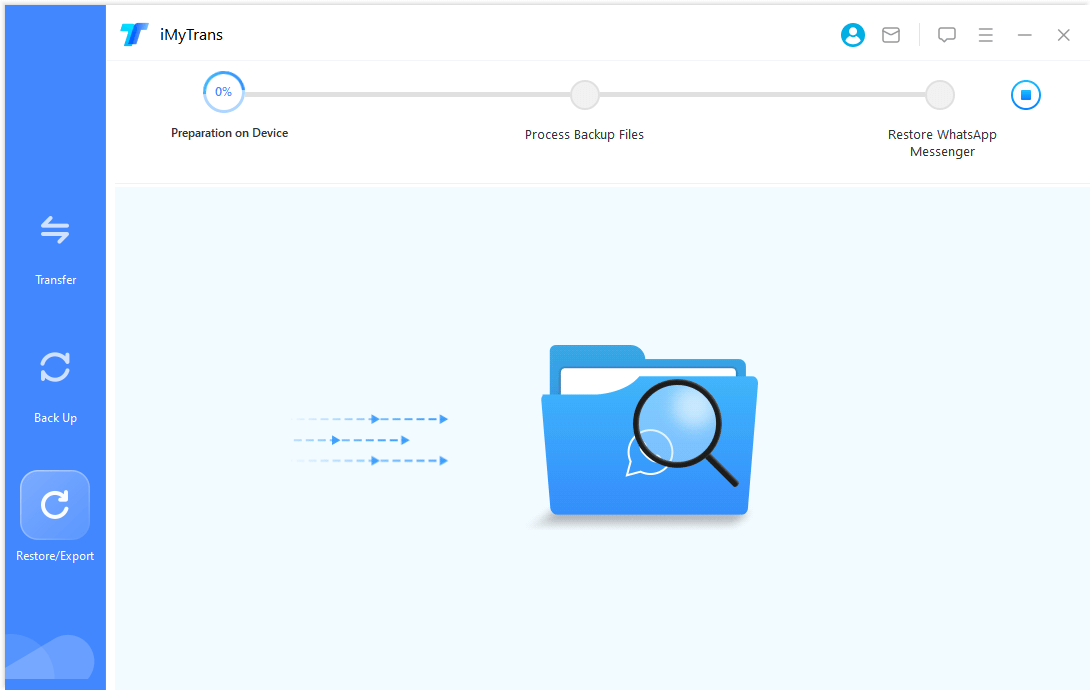
Waiting for a moment, your WhatsApp backups from Google Drive will automatically be transferred to your iPhone in this process. After that, you can read backups on your iPhone.
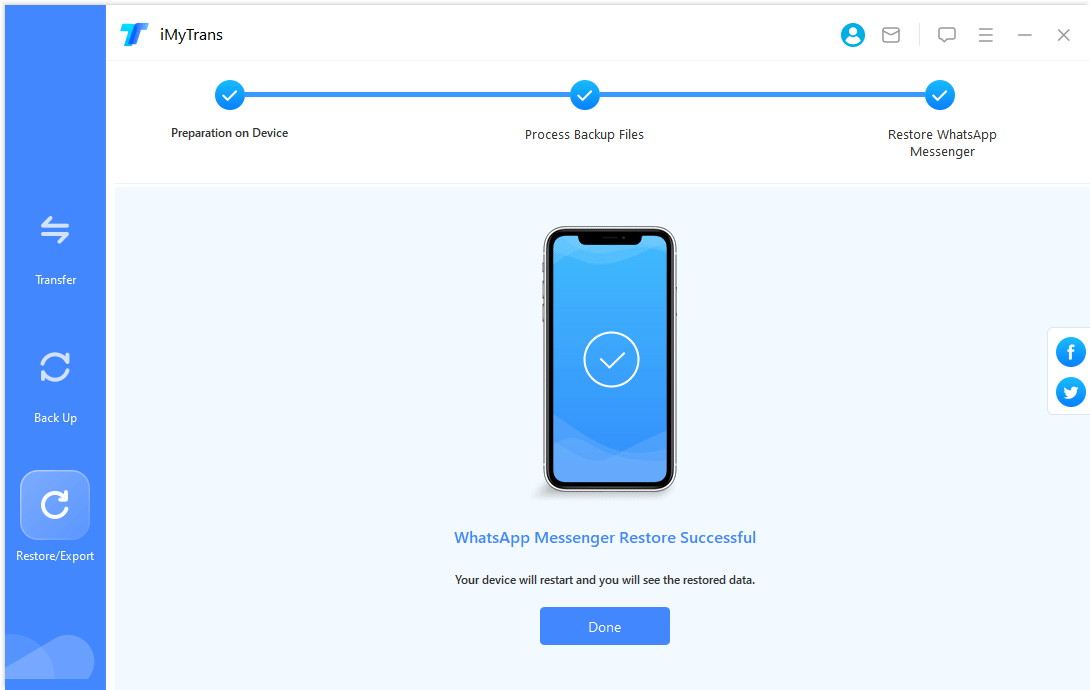
FAQs: More Tips About WhatsApp Images in Google Photos
1 Why are my WhatsApp photos not saving to Google Photos?
If your WhatsApp photos are not saving to Google Photos, it could be that you have not logged in to any Google account at the time of attempting to save the photo. You may have also restricted WhatsApp from having access to your storage.
Tip Solutions to Photos Not Showing in Google Photos Issue
If your WhatsApp photos are not showing in Google Photos, there are a few things you can try:
- Make sure that the "Back up & sync" feature is turned on in Google Photos.
- Check that your WhatsApp photos are not stored in a hidden folder.
- Restart your phone.
- Uninstall and reinstall the Google Photos app.
- Contact Google Photos support for help.
2 How do I get my WhatsApp pictures back from Google Drive?
iMyTrans has launched a new feature on V5.3, which is able to download WhatsApp backups from Google Drive to your local computer.
1. Launch it and select "Restore/Export WhatsApp Backup" module. Choose "Import Google Drive Backups" button at the bottom left corner to extract WhatsApp backups from Google Drive.
2. Sign in to your Google account and choose the WhatsApp backup you want to download from Google Drive.
3. After downloading the Google backups, you can simply preview and select the photos you want to export.
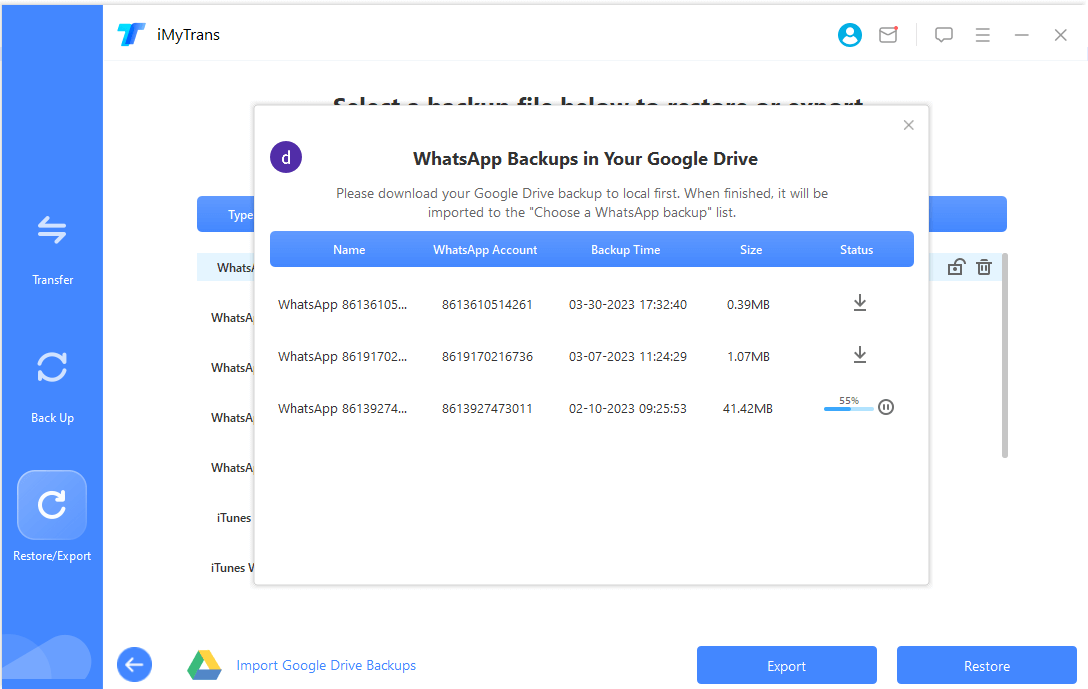
Conclusion
It's critical to back up your WhatsApp videos and photos to Google Photos so that you can be certain that family photos you don't want to lose are secure. By setting the auto-backup option, you may enjoy your photos without worrying about whether or not you backed them up. If you ever delete them from your smartphone, you know you can always rely on a backup on Google Photos, whether you do it deliberately or not.




















