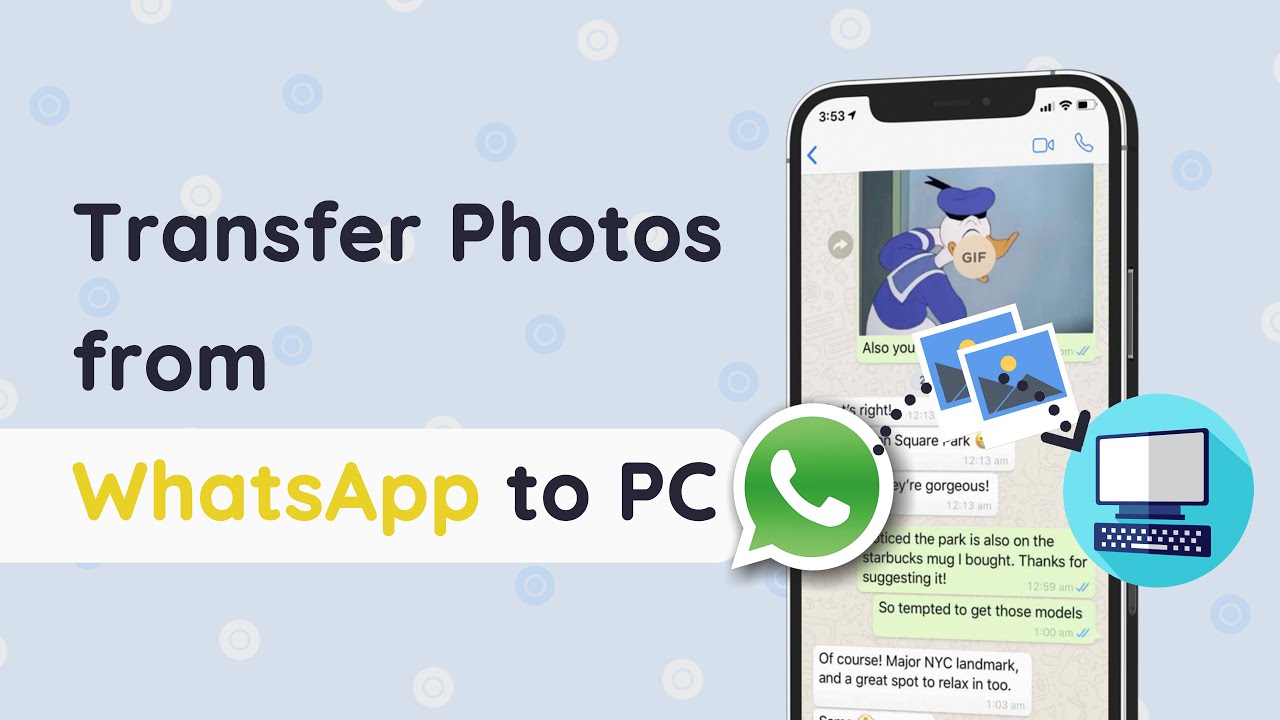In today's society, we need to use social apps like WhatsApp to chat with others and of course, send photos in conversations. Our lovely photos, today, remind us of yesterday; tomorrow, they will remind us of both today and yesterday. So, it is extremely important to back up our photos. What if you got an iPhone, and wish to copy your photos from your iPhone to your PC/Mac, what you can do? Don't worry, we got you covered in this article.
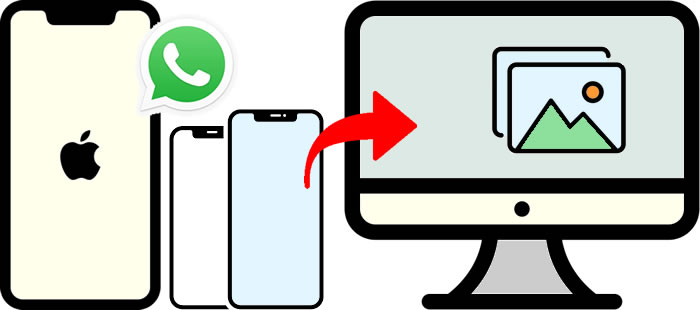
An Ultimate Way to Download All WhatsApp Photos to PC/Mac at Once
It is one thing to be able to back up your photos, then another thing entirely to be able to do it without stress and hassles. It would be perfect if there is a tool that can extract all photos from WhatsApp to your pc at a time. And this is exactly what iMyFone iMyTrans (new version of iMyTrans).
iMyFone iMyTrans (new version of iMyTrans) is the best WhatsApp transfer tool you can use to back up and move your precious photos from your iPhone to PC without trouble. This comprehensive app, packed with tons of useful features, yet with a very simple UI, making it very easy to use - even your grandparents wouldn't have a hard time using it.
- Backup, Transfer, Restore WhatsApp media such as photos and videos in 1 click.
- Transfer WhatsApp data across Android and iPhone devices directly.
- Supports to management both WhatsApp and WhatsApp Business data.
- Restore WhatsApp backup from Google Drive, iTunes or local to iOS/Android.
Quickly to Know How to Transfer iPhone WhatsApp Photos to PC
Step 1.Download and install WhatsApp Photo Extractor on your PC. Launch it and enable the "Back Up WhatsApp on Devices" function from the left panel.
Step 2.Connect your iPhone to computer via a USB cable. Click the "Back Up" button to make a full backup of your WhatsApp data. The backup file has included WhatsApp photos, messages, contacts, videos, etc... You can restore the backup file anytime if you need to.
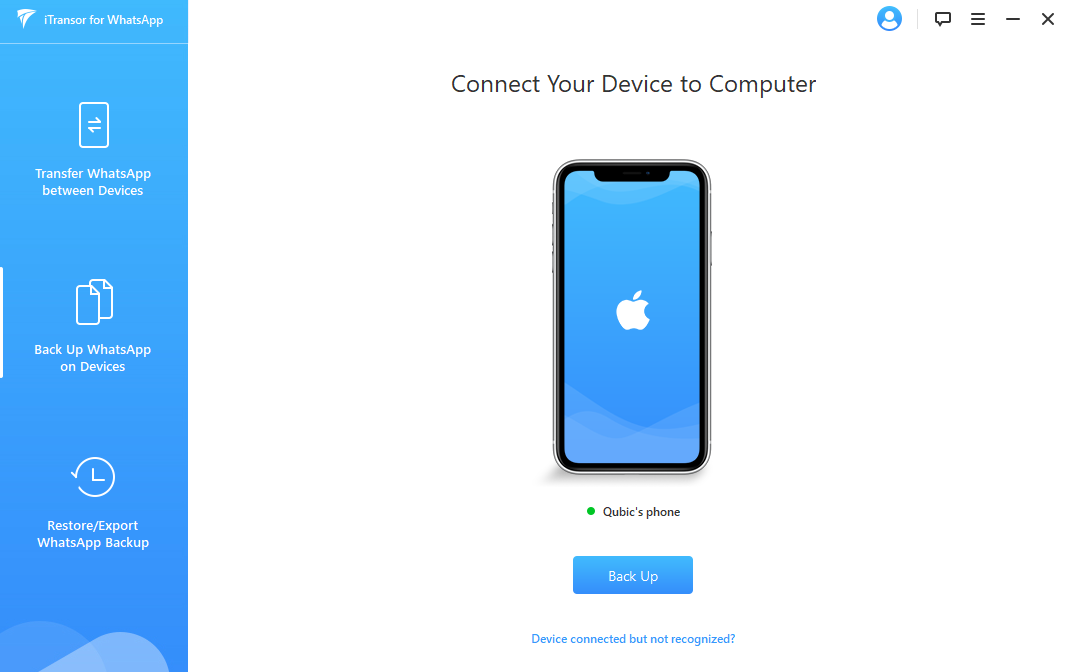
Download WhatsApp Photos to Computer/Mac
iMyFone iMyTrans (new version of iMyTrans) also able to exporting backed up photos and other WhatsApp data to computer, you can follow the steps below:
Step 1.Export the WhatsApp photos out from the backup by switching to the "Restore/Export WhatsApp Backup" mode after the backup.
Step 2.Find the backup you made to transfer photos to your PC and click the "Export to Computer" button.
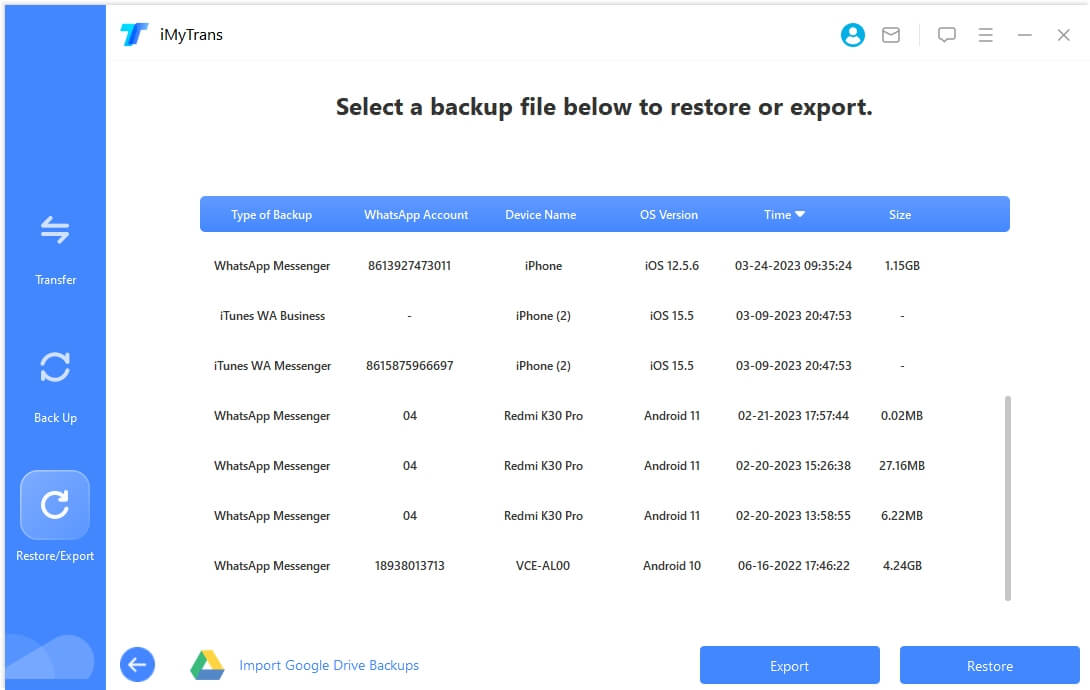
Step 3.The program will start to scan your WhatsApp backup for the WhatsApp messages and attachments, including your photos.
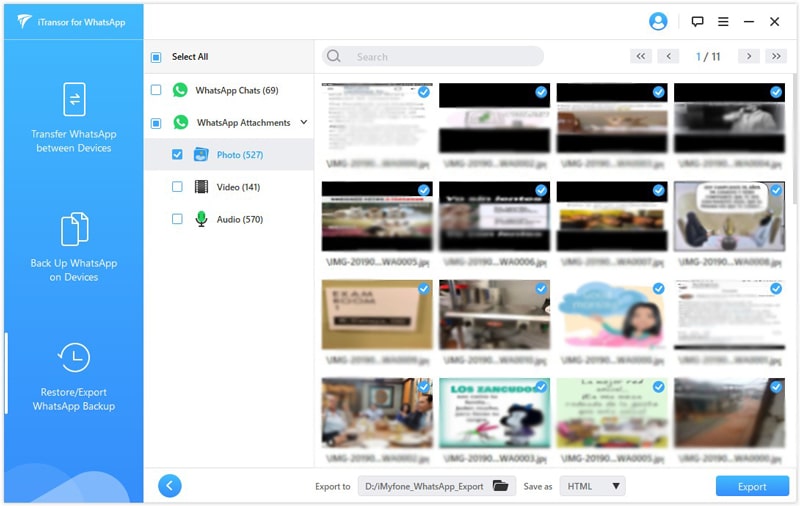
Step 4.After the scan, preview the photos and select the ones you want to keep, then click "Export" and wait for iMyFone iMyTrans to do its job automatically. You can also print these photos if wanted.
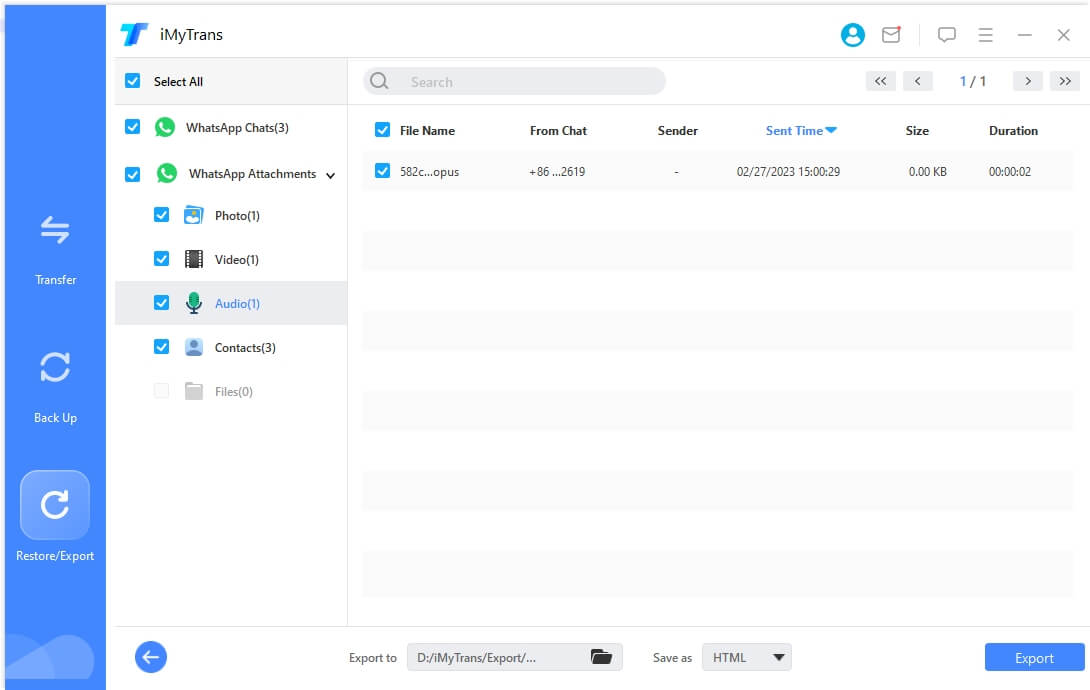
5 Common Ways to Transfer iPhone WhatsApp Photos to PC
If you prefer to use the common ways to save photos from iPhone to your Windows pc or Mac computer, we still offer your 5 ways to achieve, read on to learn how:
Way 1 Download WhatsApp Photos to PC Via USB Cable (File Explore)
Step 1.Connect your iPhone to your PC with via a USB cable and "Trust" it.
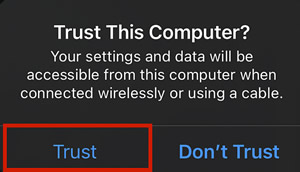
Step 2.Unlock your iPhone so that it can properly sync with the PC.
Step 3.Launch File Explorer on your computer and click "Apple iPhone", and navigate to internal storage.
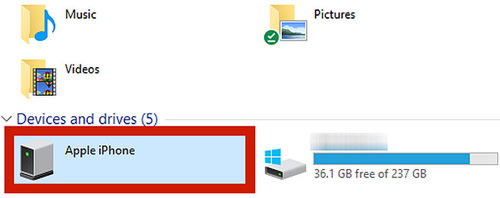
Step 4.Locate the DCIM (which contains your photos) and open it.
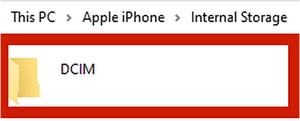
Step 5.Highlight all of the files you need, and copy them.
Step 6.Paste them into the folder where you want the copied files to be pasted.
Pros
- Easy and cheap to use
Cons
- It needs a USB cable
- It takes time for larger files
Way 2 Through Email
Step 1.Slide the chat you wish to save.
Step 2.Tap on the "More" options.
Step 3.Select the option of "Email conversations" and tap on "Attach Media".
Pros
- Very easy to use
Cons
- Requires network connectivity
Way 3 Take Backup on iCloud
Step 1.Go to WhatsApp Settings.
Step 2.Then locate "Chat Settings", then "Chat Backup".
Step 3.Click on the "Back up now" option.
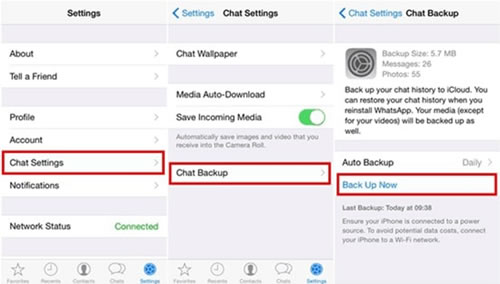
Pros
- It is official
- It is easy to use
Cons
- It can be time consuming
Way 4 Backup WhatsApp Photos Data to PC with iTunes
Step 1.Connect your iPhone to your computer and launch iTunes (on your system).
Step 2.Then, navigate to its "Summary".
Step 3.In the "Backups" section, click on the "Backup now" button.
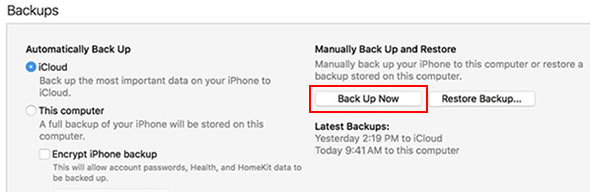
Step 4.You can take a backup of your data on your system and later filter your WhatsApp pictures from it.
Pros
- Easy to use
- Cost-effective
Cons
- It requires cable connections
Way 5 Using Image Capture to Transfer WhatsApp Photos from iPhone to Mac
Step 1.Open your iPhone's Settings, and navigate to "Photos", and click it. (Do this before connecting the iPhone to Mac).
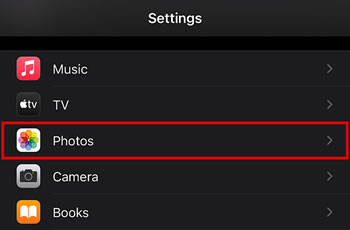
Step 2.Now, you have to scroll to the bottom until you see the "Transfer to Mac or PC" category. There are two options here, i.e., "Automatic" and "Keep Originals".
The default format for newer iPhones is HEIC. But Windows and most Android devices cannot open this format natively; therefore, choose "Automatic" if compatibility is a top requirement. Keep Originals if you only intend to open the files on your Mac or iPhone.
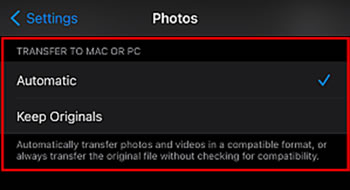
Step 3.Connect your iPhone to your Mac device using the compatible USB cable, and wait for Mac to discover your iPhone.
Step 4.Now, launch the Image Capture app.
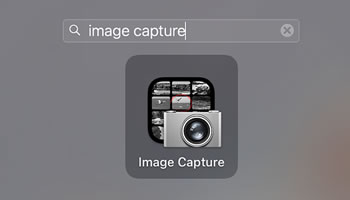
Step 5.You must unlock your iPhone to continue the process. Just proceed if your iPhone is not passworded.
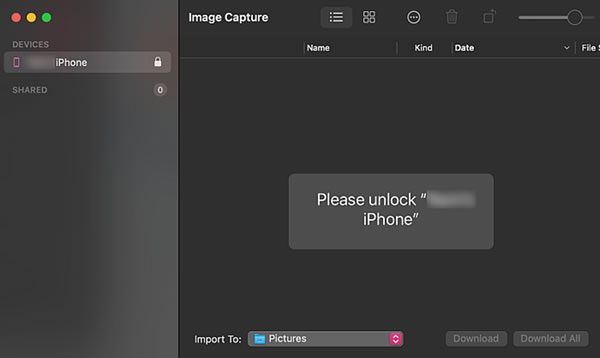
Step 6.Once you unlock your iPhone, you should see all the media files on your iPhone displayed on the Image Capture app.
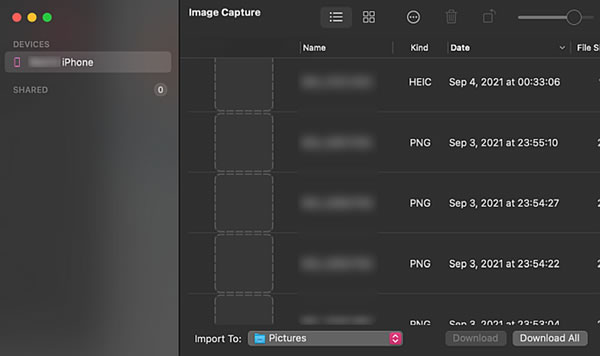
Step 7.Select all of the photos that you wish to import to your Mac.
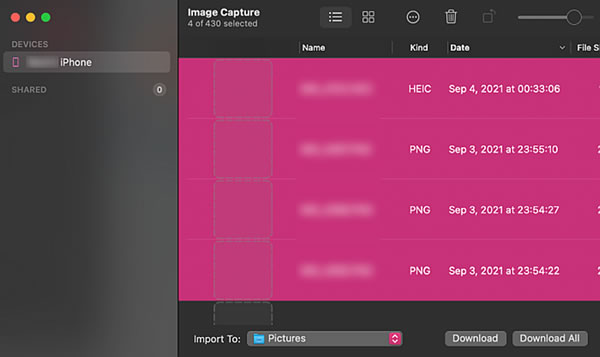
Step 8.Following that, you'll need to specify a location on your Mac for the collected pictures. Click the drop-down menu in front of the "Import To" button at the bottom of the Image Capture window. This will provide a list of all the folders on your Mac to which you may put the imported pictures.
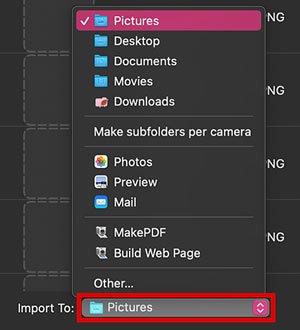
Pros
- Very efficient
- Official method
Cons
- It can be quite tricky
FAQs: More Tips About Transfer WhatsApp Media to PC/Mac
1 How can I download WhatsApp media from my iPhone to PC/Mac?
There are plenty of ways to download your WhatsApp media from your iPhone. You can do it via emailing the pictures. You can also achieve this feat via iTunes and iCloud.
2How do I transfer photos from WhatsApp to my gallery?
Launch your WhatsApp app and head straight to the settings. From the settings, go to the chat settings, and then "Save to Camera Roll". From there, you can toggle on/off the feature to save media directly to your gallery.
3Where are WhatsApp images stored in iPhone?
By default, all photos and videos received through WhatsApp are automatically saved on your iPhones Photos app. However, you can choose to save it somewhere else. Or you can read this guide to learn more about the WhatsApp storing place on iPhone.
4How to Send Photos from Computer to WhatsApp?
After knowing how to transfer WhatsApp photos to PC or Macbook, you can save these photos in a large and free storage space (not like iCloud/Google Drive). But how to transfer them to phone? Here, you can use iMyFone iMyTrans. Click Restore, you will get these photos on phone again!
Conclusion
There are plenty of ways and methods to transfer your WhatsApp photos from your iPhone to PC, but the best, most efficient and effective method is to use the WhatsApp data transfer tool. The best part of it, as agreed by every user, is its simple UI and how it automatically handles tasks that other apps would otherwise have you do manually.
Home > Transfer WhatsApp > [6 Ways] How to Transfer WhatsApp Photo from iPhone to PC






















 May 6, 2024
May 6, 2024