Backing up your entire music library to iCloud is essential in keeping your iPhone data secure against any unforeseen occurrences such as device loss, theft, damage or replacement. But it's better for you to know the type of file that iCloud permits for backup before getting started with iCloud.
"Does iCloud Backup Music?" Yes, your can backup music to iCloud, but it depends on the type of music. If the music is purchased or synced to iPhone from iTunes, such song will be backed to your iCloud Music Library. However, if your iPhone music was neither purchased nor synced from iTunes, iCloud will not back them up to its server.
In this post, we separate the types of files which iCloud permits for backup or not and will introduce you the way in backup subscription music to iCloud, and backup non-purchased music file to PC.
Part 1: How to Backup Music to iCloud
Before backing up music to iCloud, some may wonder 'Does it count toward my iCloud storage cost?' The answer is 'NO!' Well, iCloud allows users who have an Apple Music or iTunes Match subscription to store up to 100,000 songs, and these music storage doesn't count toward your iCloud storage costs.
There are many methods by which you can upload your iPhone data and files to iCloud for safekeeping. You can backup music to iCloud via iPhone Settings, or via iCloud Music Library. We've listed and explained the 2 methods in the following paragraphs:
Method 1: Backup Music to iCloud via iPhone Settings
This is the easiest way to backup music to iCloud, and the backup can be completed as follows:
Step 1: Launch your iOS Settings app.
Step 2: Click "iCloud > Storage & Backup". Then select the files you would like to back up.
Step 3: Click "Manage Storage" and from the list shown, choose your device and wait for the info page to load.
Step 4: Under Backup options, click "Show all Apps" and select Music.
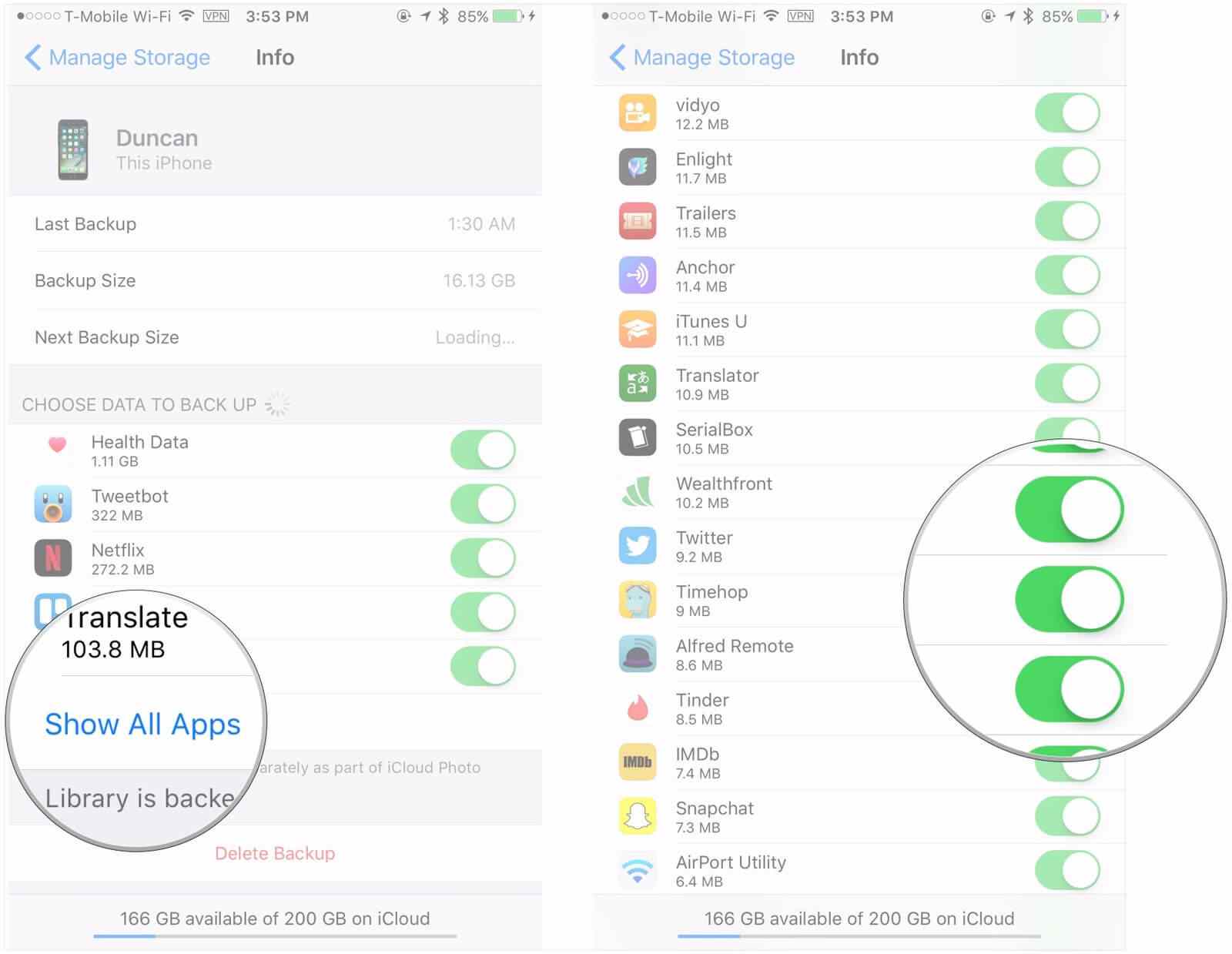
You can now switch on your Wi-Fi network, connect your iPhone to a power source, and lock your screen for your iPhone music to back up automatically.
Method 2: How to Backup Music to iCloud via iCloud Music Library
When iCloud Music Library is turned on, you'll have access to all your music collections across all your Apple mobile devices sharing the same iCloud account. But this service only works for iOS and macOS device users who are subscribed to Apple Music.
If you're an Apple Music subscriber, then you can follow these steps to backup music to iCloud and share it on all your other devices such as Mac, PC, iPod Touch or iPad:
Step 1: Make sure you are signed in to iCloud on all your devices using the same Apple ID.
Step 2: Launch your iPhone Settings app, and click on "Music" tab. Tap "iCloud Music Library" to turn it on.
Step 3: Choose to keep or erase the music on your device by clicking "Keep Music or Delete & Replace".
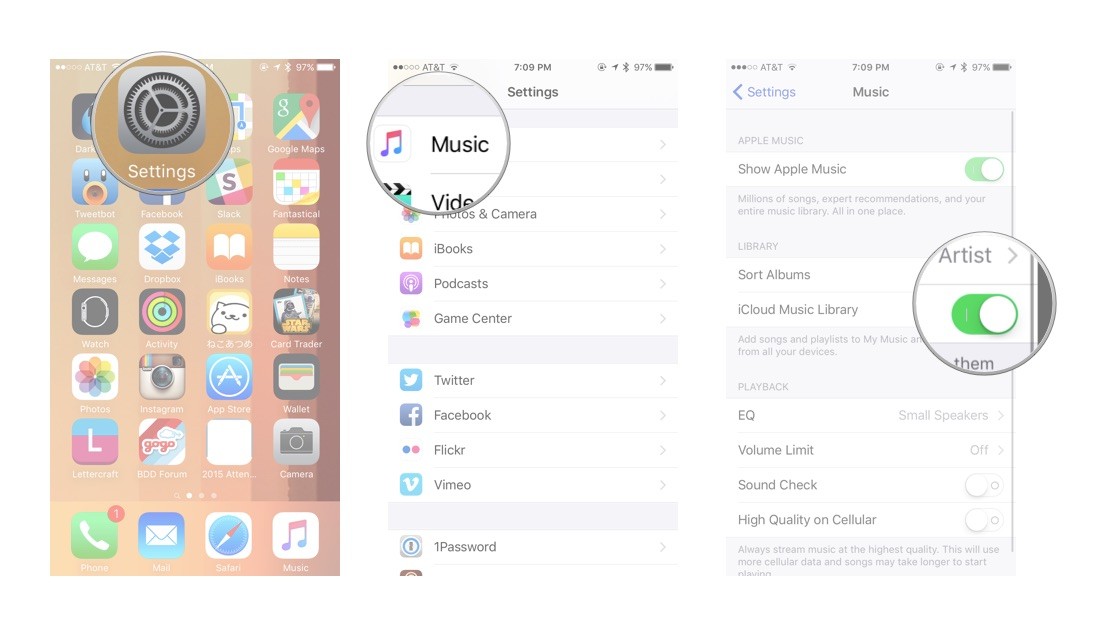
*What is iCloud Music Library?
iCloud Music Library is what Apple called for all the music you've stored in iCloud.
*Does it work with Apple Music and iTunes Match?
Yes, iCloud Music Library does can work with Apple Music and iTunes Match. However, if you have a stand-alone iTunes Match subscription, you could only access your iCloud Music Library, while Apple Music users can use iCloud Music Library and the subscription tracks.
Tips: What you can and can't do with iCloud Music Library
Here are some tips of what you can do or can't do while using the iCloud Music Library for music storage. Have a look now
You Can ...
- Stream your Mac's library on up to 10 different devices, (including up to 5 Mac or Windows PCs).
- Delete matched tracks on Mac and redownload the high-quality 256kbps DRM-free versions from the iTunes Store.
You Can't ...
- Sync iTunes music to iPhone in maunal.
- Use iCloud Music Library for family sharing.
- Upload more than 100,000 tracks that weren't purchased from iTunes.
- Use it in all countries.
Part 2: How to Backup Non-Purchased iPhone Music
Backing up music to iCloud comes with huge monthly subscription fees, and no one will advise you to continue paying such subscription fees for a service that has a close alternative. Yes, you can choose to back up your iPhone music to PC or Mac in order to shelve iCloud's unnecessary fees.
iMyFone TunesMate can aid you to back up all or some specific iPhone music to computer with a onetime cost. It can back up different media files from any iOS device to computer and can transfer such files back to any iOS device running iOS 14/13 without restrictions, errors or limitations. All you need is to touch a few buttons and your music files are backed up on your PC or Mac.
Key Features:
- Backup iPhone music without any restrictions associated with iTunes.
- All your iPhone music, videos and other media files can be backed up.
- Offers a two-way backup and restore feature without iTunes opening.
- Transfer/back up of both purchased and non-purchased media files.
- Rebuild iTunes media library while backing your device up.
- Supports iOS 13 & 14 with latest iPhone series.
Steps to backup iPhone non-purchased music to computer:
Step 1: Connect your iPhone to your PC using a USB cable, then launch iMyFone TunesMate. You'll need to download and install TunesMate on your PC if you're yet to. Select 'Music' and click on 'Export' > 'Export to PC'.

Step 2: Browse and select your target folder. Then click "OK" to begin backing up your music files to your PC.
iMyFone TunesMate can backup music to iCloud with few clicks and you can use it to save your time and energy. If you don't have subscriptions of iTunes service, iMyFone TunesMate makes the best choice for you to back up music to icloud or transfer any files without iTunes.
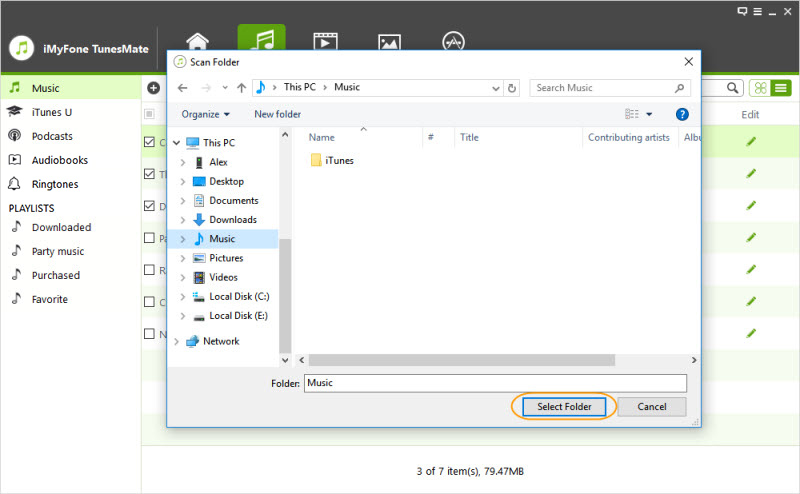
Bounus Tips: Restore iCloud Music to iPhone, iPad, iPod, PC
If you are looking for a good way to restore music that you've store on iCloud, here we have iMyFone D-Back to achieve this goal. This outstanding iCloud recovery tool helps to get music as well as other 18 types of data from iCloud backup to computer. And the point is, it is really simple to follow.

iMyFone D-Back iCloud Data Recovery
Effectively restore more than 18 types of data from iCloud account and iCloud backup to iPhone/iPad/iPod. [iOS 15 Supported]
Download NowFAQ - You May Want to Know
Q1. How do I save my iTunes library to iCloud?
Sign in to iTunes by using the same Apple ID you have set up for iCloud Music Library. Choose 'Edit' > 'Preferences' > 'General' and select 'iCloud Music Library' checkbox.
Q2. How to backup Windows PC to iCloud?
Downoad 'iCloud for Windows' from iCloud's official website. Then launch iCloud log in with your Apple account, the system will them ask you to select contents to back up. Check the box and click 'Apple' to save.
Q3. Does iCloud automatically backup?
iCloud can automatically backup your iPhone and iPad. You should enable the 'iCloud backup' option, your device will be automatically backed up to iCloud every 24-hours when it connects to Wi-Fi or plugs into a power source.
Summary
You now know there are some limits for backing up music files to iCloud, only when you are an Apple Music or iTunes Match subscriber can you back up music to iCloud. To break the limits, you can use iTransor which offers a two-way transmission between iCloud and pc/device. What's more, iMyFone D-Back gives you the way to restore music tracks, messages, videos, WhatsApp data and more back from iCloud backups.





















 July 9, 2021
July 9, 2021

