Color cast images remain a persistent problem in the field of photography. Even though modern cameras are powerful enough at neutralizing many issues, this problem still exists. The unexpected yellow hue can successfully destroy the quality of a photo taken, making it flawed and distracting.
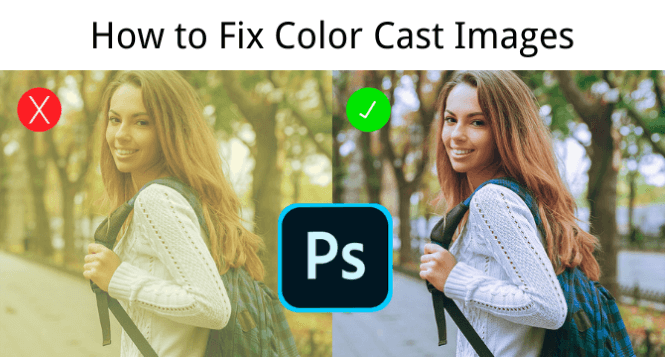
Rarely the slight unusual yellow tint can give an image an artistic look, but usually, it is unwanted and damaging, which is why photographers look for easy ways to restore color-cast images. Using different tools and techniques, you can easily fix a color cast photo and improve its quality.
Table of Content [Hide]
Part 1: What is Color Cast in Photos
A color cast is an unwanted tint that affects all or certain parts of an image. The yellow or orange tint affects the natural tones of the image, making it look unrealistic and damaged. Usually, a color cast occurs because of two reasons:
- Certain light types can cause cameras to render a color cast. For example, the light source around you has a tint to it.
- The picture is being photographed near a reflected ambient light source. This causes the color from one object to be reflected on another object.
Modern cameras work exceptionally well to capture the target, but it also means that they will pick up any subtle light source around them. For instance, incandescent bulbs will create a reddish pigment on the image, while the presence of neon color around you will create a solid blue color cast on the object being photographed.
Part 2: 3 Methods to Fix Color Cast Images in Photoshop
Photoshop is known to have the best tools and techniques to effectively remove the color cast from an image. There are three different ways to remove color cast in Photoshop. The methods are pretty straightforward, and you will only need a few simple clicks to restore the condition of your pictures.
Method 1. Remove Color Cast Command
The Remove Color Cast Command in Photoshop is the easiest, simplest, and most effective way to remove color cast from your images. Enable the Remove Color Cast command, and it will automatically remove the unwanted tint from the image. To use the Remove Color Cast Command, follow these simple steps:
Step 1. Choose Enhance > Adjust Color > Remove Color Cast.
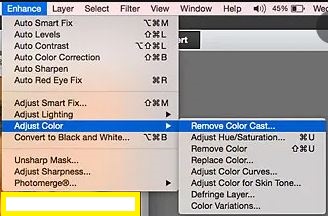
Step 2. Click on the tinted area of the image. You can change the shades to any color of your choice, with white, black, or neutral grey being the most popular options.
Step 3. If you feel unsatisfied with the image, click on the Reset option to start over again.
Step 4. Click on OK to save the final image.
Method 2. Level Adjustment Layer
The Level Adjustment Layer is a multi-purpose tool in Photoshop that is often used for adjusting the contrast in images. But you can also use the feature to remove color cast from the photos. Follow the steps below to see how the tool works:
Step 1. Open the Level Adjustment Layer.
Step 2. Go to the drop-down menu and change the channel to RED.
Step 3. There are two knobs underneath the histogram. The left knob allows you to adjust the image's darkness, whereas the right knob controls the highlight. Take the left knob, move it to the right, and move the right knob towards the left side of the histogram.
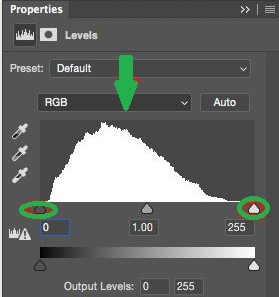
Step 4. Change the channel to Green, then to Blue, and repeat step 3 to remove the color cast from the image.
Leave Adjustment Layer can give you fantastic results, but you need to understand how the colors in different channels perform.
Method 3. Adjust Color Curves
The Adjust Color Curves is another useful feature of Photoshop that can help you remove color cast from the images. It improves the tones in a photo by adjusting the highlights, mid-tone brightness, Mid-tone contrast, and shadows in each color channel.
Step 1. Open the color cast photo in Photoshop.
Step 2. Choose Enhance > Adjust Colors > Adjust Color Curves.
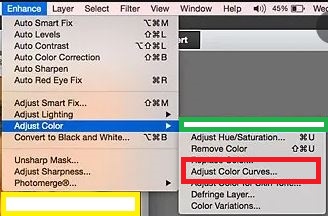
Step 3. Now, select the color cast area of the image using the selection tools. You can either use the presets under the Style option or go for the Sliders for a more customized look.
Step 4. Finally, click OK to apply the adjustments to your image.
Part 3: Repair Color Cast Images to Initial Edition
Besides Photoshop, you can also use iMyFone UltraRepair to fix all your color cast images in one go! iMyFone UltraRepair is a super-easy-to-use repair tool designed to restore blurry images and unplayable files. Compatible with both Windows and Mac OS, the software has a very clean interface allowing users to quickly grasp its working principles.
- Designed using advanced technology, the software can remove color cast from a wide range of pictures, including JPEG, JPG, CR3, CR2, TIF, TNG, etc.
- By supporting all sorts of file formats, iMyFone Ultra Repair can quickly fix all your images and pictures irrespective of their source. Whether you have taken the image with a camera or your smartphone, iMyFone Ultra Repair can easily restore all your photos.
- The batch repair mode is another benefit of using iMyFone Ultra Repair. You can remove color cast from multiple photos and enhance picture quality simultaneously.
UltraRepair gives you the best solution to repair your damaged, incomplete, or corrupted photos.
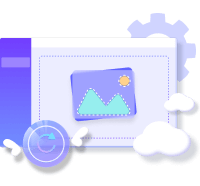
Step 1. Launch the software on your desktop and click on the Add Photo icon right in the center.
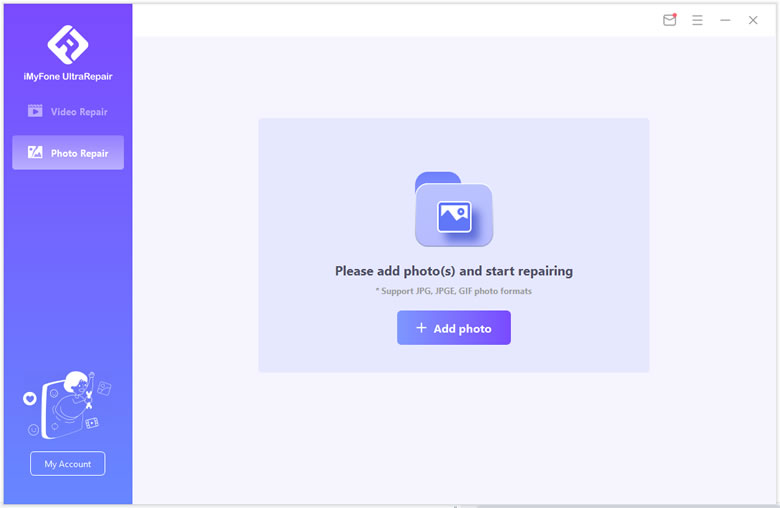
Step 2. Start the repair process and wait for the software to automatically fix your uploaded images. You can upload multiple images at a given time, saving your time and energy.
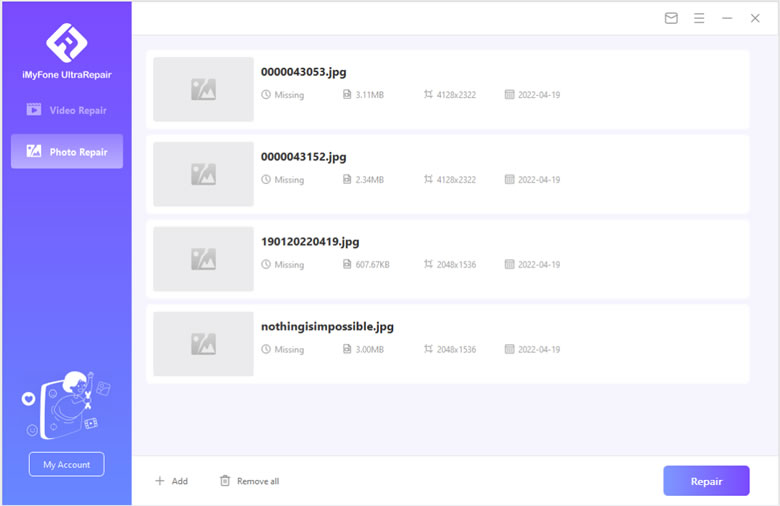
Step 3. Choose a destination folder for your restored images and save the files in your system.
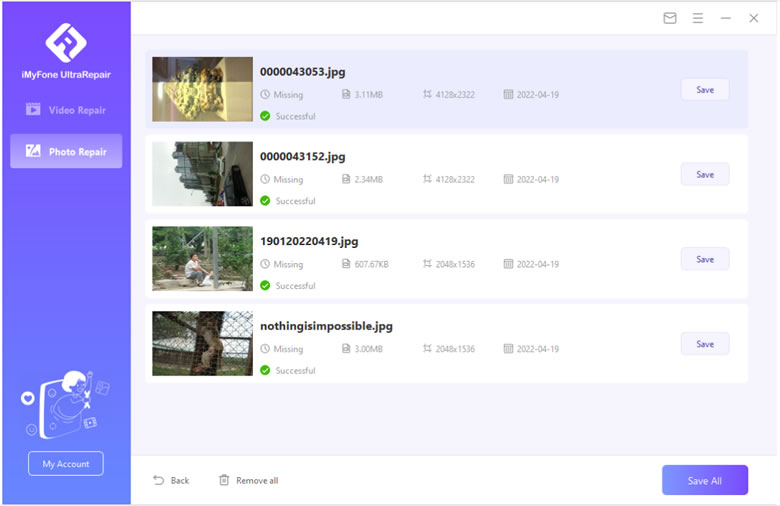
Bonus: Tips to Avoid Color Cast Images
We have some bonus tips for photographers who want to avoid color cast in their images.
1Shoot photos using a white or black background. This will minimize reflection and prevent bright light from destroying the image.
2Make sure to use natural indirect light. Natural light produces excellent neutral colors, making your image look more realistic. With lots of indirect sunlight, you can avoid color cast problems and even get a perfect sun-kissed click.
3Large bright objects tend to destroy your photo colors by casting tint shadows. Before taking a picture, make sure to remove or cover all the brightly colored objects around you.
4Use only a single light source while clicking a picture.
Conclusion
Color Cast can significantly impact the overall look of your image. However, using the right tips and tricks, you can avoid the issue, but if preventative measures don't help, you can always take help from photo-editing software like Photoshop and iMyFone UltraRepair and can quickly repair all your damaged photos.






















 December 29, 2022
December 29, 2022
