[7 Ways] How to Fix Choppy Video Playback Windows & Mac?
Category: Repair Files

5 mins read
It's never been a joyful experience to have an unstable, jumpy or choppy video playback when starting to relax ourselves with the video we want.
Fortunately, there are quick fixes to this choppy video issue on Windows, Mac or other platforms. Read on this article as it'll reveals some methods with easy steps that can be performed within seconds and get the problem solved instantly!
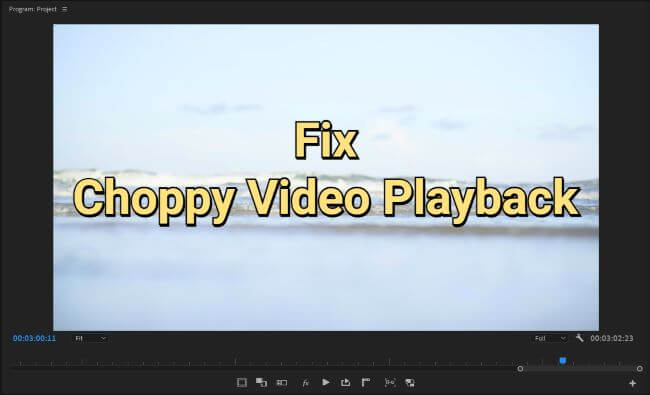
In this article:
Try UltraRepair to fix choppy video playback issue due to internal video corruption.
Part 1: Why Is My Video Playback Choppy?
Before heading to the solutions, it's necessary for you to know the reasons to this problem so that you can choose the corresponding method that will be mentioned later.
But if you don't know which one is the culprit, check them out one by one and rule our the possibilities by trying all tips. And here are the reasons why your video playback is lagging:
Part 2: How to Fix Choppy Video Playback on Windows & Mac?
Now, you should know the different reasons to the lagging video playback issue. Whatever the cause, you can find the solutions below with steps to fix. Check them all and see which one is applicable to your scenario.
01 Play Video in Hard Drive
Media devices such as DVDs, USB drives, and SD cards have slower reading speeds and will degrade over time, causing read errors and data corruption, impacting video playback.
In contrast, hard drives boast faster read speeds and bigger storage capacities, ensuring smoother playback by swiftly accessing data. Storing the video on your computer's hard drive before playback is advisable for optimal performance.
02 Run Video in Another Media Player
If you're playing the video on Windows, then you may be using the Windows Media Player; If the video is played on Mac, you may be using the QuickTime Player.
For the media player that might be corrupted or faulty, you can try to play it on another media player such as VLC, which can be used on both Windows and Mac to play videos in different formats.

03 Update Graphic Drivers
An outdated graphic driver that doesn't match the system can cause video interruptions, leading to choppy video playback issue.
Therefore, updating the driver prevents graphic issues or system crashes and might resolve this video stuttering problems. After making an update, try to reinstall the video driver to make sure that it's not the cause.
How to update graphics driver:
Step 1: Right-click on the Start menu, select Device Manager.
Step 2: Expand the Display adapters section, right-click on your graphics card, and choose Update driver.
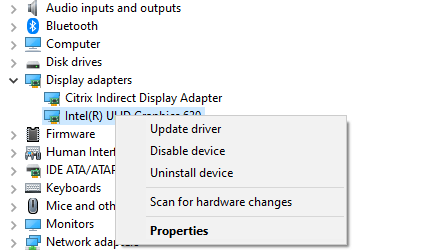
Step 3: Select Search automatically for updated driver software and follow the on-screen instructions.
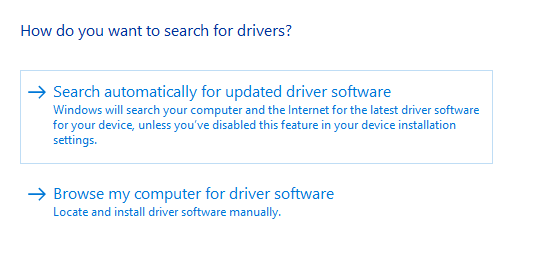
How to reinstall video driver:
Step 1: Access Device Manager on your PC.
Step 2: Expand the Display adapters section, right-click on your video card, and choose Uninstall device.
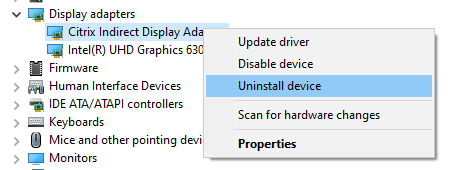
Step 3: Check the box that says Delete the driver software for this device if available.
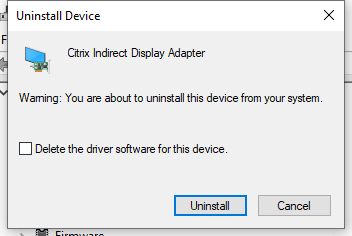
Step 4: Follow to uninstall the driver completely. After that, restart your computer to complete the process.
Step 5: Once your computer restarts, Windows may automatically install a driver.
04 Repair Corrupted Video File with iMyFone UltraRepair
If the video is still staggering after changing to another media player, then it's likely that the video file is corrupted and needs repairing.
We recommend the video repair tool iMyFone UltraRepair, the professional file repair tool that is great at fixing damaged files including videos without quality loss.

Key Features:
- Repair videos that are choppy, blurry, flickering, glitching, not playing...
- Repair videos in formats like MP4, MOV, FLV, AVI, MXF, MKV and more.
- Repair videos from hard drives, cameras, USB drives..
- Batch repair videos in different formats at once.
- Compatible with both Windows and Mac system.
Watch the video on how to repair video files that are lagging or choppy:
Steps on how to repair choppy video files using iMyFone UltraRepair:
Step 1: Download and install the program, launch it to choose Repair tab.

Step 2: Click to upload your corrupted MP4 videos, hit Repair button to begin the repairing process.
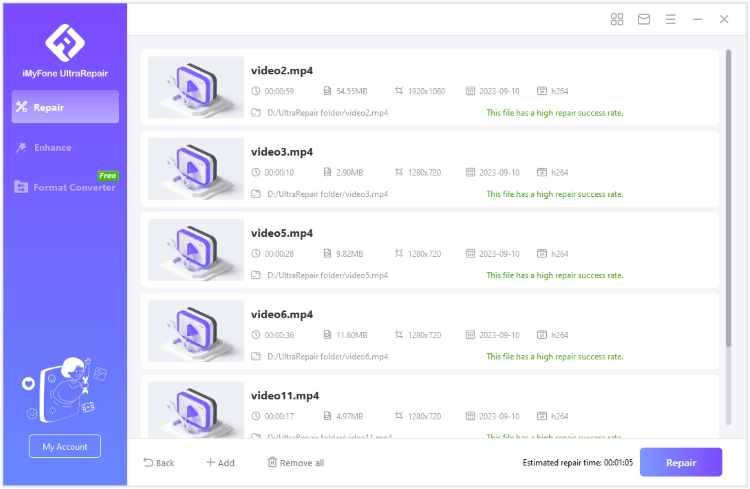
Step 3: When the videos are fixed, click to save them.
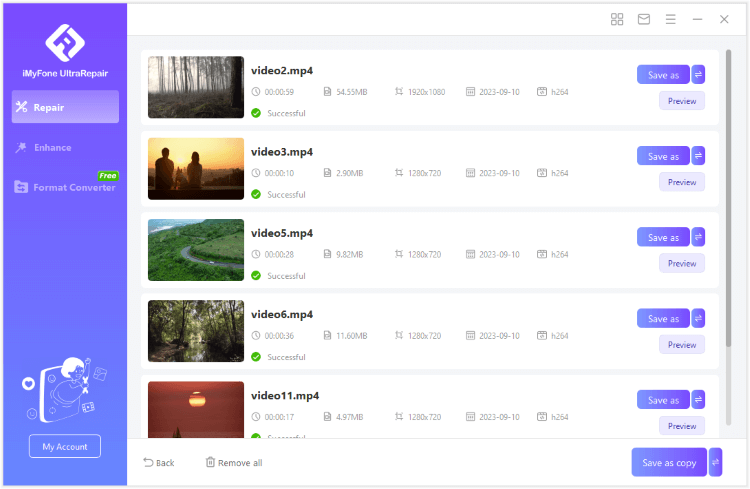
05 Reduce Video Resolution with VLC
For system or device that is running on a low CPU or GPU, videos in high resolution or definition like 4K may not be played due to the lack of sufficient memory or processing power, and that's why your video playback is choppy.
So, the best way is to reduce the video resolution so as to be compatible with the system configuration. Here's how to do with VLC:
How to reduce video resolution with VLC:
Step 1: Go to Media > Convert/Save of VLC Media Player.
Step 2: Add your video file, and click on the Edit selected profile option to adjust the resolution under the Video codec tab.
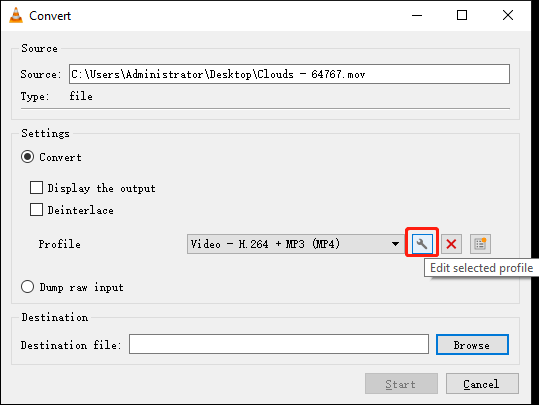
Step 3: Click Save and then choose the settings for the converted file.
Step 4: Click Start to convert the video to the desired resolution.
06 Convert Video Format
The problem may not be lie in the complicated computer problems or the corrupted video file, the unsupported video format may be the cause.
And you can solve this video playback choppy issue by converting the video to another format, which can be done by using the UltraRepair as well, which supports to convert video format for free.
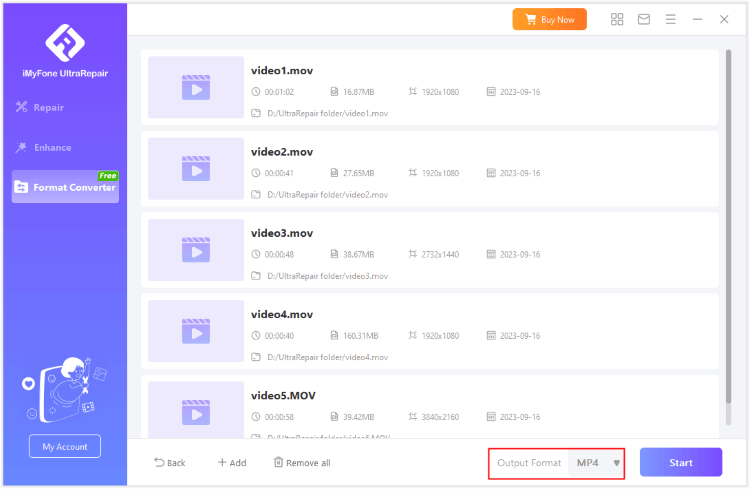
07 Update Browser
If the video is played online, then the outdated browser with accumulated cache and cookies may be the cause behind the problem since this will prevent the smooth running of the browser and the activities it is required to perform.
So, follow steps here to update the browser and clear its cache and data:
How to update the browser:
Step 1: Open Chrome and click the three dots.
Step 2: Click About Chrome at the bottom to update the browser version.
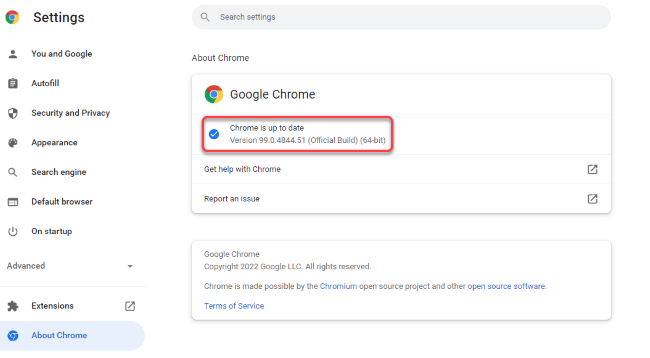
Step 3: The time you click on it, the Chrome will begin to detect and update itself.
Step 4: Relaunch to see if the video can be played smoothly.
How to clear browser cache and data:
Step 1: Open your browser and click on the three dots.
Step 2: Go to Settings and click on Privacy and security.
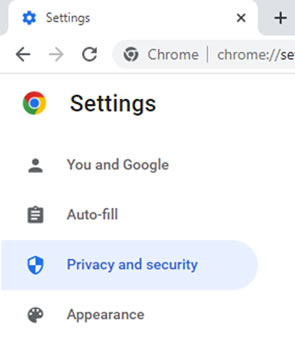
Step 3: Select the Clear browser data, then Clear Data under the Basic to confirm.
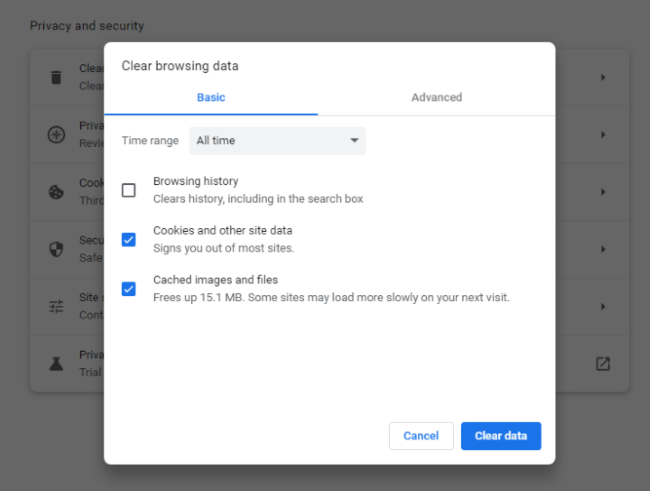
Step 4: Relaunch the browser and re-play the video.
Conclusion
To fix choppy video playback on your computer, you can try the above 7 methods, and no worries if the lagging video playback issue is caused due to file corruption. Here is the video file repair tool iMyFone UltraRepair, which can be your great help to fix corrupted videos in clicks.
























