[2024] Best 6 Solutions to Fix PowerPoint Cannot Open
Category: Repair Files

4 mins read
PowerPoint is one of the most popular presentation software business professionals use worldwide. However, there are times when users experience problems with PowerPoint.
One of the most common issues is PowerPoint cannot open. You may feel frustrated when your PPT file fail to open. You're not alone. Many people have this problem.
This article will discuss some of the possible reasons why PowerPoint won't open. We will also provide some solutions for PPT not opening . Keep reading to learn more.
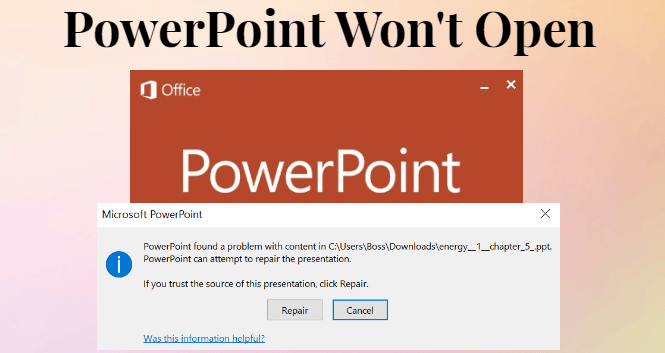
Now download UltraRepair to repair corrupted, broken or damaged PPT files.
In this article:
- Part 1: Why My PowerPoint Not Opening?
- Part 2: 6 Best Methods to Fix PowerPoint Cannot Open
- 2.1 Use a Professional Repair Tool

- 2.2 Update PowerPoint to the Latest Version
- 2.3 Unblock PowerPoint File
- 2.4 Disable Protected View Settings
- 2.5 Launch PowerPoint in Safe Mode
- 2.6 Repair Microsoft Office on Windows
- Part 3: FAQs about PowerPoint Files Won't Open
Part 1: Why My PowerPoint Not Opening?
Read on if you are wondering why PowerPoint won't open. We've got you covered with a detailed analysis of the most common reason:
Part 2: 6 Best Methods to Fix PowerPoint Cannot Open
Here are six methods you can try to fix the issue of unable to open PowerPoint. Take a look at the steps for each method and choose the one that seems most suitable for your situation.
01 Use Professional Repair Tool
If your PowerPoint file not opening, the best way is to use a professional file repair tool - iMyFone UltraRepair to fix your broken PPT. It is designed to repair damaged or corrupt PowerPoint, Word, Excel or PDF files instantly.
Moreover, the content included in the PowerPoint files will be recovered without damaging after repairing!

iMyFone UltraRepair - Repair Files:
- Easily fix all errors in PowerPoint documents, like PowerPoint hyperlinks not working , video Not playing on PowerPoint, PowerPoint not responding, etc.
- Support to repair PPT files in batch winthin a few seconds.
- Fix components of PowerPoint files including tables, header and footer, charts and more.
- Compatible with PowerPoint files of 2019, 2016, 2013, 2010 and 2007.
- Work with both Windows and Mac system.
Watch the video on how to fix corrupted PowerPoint not opening:
Step 1: Download and install UltraRepair, click the Repair tab and upload the PowerPoint files by clicking the button Add files and start repairing.

Step 2: Upload all the powerpoint files that are running slow, click the Repair button for it to begin.
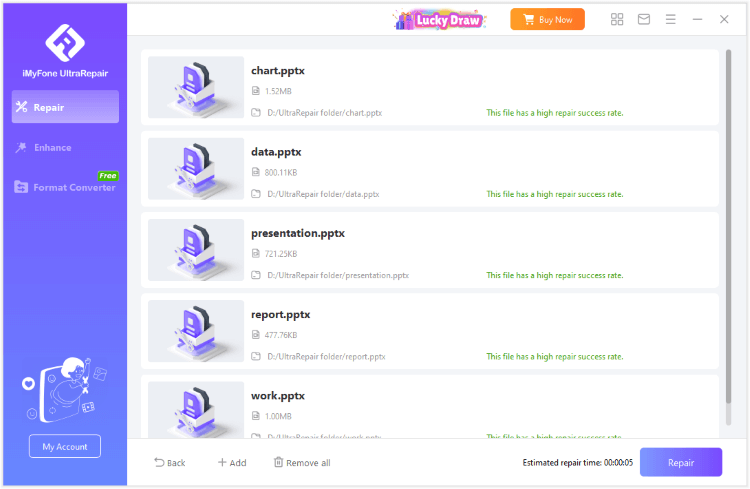
Step 3: Preview or save the repaired PowerPoint files as new copy.
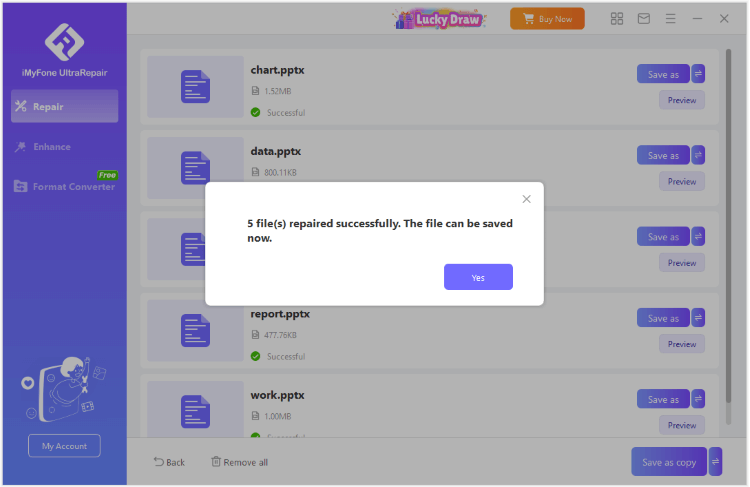
02 Update PowerPoint to the Latest Version
One of the first things you should try is updating PowerPoint to the latest version. Microsoft releases updates for PowerPoint regularly. These updates often include fixes for bugs and other issues.
To update PowerPoint, open the program and go to File > Account -> Update Options. If any updates are available, click on Update Now. Restart once the updates are installed, and try opening your file again.
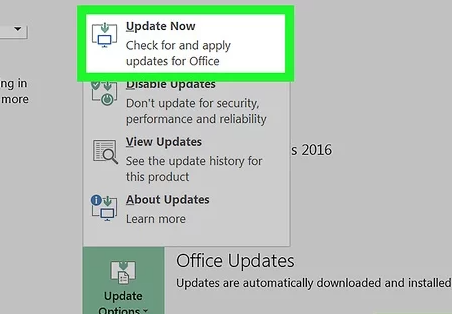
03 Unblock PowerPoint File
If you're trying to open a PowerPoint file that is stored on your computer, it might be blocked by Windows. Windows will sometimes block files that it thinks might be unsafe.
To unblock a PowerPoint file, right-click on the file and select Properties. In the Properties window, click on the Unblock button. Once the file is unblocked, try opening it again in PowerPoint.
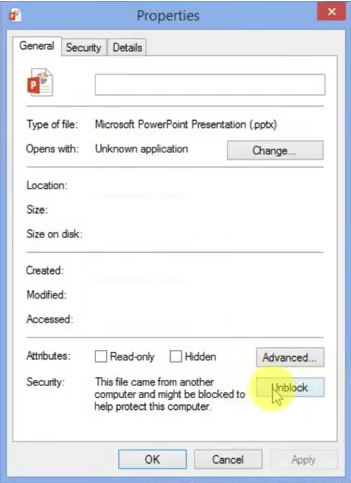
04 Disable Protected View Settings
PowerPoint has a feature called Protected View. This feature is designed to protect your computer from potentially harmful files. However, this feature can sometimes block legitimate files from opening.
To disable Protected View, open PowerPoint and click on the File tab. Then, click on Options. In the PowerPoint Options window, click on Trust Center. Then, click on the Trust Center Settings button.
Scroll down to the Protected View section in the Trust Center window and uncheck all three options. Once you've done this, try opening your PowerPoint file again.
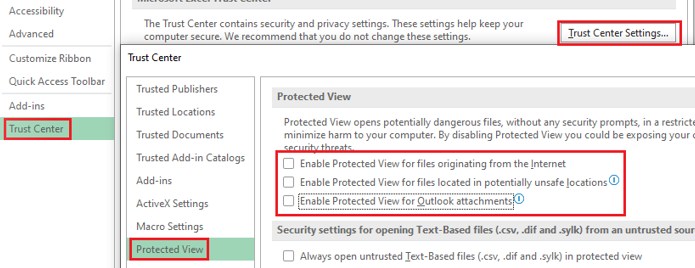
05 Launch PowerPoint in Safe Mode
If PowerPoint has trouble opening due to an add-in or other issue, you can try launching the program in Safe Mode. This will disable all add-ins and other features, allowing you to troubleshoot the problem.
To launch PowerPoint in Safe Mode, hold down the CTRL key while you start the program by double-clicking its icon or by double-clicking the icon for a PPT, PPTX, PPS, PPSX file. Hold the CTRL key down until you see a message box that asks whether you want to start in safe mode. Click Yes. This will launch PowerPoint in Safe Mode. Once PowerPoint is open, try opening your file again.
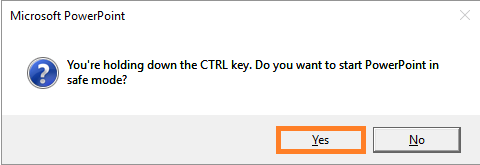
06 Repair Microsoft Office on Windows
If PowerPoint is still not opening, you can try repairing Microsoft Office. To do this, open the Control Panel and click on Apps and Features. Then, find Microsoft Office in the list of programs and click on the Change button.
In the Microsoft Office Setup window, click on the Repair option. Once the repair is complete, try opening PowerPoint again.
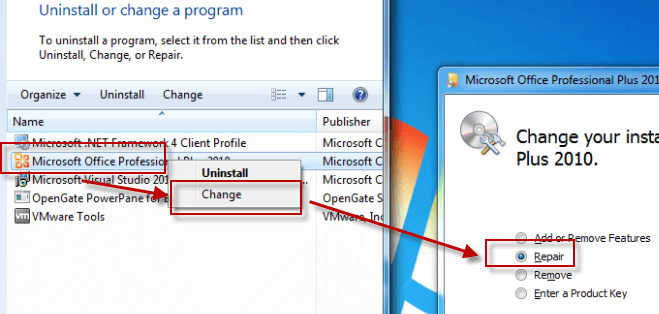
If you still cannot open PowerPoint file, you can contact Microsoft support for help.
Part 3: FAQs about PowerPoint Files Won't Open
1 How do you reset PowerPoint?
- One way is to restart your computer, which will reset all of the running programs.
- Another way is to delete the PowerPoint presentation and then open it again. This will create a new presentation with the default settings.
- Finally, you can also reset the program's settings to their defaults by going to File -> Options -> Advanced and click on Restore Defaults.
2 How do I save an unstable PowerPoint?
- Save the presentation as a PDF and open it in Adobe Reader.
- If it doesn't work, save the presentation as a PowerPoint Show (.pps) and open it in PowerPoint. This will disable some of the features that might be causing the instability.
- If neither of those solutions work, try copying and pasting the text from the presentation into a new document and then saving it as a PDF or any other file type.
3 What to do if PPT is corrupted?
- Restore from a backup: If you have a backup of the corrupted PPT file, you can restore it from there.
- Extract slides from the corrupted file: If the entire file cannot be repaired, you may still be able to salvage individual slides.
- Utilize a third-party tool :Such as iMyFone UltraRepair, this tool is both professional and secure, specifically designed for repairing files.
3 How do I know if my PPT is corrupted?
If you suspect that your PowerPoint (PPT) file is corrupted, there are a few signs you can look out for:
- Error messages: When you try to open the file, you may receive an error message indicating that the file is corrupted or unreadable.
- Incomplete or missing content: If you notice that some slides or elements within the presentation are missing, or if the content appears distorted or garbled, it could be a sign of corruption.
- Freezing or crashing: If PowerPoint freezes or crashes consistently when you try to open or work with a specific file, it could be due to corruption.
- Unable to save changes: If you're unable to save changes to the file or encounter errors when trying to save, it might indicate corruption.
- File size discrepancies: If the file size of your PPT is unusually small or large compared to similar presentations, it could suggest corruption.
Conclusion
We've provided some helpful solutions in this article to help with PPT not opening repair. If you're still stuck and can't figure out how to resolve the issue, don't hesitate to reach out to Microsoft support.
Or, you can find a fast and direct way to settle down this problem with a PowerPoint file repair tool that we have mentioned above. With just three simple steps, you can resolve these issues and regain access to your PPT files.























