Why Are Your PowerPoint Hyperlinks Not Working? Discover Effective Solutions Here!
Category: Repair Files

5 mins read
The "hyperlink" function in PowerPoint allows users to advance from one slide to another slide in the presentation when they click on a predetermined word, shape, or image. However, there are instances when hyperlinks not working, resulting in various issues. Here are 7 common reasons for PowerPoint hyperlinks not working and the corresponding effective methods to resolve them.
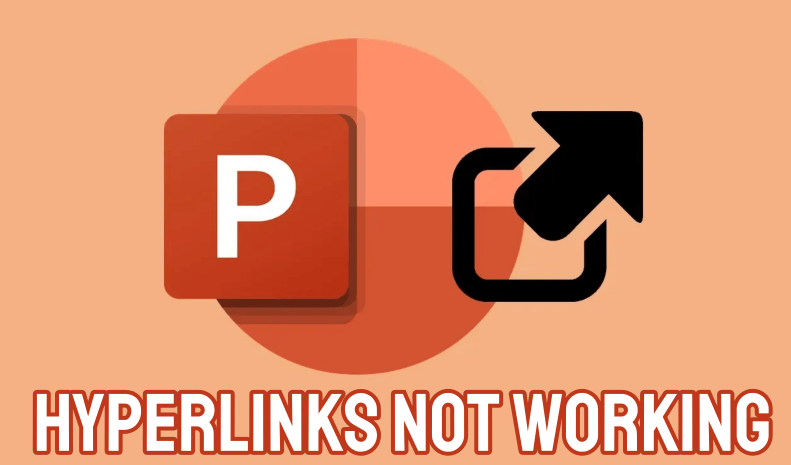
In this article:
- Part 1. The function of hyperlinks in PowerPoint
- Part 2. 7 Reasons why hyperlinks not working and how to fix it
- 2.1 Hyperlinks cannot be clicked in edit mode in PowerPoint
- 2.2 the file has been deleted or moved

- 2.3 Compatibility issues
- 2.4 Hyperlink address is broken or miss-typed
- 2.5 SSO Web site problem
- 2.6 Issues caused by format conversion on Mac
- 2.7 YouTube Hyperlink not working in PowerPoint
- Part 3. FAQ on hyperlinks in PowerPoint
Part 1: The function of hyperlinks in PowerPoint
Hyperlinks can have various functions in a presentation. You can make hyperlinks point to the following things:
Part 2: 7 Reasons why hyperlinks not working and how to fix them
Here are a few key factors that can potentially cause hyperlink not working:
01 Hyperlinks cannot be clicked in edit mode in PowerPoint
hyperlinks are meant to work in Slideshow Mode or Presentation View of PowerPoint. So before troubleshooting your hyperlinks, make sure you have tried them out in the proper view first.02 The file has been deleted or moved
Sometimes hyperlinks fail to navigate because the linked file or folder has been renamed, relocated, or damaged. This could be due to improper hard drive disconnection or file transfer, resulting in file loss. Please make sure that the file or folder linked to by the hyperlink is still accessible and not damaged. If not, consider using our UltraRepair tool for assistance.

Step 1: Launch UltraRepair and choose "Repair", then click "File Repair" to upload the file you want to repair. Here we take word file as an example.
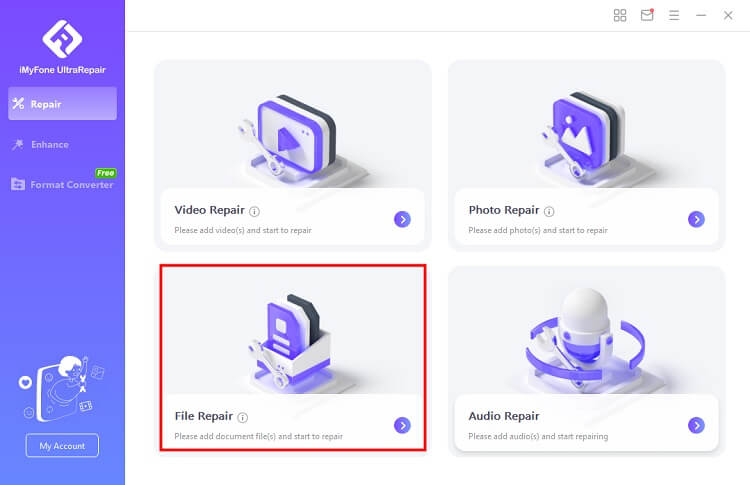
Step 2: After adding the broken files, click "Repair" to start the repair procession.
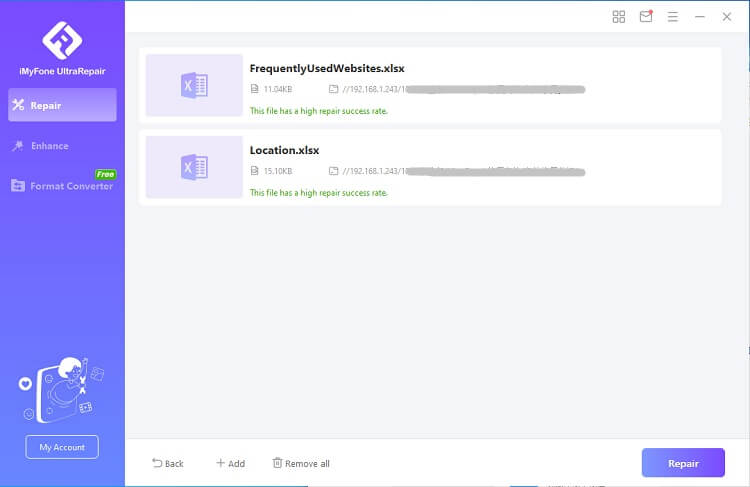
Step 3: After a minute, your broken or corrupt files will be successfully fixed.
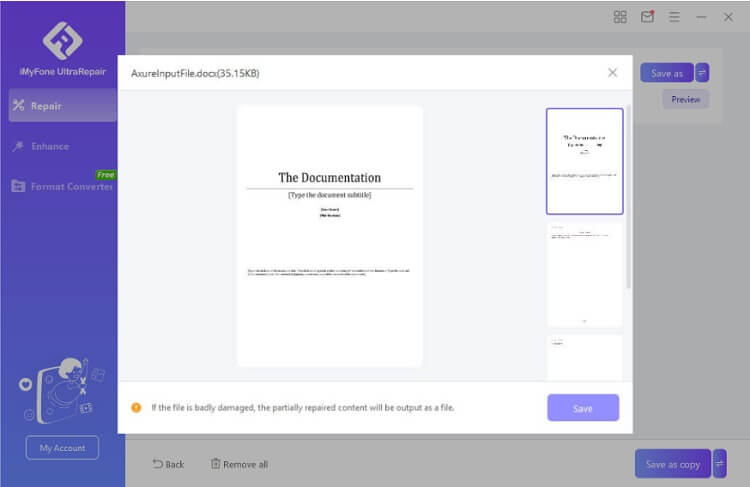
Let's see how to fix PowerPoint with UltraRepair in 3 steps.
When ensuring that the file itself is not the issue, try reconnecting the hyperlinks. Follow the steps mentioned below to create a working hyperlink.
Step 1: Make sure you have access to the file, slide or location you want to hyperlink to.
Step 2: Select your hyperlinked text or object.
Step 3: Open the Insert Hyperlink dialog box. (Ctrl+K on your keyboard).
Step 4: Set up your hyperlink to the correct slide, document, or location on your computer.
Step 5: Click OK.
03 Compatibility issues
Incompatibility between PowerPoint versions can prevent the opening of files created in older versions.
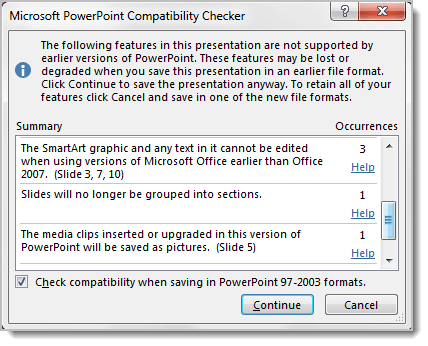
If you're attempting to open a PowerPoint file that was created in an older version of PowerPoint, it may not be compatible with the version you're currently using, resulting in compatibility issues.
To resolve this issue, you can try upgrading or downgrading your PowerPoint version to match the file.
If you are trying to open a PowerPoint file that was created in a newer version of PowerPoint than the one you currently have, you may need to upgrade your PowerPoint software to a compatible version. This ensures that you can access all the features and formatting of the file without any compatibility issues.
On the other hand, if you are attempting to open a PowerPoint file that was created in an older version of PowerPoint than the one you have, you may need to degrade or convert the file to a compatible format. This allows you to open and edit the file while maintaining compatibility with the older version of PowerPoint.
04 Hyperlink address is broken or miss-typed
When copying a web address, a common issue that often arises is the incorrect input or omission of symbols, especially at the beginning and end of the URL. These aspects are frequently overlooked by people.

So make sure to double-check the hyperlink, carefully review the hyperlink address to ensure that it has been entered correctly. Even a small typographical error can lead to a broken link. Pay attention to any missing or extra characters.
Another scenario is, sometimes websites or pages may be temporarily down or have changed their URL structure. Confirm that the URL is correct and accessible.
You can check the website's status by visiting it directly or using online tools that monitor website uptime.
05 SSO Web site problem
When you attempt to click on a hyperlink within a Microsoft Office document, you might encounter the following scenarios before being able to access the desired page:
You may be redirected to a logon page or an error page, or prompted to provide authentication information.
Usually, this happens when the following things are true:
You're working on the Office document without using a web browser.
The website you're trying to access through the hyperlink uses a Single Sign-On (SSO) authentication system that relies on HTTP session cookies to identify users. Even if you've already entered your login details, you're asked to enter them again.
To prevent the problem of hyperlinks on a Web page opening an Office file in Internet Explorer, you can resolve it by explicitly designating the content as a read-only download rather than an inline navigation.
06 Issues caused by format conversion on Mac
When exporting a PowerPoint file to PDF on a Mac, the hyperlink functionality may be lost because PowerPoint on Mac utilizes the Mac PDF creation mechanism instead of its native PDF creation tool.
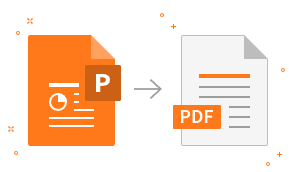
Here's a clever workaround to address this problem by instructing PowerPoint to utilize its native PDF creation tools:
Open the file in PowerPoint Online, which will launch it within the web browser.
Proceed to the "File" menu and select "Save As" followed by "Download a PDF." This action will generate a PDF version of the file while preserving the hyperlinks.
07 YouTube Hyperlink not working in PowerPoint
If you want to include a YouTube video in your presentation, it's important to ensure that you use the embed code instead of a link. This is particularly crucial for older versions of PowerPoint. To verify that the YouTube embed code functions correctly, follow these steps:
1: Open a web browser and navigate to the YouTube website. Find the video you wish to add to your presentation.
2: On the video's page, locate the Share button beneath the video. Click on it.
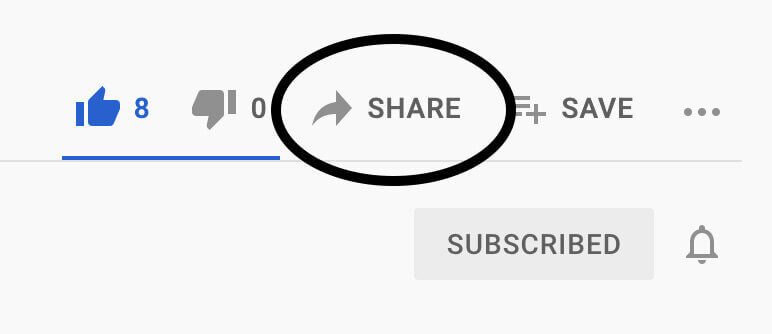
3: The Embed Video screen will appear, displaying the embed code. Click on the Copy button to copy the code to your clipboard.
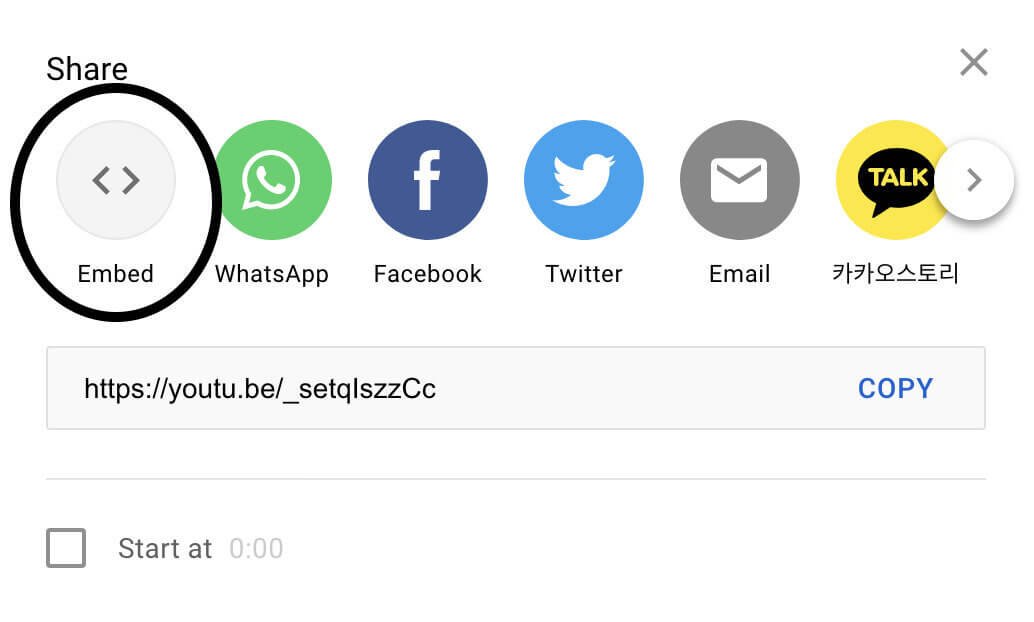
4: Open your PowerPoint presentation and navigate to the slide where you want to insert the video.
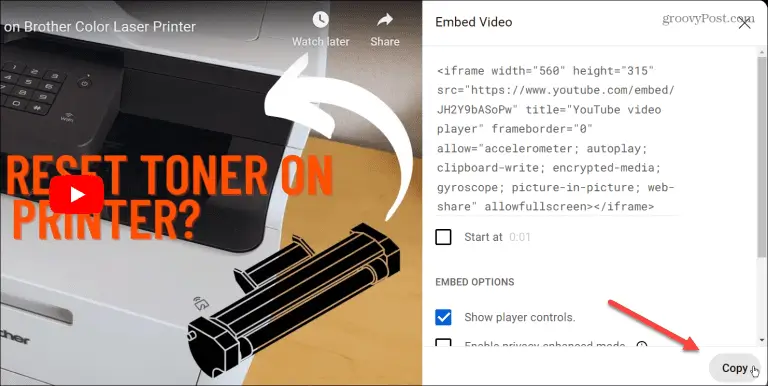
5: Click on the Insert tab, then select Video, and choose Online Videos.
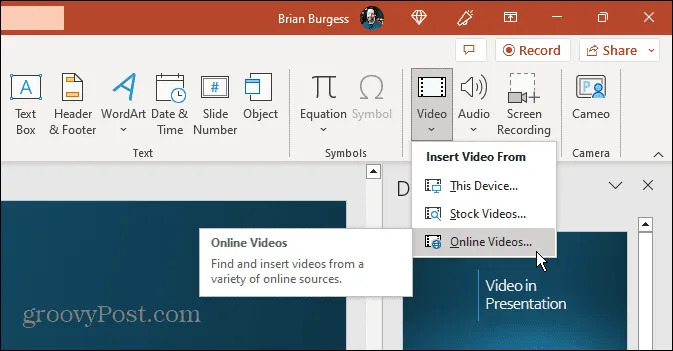
6: In the URL field, paste the embed code that you copied earlier.
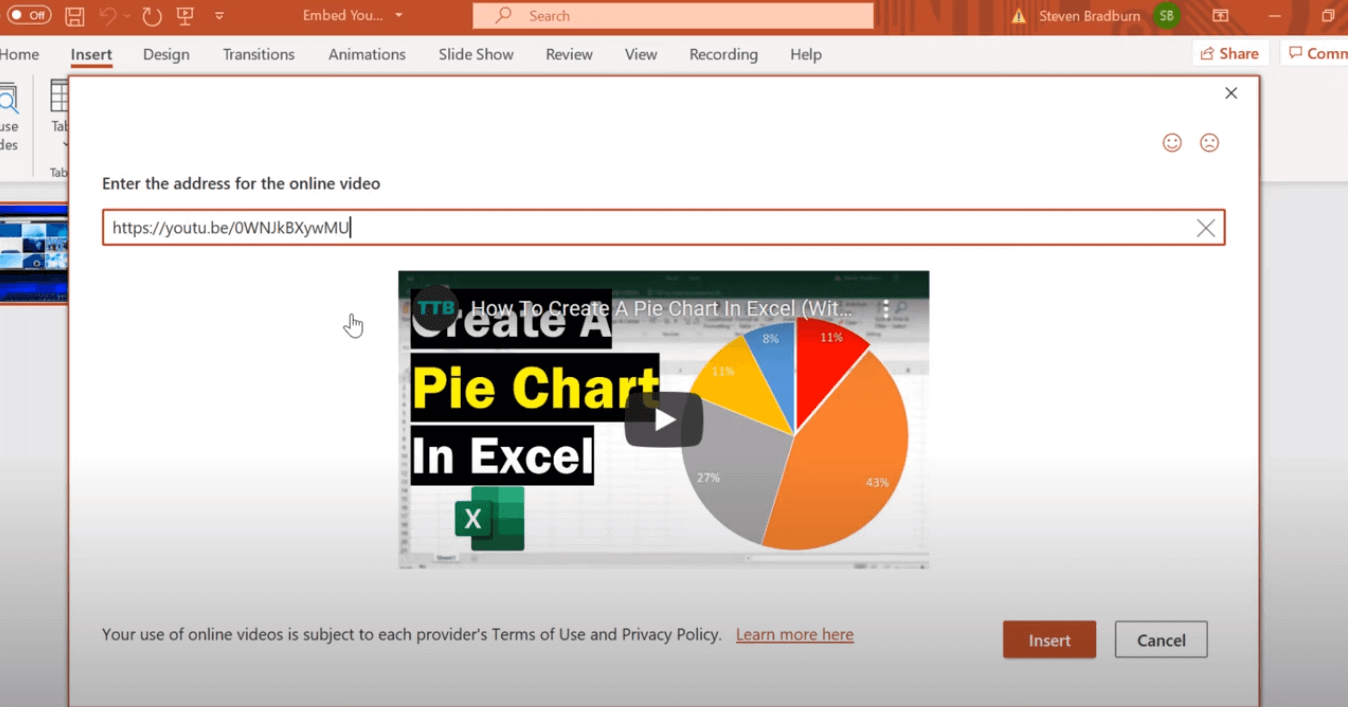
7: Click the Insert button to add the video to your slide.
The video will now be included in your presentation. Click on it during the slideshow to start playing the video.
By following these steps, you can ensure that the YouTube video is properly embedded in your PowerPoint presentation and will play seamlessly during your presentation.
Part 3: FAQs about Hyperlinks in Powerpoint
1 How to edit a hyperlink?
1.In Normal View or Slide Master View, right-click the hyperlink and select Edit Hyperlink or Edit Link from the drop-down menu. The Hyperlink dialog box appears.
2.Select the desired options.
3.Click OK.
You can also select a hyperlink and press Ctrl + K to edit it.
2 How to remove a hyperlink?
In Normal View or Slide Master View, right-click the hyperlink you want to remove.
In the context menu, select Remove Hyperlink or Remove Link.
Summary
Hyperlinks not working is a common and frustrating problem that can occur in PowerPoint files. When hyperlinks in PowerPoint are not working, you can refer to the seven scenarios and their corresponding solutions mentioned above. With those information, you can apply the appropriate fix from our suggested solutions. We hope that UltraRepair will assist you in resolving these troubles and enable you to access hyperlinks effortlessly.






















