How to Fix Blurry Videos Sent to Me on iPhone and Android? - 5 Ways!
Category: Repair Files

4 mins read
Videos that are sent to us can sometimes turn out blurry. This is a common problem for many people and can be frustrating at times. And there are a few different ways to try and fix this annoying issue.
This article will discuss how to fix blurry videos sent to me on iPhone and Android devices. We will provide detailed instructions on how to complete each method successfully. So, if your videos are looking a little fuzzy, keep reading to find out how to fix them!
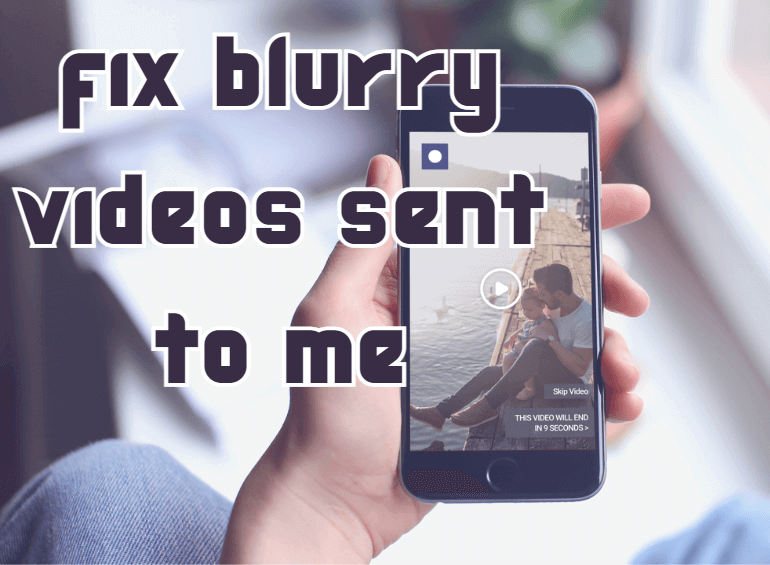
Download UltraRepair to enhance video quality, and bring back all the precious memories!
In this article:
- Part 1: Why are Videos Blurry When Sent from iPhone and Android
- Part 2: How to Fix Videos Sent to Me Blurry on Android & iPhone - 3 Steps

- Part 3: 4 Other Tips to Fix Blurry Videos on iPhone and Android
- 3.1. Enhance Video Quality with Editing App
- 3.2. Receive Videos via Email
- 3.3. Edit Videos with Messaging App
- 3.4. Use Cloud Services and Dropbox
- Part 4: FAQs about Blurry Videos on iPhone
- Part 5: How to Prevent Videos on iPhone Blurry
Part 1: Why are Videos Blurry When Sent from iPhone and Android
There are 3 main reasons why are videos sent to me blurry on iphone and Andriod.
- The video was recorded in a low resolution. When this happens, the iPhone or Android device will try to compensate for the low quality by making the video appear bigger than it actually is. This results in a pixelated and fuzzy video.
- The video was taken in a low-light environment. When this happens, the camera sensor will try to compensate for the lack of light by increasing the ISO. This can also cause the video to appear blurry.
- The video was compressed before being sent to you. This can happen when the video is sent through email or a text message. Some of the video data is lost when this happens, and the quality decreases.
Part 2: How to Fix Videos Sent to Me Blurry on Android & iPhone - 3 Steps
So you may ask whether there is a fix-all solution that works for both Android and iPhone devices when videos that sent are blurry?
Well, here is the tool to improve the resolution & quality of the videos being sent, which is the Video Enhancer Tool - iMyFone UltraRepair. This powerful and user-friendly software can quickly and easily enhance the videos that sent to you by unblurring them and regain their clarity.

Key Features of Video Enhancer Tool:
- Support to unblur videos on iPhone or Android to regain the high quality and clarity.
- Support to enhance blurry videos without file size and length limit.
- Also support to repair videos of various level of corruption, including videos not playing, videos has no sound, video flickering, etc.
- Enhance videos of diverse formats, including MOV, MP4, MKV, AVI, FLV, KLV, M4V, WMV, MPEG, ASF, etc.
- Support to fix blurry videos sent from iPhone/Android on both Windows and Mac systems.
- Allow to preview the enhanced result before saving.
Step 1: Launch the program and choose Enhance from the left pannel. Then choose Video clarity.
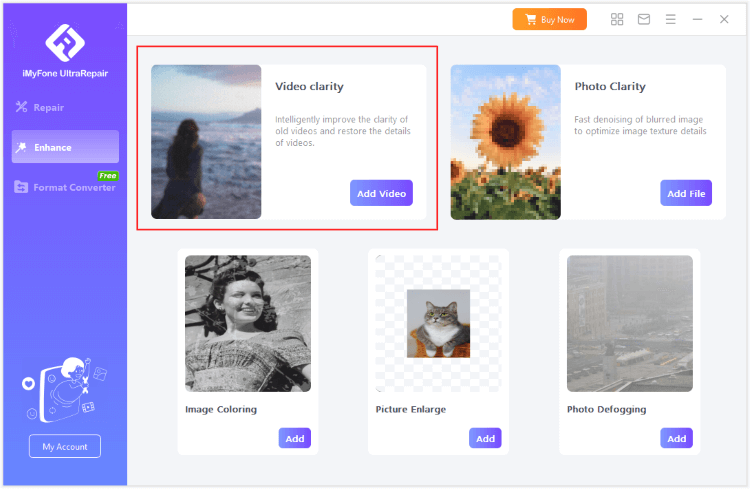
Step 2: Upload your video to be enhanced, then click Start for the program to begin enhancing your video.
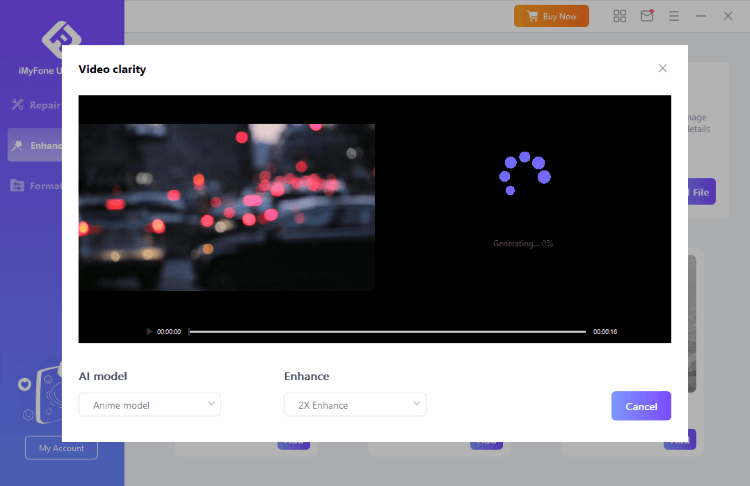
Step 3: The program will soon finish fixing your blurry videos. You can then save or share the video.
Part 3: 4 Other Tips to Fix Blurry Videos on iPhone and Android
Now that we've looked at how to fix blurry videos with iMyFone UltraRepair, let's look at some tips that might also help.
01 Enhance Video Quality with Editing App
Another way to fix blurred videos and improve video quality is to use video editing applications that offer video enhancement features. These apps can be used to improve the clarity of video on your iPhone or Android device by adjusting various settings such as brightness, contrast, sharpness, stabilisation features, denoising options and more.
Step 1: Download and install the Video Editor app on your iPhone or Android device.
Step 2: Import the blurred video you wish to enhance.
Step 3: Use the app's video enhancement feature to adjust the video quality settings as required.
Step 4: Preview the enhanced video to ensure that the blurring problem is resolved.
Severely blurred or low-resolution videos may not be fully repaired using these editing apps.
02 Receive Videos via Email
If you're receiving videos from someone via text message, try asking them to send the videos to you via email. This might help reduce the amount of compression applied to the video and improve the quality,especially when facing videos blurry when sent from android to iphone.
Simply attach the video file to an email and send it, as usual, to send a video via email. This can be done through most email applications on iPhone and Android devices.
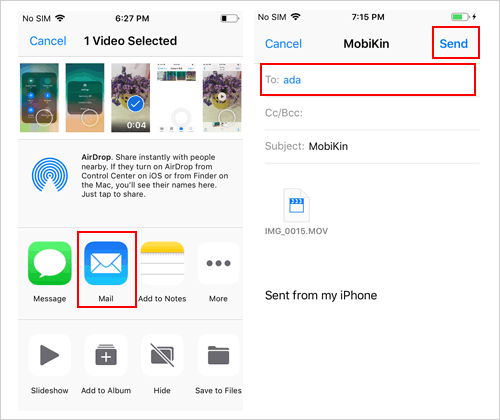
03 Edit Videos with Messaging App
If you're using the built-in messaging app on your device to send and receive videos, try editing the video before sending it. This can help to improve the quality of the video and make it less likely to appear blurry when viewed by the recipient.
Step 1: To edit a video on an iPhone, open the Photos app and find the video you want to edit. Once you've found the video, tap on the Edit button. From here, you can make various changes to the video, such as trimming it, adding filters, or changing the resolution.
Step 2: You can edit a video on an Android device by opening it in the Gallery app. Once you've opened the video, tap on the Edit button. From here, you can make various changes to the video, such as trimming it, adding filters, or changing the resolution.
04 Use Cloud Services and Dropbox
Another way to improve the quality of videos you send and receive is to use cloud services. Cloud services can help reduce the amount of compression applied to videos and improve the quality.
There are many different cloud services that you can use, such as iCloud and Dropbox. Each service has its own benefits, so you'll need to decide which one is right for you.
For iCloud:
iCloud is a cloud storage and cloud computing service from Apple. You can use iCloud to store and sync your photos, videos, documents, etc. To use iCloud, you'll need to sign up for an iCloud account and enable iCloud on your device. Once you've signed up for an iCloud account and enabled iCloud on your iPhone, you can start using iCloud to store and sync your photos, videos, and documents.
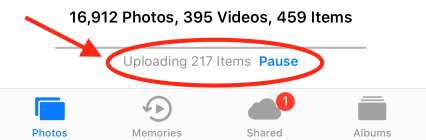
Step 1: To store a video in iCloud, open the Photos app and tap on the iCloud button. From here, you can select the video that you want to store in iCloud.
Step 2: Selecting a video will open a new window where you can choose how you want to store the video. You can choose to keep the video in iCloud Drive, iCloud Photo Library, or iCloud Photo Stream.
Step 3: The video will be stored in your iCloud account and can be accessed from any device that has iCloud enabled. You can then also choose to download the video to your device.
For Dropbox:
Dropbox is a cloud storage and file sharing service. You can use Dropbox to store your photos, videos, and documents in the cloud. You'll need to sign up for a Dropbox account and install the Dropbox app on your device to use Dropbox. Once you've signed up for a Dropbox account and installed the Dropbox app on your Android device, you can start using Dropbox to store and sync your photos, videos, and documents.
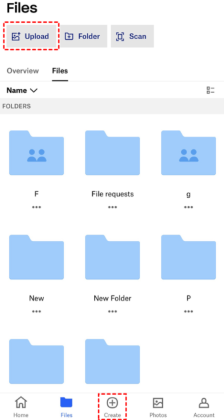
Step 1: Open the Dropbox app and tap on the Plus sign to store a video in Dropbox. From here, you can select the video that you want to store in Dropbox.
Step 2: Selecting a video will open a new window where you can choose how you want to store the video. You can store the video in your Dropbox account or a shared folder.
Step 3: The video will be stored in your Dropbox account and can be accessed from any Dropbox app device. You can then also choose to download the video to your device.
Part 4: FAQs about Blurry Videos on iPhone
1. Why do videos send blurry on iphone?
There are a few potential reasons why this might happen. One possibility is that the video was recorded in a lower quality setting, making it appear blurrier when viewed on a different device.
Another possibility is that the video was compressed before being sent, reducing its quality. Finally, it's also possible that there is something wrong with the file itself, in which case you may need to try downloading or re-saving the video.
2. Why do videos look blurry on iMessage?
There are a few reasons why the iMessage video small or blurry. One possibility is that the video quality is too low to be sent as an iMessage.
Another possibility is that there's not enough bandwidth available to send the video smoothly. Finally, it's also possible that there could be a problem with your device or with the recipient's device.
If you're having trouble sending videos through iMessage, try lowering the video quality or switching to a Wi-Fi connection instead of cellular data.
3. Why are my iPhone videos blurry when played on other devices or platforms?
Different devices and platforms may have varying compatibility and requirements for video playback. Converting the video to a more widely supported format or adjusting the resolution might help improve the video quality on other devices.
4. Can I prevent my iPhone videos from becoming blurry when uploading them to social media?
Most social media platforms compress videos during the upload process. To maintain video quality, you can adjust the settings on the platform to upload videos in high resolution or upload the video to a dedicated video hosting platform like YouTube or Vimeo and then share the link on social media. If you want to ensure that your videos are uploaded at their best possible quality, watch this ultimate guide show you how to Upload High Quality Videos to Instagram.
Part 5: How to Prevent Videos on iPhone Blurry
- Record videos at a higher resolution and bitrate: To ensure the best video quality on your iPhone, set the camera to record at the highest possible resolution and bitrate. Go to Settings > Camera > Record Video and select the highest available option, such as 4K at 60 fps.
- Use a stable internet connection when sharing videos: When sending videos through messaging apps or uploading them to social media, a stable internet connection is crucial to prevent excessive compression and maintain video quality. Make sure you're connected to a reliable Wi-Fi network or have a strong cellular data signal before sharing videos.
- Utilize a video sharing platform or cloud storage: Instead of sending videos through messaging apps that compress them, share your videos using a dedicated video sharing platform like YouTube or Vimeo, or upload them to cloud storage services like Google Drive, iCloud, or Dropbox. This way, the recipient can access the original, high-quality video file without any loss in quality.
- Keep your iPhone steady while recording: Blurry videos can result from shaky hands or camera movement during recording. To prevent this, try to hold your iPhone as steady as possible, use a tripod, or enable video stabilization features in your camera app to minimize camera shake and maintain video clarity.
Conclusion
Fixing blurry videos sent to you on iPhone & Android is easier than you might think. There are many different techniques that one can use to fix the problem, so whether your video quality has been reduced or there's not enough bandwidth available, we've discussed how to fix these problems. Try the methods above and see how they work for you!
If you want to save your precious time, we recommend you to use the Video Enhancer Tool - UltraRepair. Click the free trial button below to try it out!






















