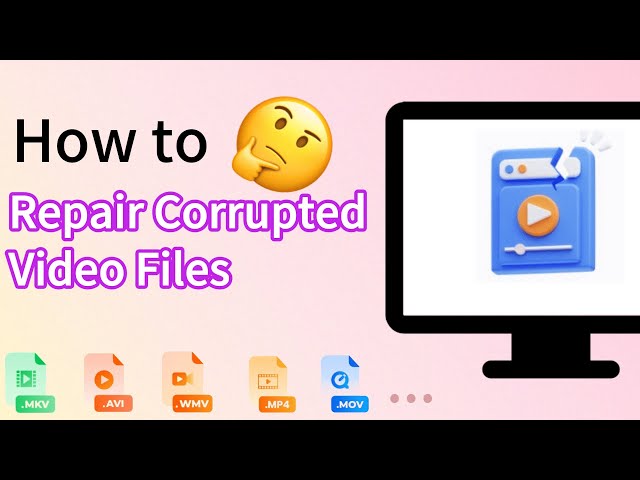7 Ways to Repair Corrupted MP4 Video Files on Windows & Mac
Category: Repair Files

5 mins read
Have you ever been going through the trouble of receiving the message that the video clips cannot be played because they have been corrupted?
The worst part of it is that the corrupted MP4 videos repensent your precious time, and you are left to search for ways to repair the corrupted video files. In this post, you will learn how to repair corrupted mp4 video files, and how to avoid them.
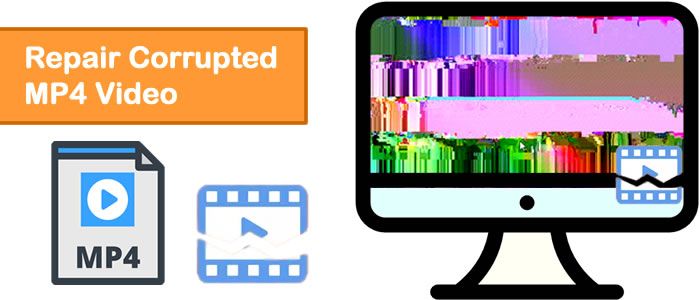
Fix corrupted MP4 video files in 3 simple steps without quality loss.
In this article:
- Part 1: Why Do Your MP4 Files Get Damaged?
- Part 2: 7 Solutions to Repair MP4 Video Files that Won't Play
- 1. Use Efficient MP4 Video Repair Tool (With Video Tutorial)

- 2. Transcoding Using VLC
- 3. Repair Corrupt File Index and File Header
- 4. Increase the Cache Value in VLC Player
- 5. Change Video Output Settings in VLC
- 6. Convert the MP4 Video Format
- 7. Use QuickTime (For Mac Users)
- Part 3: How to Prevent MP4 Videos from Corruption
- Part 4: FAQs on Fixing Corrupted MP4 Files
Part 1: Why Do Your MP4 Files Get Damaged?
If your MP4 video file is stored on CDs, flash drives, DVDs, or even hard disks, they may become broken if these physical media of storage sustain any physical damage.
Every MP4 file, like every other media file, has an internal architecture and a set of written codes. Each time we read or write them, unexpected movement could cause the MP4 video file to corrupt.
The unstable network connection may deter the transferring of complete information to the server, causing the MP4 files to get damaged.
MP4 files can become corrupted if they become infected by a virus on your system.
Part 2: 7 Solutions to Repair MP4 Video Files that Won't Play
What to do when my mp4 video files won't play? Should I delete them? No, not so fast. Try these few tricks first before making your final decision.
Method 1 Use Efficient MP4 Video Repair Tool (With Video Tutorial)
If your MP4 video files not playing properly, trying a dedicated MP4 repair software can be a wise choice to save you time and trouble. With iMyFone UltraRepair - MP4 Video Repair Tool, you can repair corrupted MP4 videos on both Windows and Mac easily.
Besides, fixing damaged MP4 video files of different reasons like video no sound, black screen on video while playing, flickering display, or skipping are also within its reach. You can proceed to check more details.

Key Features:
- Repair corrupted or damaged video files caused by sudden crash, inproper storing, incompatible format, etc.
- Support to fix corrupted videos of different formats, including MP4, MOV, AVI, FLV, MKV, WMV, 3GP, MPEG, etc.
- Repair damaged videos from mobile phones, cameras, flash drives, SD cards, etc
- Support to batch process and fix corrupted MP4 files for time-saving's sack.
- Repair MP4 files with no video size and number limit of repairable videos.
Watch the video on how to repair MP4 video files:
How to use UltraRepair to fix your corrupted MP4 video files?
Step 1: Download and install the program, launch it to choose Repair tab. Then add damaged files by clicking Add files and start repairing.

Step 2: Hit Repair button to begin the repairing process.
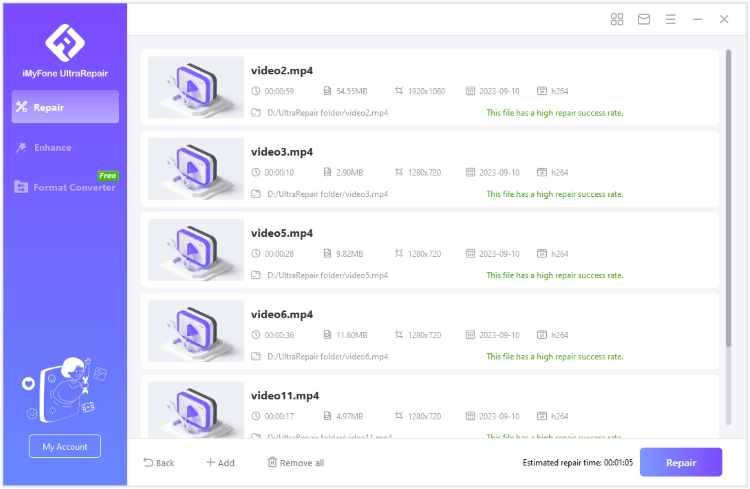
Step 3: When the videos are fixed, click to save or preview them.
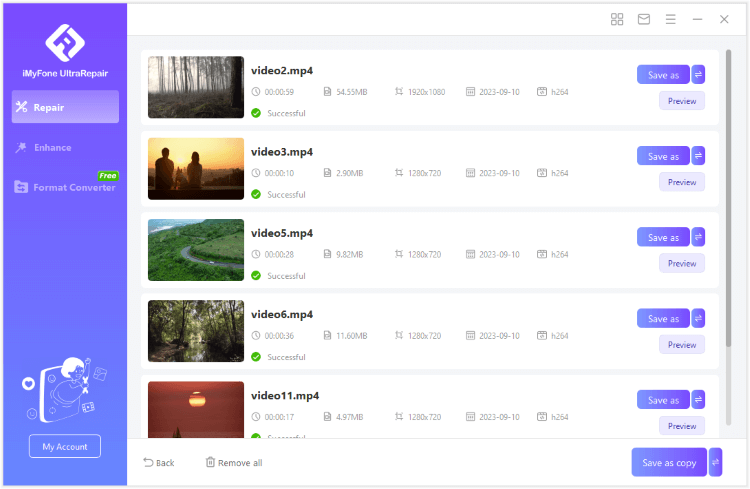
Limited Time 10% OFF Coupon Code for iMyFone UltraRepair: YTR5E7
Method 2 Transcoding Using VLC
Sometimes, an MP4 file may appear corrupted just because the video player you are trying to use cannot handle MP4 videos. In this case, all you have to do is to change the codec.
Step 1: Open VLC Player and navigate to Media, then Convert/Save.
Step 2: Click on Add to insert the MP4 video(s) you wish to transcode.
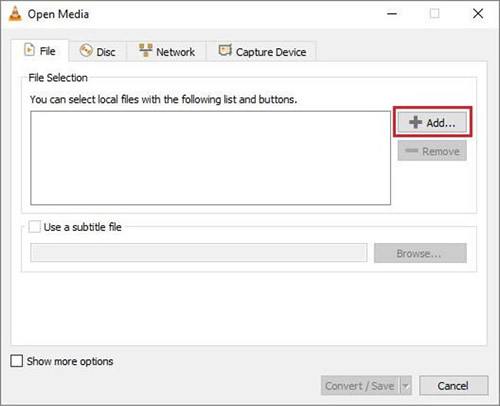
Step 3: Hit Convert/ Save.
Step 4: You will be required to choose a name and location to save the file in.
Step 5: Choose the input codec you want from the Profile list, then start to convert.
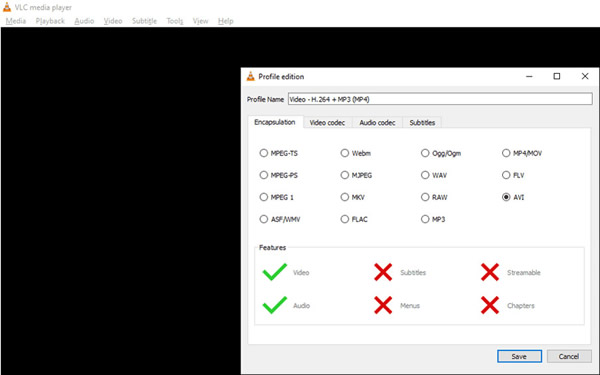
Method 3 Repair Corrupt File Index and File Header
To rename the MP4 file, right-click it, choose Rename, and then change the file extension to .AVI. and press enter on your keyboard.
Step 1: Open VLC and go to Tools > Preferences > Input or Codecs.
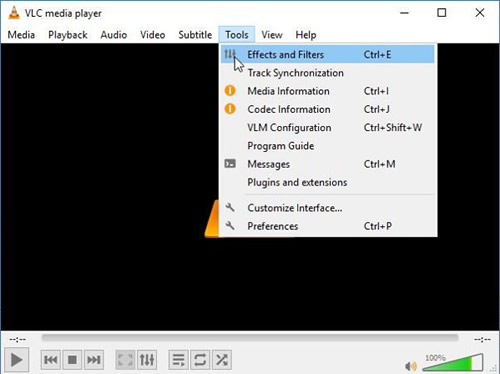
Step 2: Choose Always Fix right beside Repair AVI Files and Hit Save.
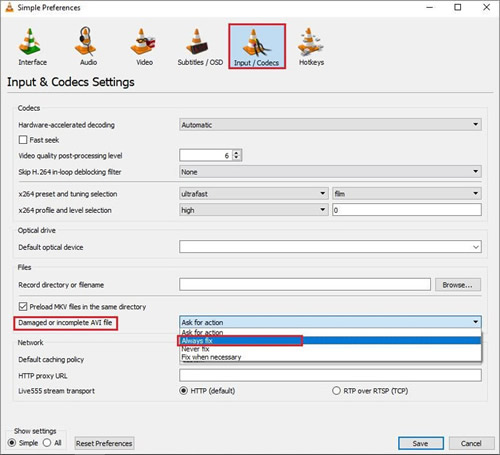
Method 4 Increase the Cache Value in VLC Player
This method works for MP4 videos that won't play for stuttering, choppy, out-of-sync, or lagging issues.
Step 1: Launch VLC Player and go to Tools at the top of the screen; then, click Preferences.
Step 2: Choose All from the bottom left in Show settings.
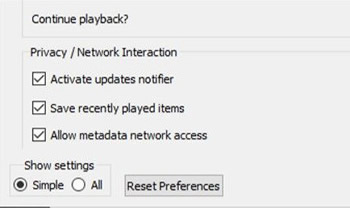
Step 3: Choose Input/Codecs from the list and scroll down to Advanced on the right panel.
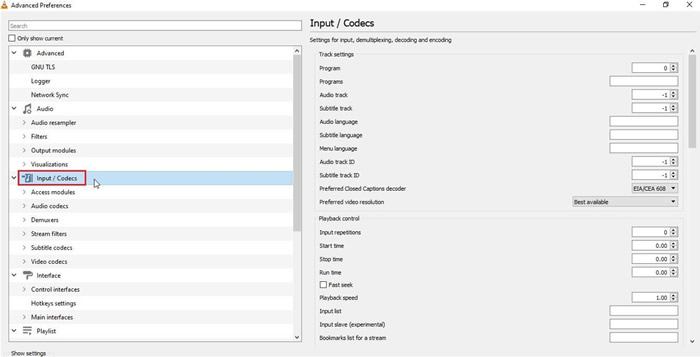
Step 4: Right below Advanced, change the cache value File caching (ms) from 300 to anything above 1000.
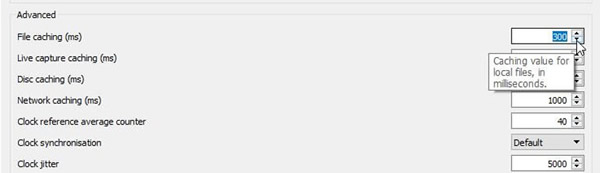
Step 5: Now, hit "Save" and then restart the VLC Player app.
Method 5 Change Video Output Settings in VLC
This is useful to repair MP4 files when the videos showing a white or black screen, or other forms of distortion.
Step 1: Launch the VLC Player app, navigate to Tools, then Preferences, and hit Video at the top of the screen.
Step 2: Now, click on the dropdown menu of Output and change from Automatic to DirectX (DirecDraw) video output.
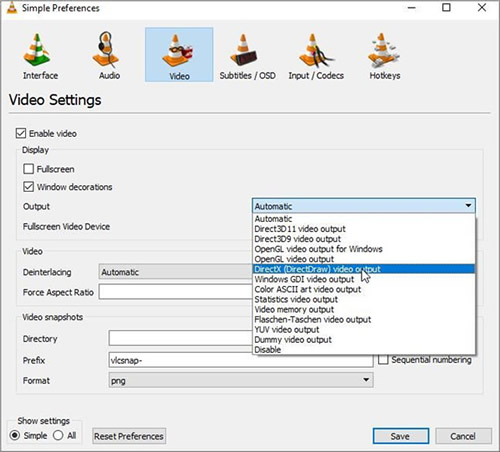
Step 3: Hit Save at the bottom of the screen and restart VLC.
Method 6 Convert MP4 Video Format
Sometimes, you can repair corrupted MP4 files by converting it to another workable format since the video in this format may have certain glitches at that time.
Online tools or UltraRepair can all help you convert video format for free. When it's done, try to play the video again.
Method 7 QuickTime (For Mac Users)
This app can be used to check for corrupted MP4 video files on Mac and can also be used to fix them.
Step 1: Launch the QuickTime app and play the video you want to work on.
Step 2: Go to the Window tab and click Show Movie Inspector to display a detailed description of the particular MP4 video.
Step 3: If the video shows a black screen, it means it is corrupted. Therefore, click Edit under the menu.
Step 4: Select Pre ferences > QuickTime Preferences.
Step 5: Click Update to update your player; then restart the QuickTime media player.
Part 3: How to Prevent MP4 Videos from Corruption
The best way to prevent this problem is to have multiple backups of the videos on different media. But we all agree that this medium may be too expensive to maintain over time; so here are some other ways you can try to prevent the corruption of your MP4 video files:
Part 4: FAQs on Fixing Corrupted MP4 Files
1 How to fix corrupted MP4 files on Android?
There are a lot of video-fixing apps available on the Play Store for you to choose from, and they are quite good at what they do. However, if none of the apps works for you, simply send the file to your PC and try any of the methods listed above.
2 Is there a way to fix unreadable MP4, MOV files online?
Yes, but you are better off using one of the methods we have compiled for you. While these online methods promise to perform magic, there's not much they can do with basic repairs, let alone major repairs on unreadable MP4 or MOV files.
3 How do I repair a corrupt MP4 file?
You can fix MP4 video files by using UltraRepair. With this software, lost or damaged videos from GoPro, Canon and other cameras can be recovered smoothly.
Conclusion
Having corrupted video files can be nightmares to most of us - imagine you are a professional videographer with corrupt video files of a customer… The good thing is that there are plenty fixes to repair corrupted MP4 video files, as they have already been explained in the post, using an efficient video repair tool - iMyFone UltraRepair can help you much. Download it to get the videos repaired now!