MP4 file is a popular format for online video, but sometimes you may find that the MP4 file has no sound when you try to play them. This can be frustrating, especially if you're trying to watch a movie or TV show online.
In this article, we'll discuss the possible reasons why there is no sound on MP4 files, and we'll provide some tips on how to fix the problem. Keep on reading to learn more!

Repair damaged MP4 videos to regain its sound.
In this article:
Part 1: Why is My MP4 File Has No Sound?
There are a few possible reasons why a MP4 video has sound. One possibility is that the sound files are corrupted due to a faulty download or conversion. This can cause the video to play normally, but the sound will be missing.
Another possibility is that the MP4 file is missing a related codec, which is necessary to play the sound. In that case, your video player might not be able to find and play the soundtrack.
Finally, there's also a chance of a glitch with your MP4 file that's preventing you from hearing any sound when you play the MP4.
Part 2: Top 4 Methods to Fix MP4 No Sound Problem
Now that we've looked through some of the possible reasons for the MP4 no sound issue, let's discuss some methods you can use to try and fix it.
01 Repair Corrupted MP4 File with MP4 Repair Tool
If you can see the picture of your MP4 file but hear no sound, then it's possible that the audio within the MP4 file is corrupted. In such a situation, you can use a professional video repair tool - iMyFone UltraRepair to fix your MP4 no sound issue.
This software can help you repair MP4 files that are corrupted or damaged, and it can also help you fix MP4 files that aren't playing correctly. All can be done without modifying the original content while getting the MP4 file to play with sound again.

Key Features:
- Repair damaged video files caused by sudden crash, improper storing, incompatible format, etc.
- Support to fix corrupted videos of different formats, including MP4, MOV, AVI, FLV, M4V, WMV, MXF, MPEG, etc.
- Repair damaged videos from mobile phones, cameras, flash drives, SD cards, etc
- Support to batch process and fix corrupted MP4 files for time-saving's sack.
- Repair MP4 files with no video size and number limit of repairable videos.
Watch the video on how to repair corrupted MP4 video files:
Step 1: Download to launch the software, click the Repair tab, then the Add files and start repairing to begin adding mp4 files that have no sound.

Step 2: When the videos are uploaded, click Repair to begin.
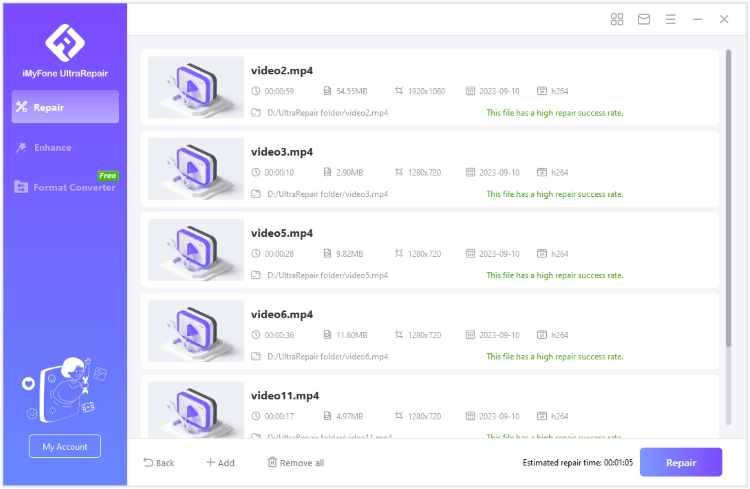
Step 3: Preview or save the repaired MP4 videos to the destination folder.
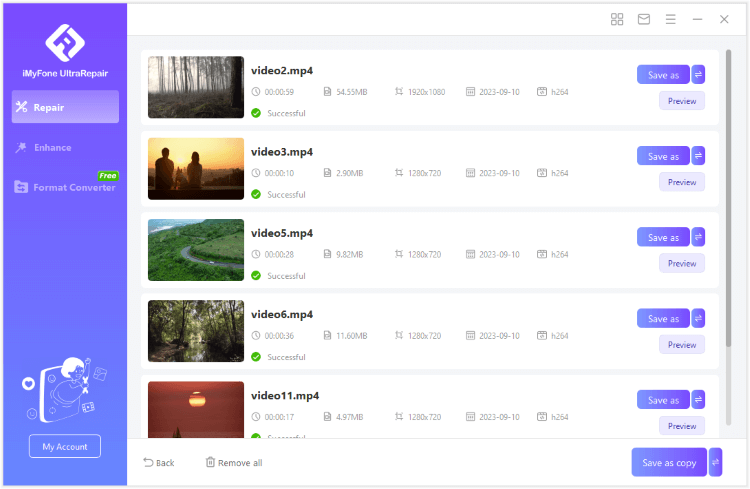
This software can not only fix the problem of MP4 files having no sound on Windows, but also solve the problem of MP4 files cannot be played on Mac. Download one now and give it a try!
Limited Time 10% OFF Coupon Code for UltraRepair: YTR5E7
02 Install Required Audio Codecs
If your MP4 file is missing audio codecs, you'll need to install the required audio codecs on your computer. There are several different codecs that you can choose from. You can find codecs for Windows Media Player, QuickTime Player, and more.
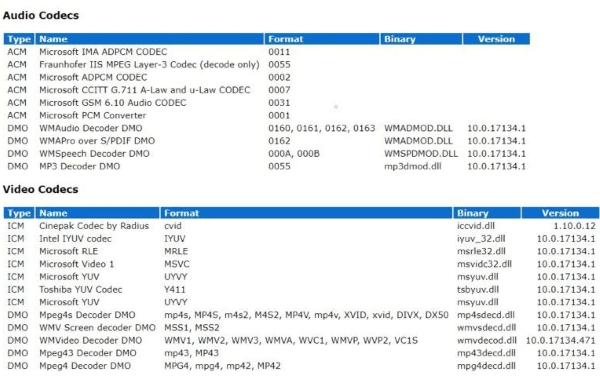
Step 1: To install a codec, you'll need to download it from the internet.
Step 2: Once you've downloaded the codec, double-click on it to open it and follow the on-screen instructions.
Step 3: This process may vary depending on the codec that you're trying to install.
Step 4: Once the codec is installed, your MP video files should play with sound.
03 Open MP4 with Another Media Player
If you're still having trouble with the MP4 has no sound, you can try opening it with another media player.
There are many different media players that you can choose from. Some popular options include Windows Media Player, QuickTime Player, and VLC Media Player.
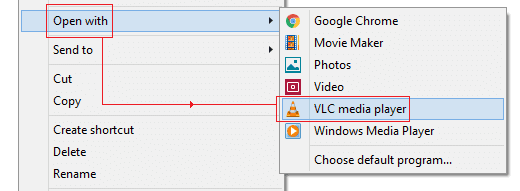
Each media player has its own set of codecs, so using a different media player may help you hear sound when you play MP4 files. This is particularly true if you're using an older media player that doesn't have the same codecs as the MP4 file.
04 Convert MP4 to Another Format
If your MP4 files still shows no sound, you may want to convert them to another format.
There are several different file formats that you can choose from. Some popular options include MP, AVI, WMV, and MOV. To convert your MP4 file to another format, you'll need to use a file converter tool. Let's take VLC as an example. VLC is a free media player that can also be used as a file converter.
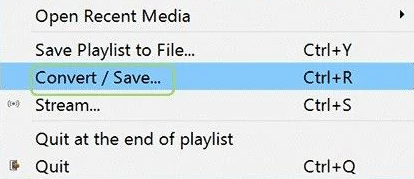
Step 1: To convert your MP4 file to another format using VLC, open the media player and click on the Convert/Save button.
Step 2: Select the MP4 file that you want to convert, and then select a new format from the Profile drop-down menu.
Step 3: Finally, click on the Convert button to begin the conversion process. This process may vary depending on the file converter that you're using.
Step 4: Once the conversion is complete, you should be able to play your file in a different media player and hear the sound.
Part 3: FAQs about No Sound on MP4 Files Issue
1 How do I restore the sound on an MP4 video?
The most direct way to fix this MP4 no sound problem is to try a dedicated MPt repair tool like iMyFone UltraRepair. Without wasting much time, you can get the MP4 repaired with anthentic audio.
2 Why is video playing but no sound?
If the problem has nothing to do with the player, then you should check whether it is the MP4 video file to be blamed for. When the video comes with pictures but no sound, you can think of repairing it.
3 Why is my MP4 file only playing audio?
The most likely reason is that your media player does not support the video codec. Another possibility is that the file might be corrupted.
If you have another copy of the same file, try loading it into a different media player or see if another program can open it.
Conclusion
If still, your MP4 file has no sound while trying to play it, there are a few methods mentioned that you can try to fix the problem to get sound working again. Our recommendation for MP4 video restoration is iMyFone UltraRepair, the all-in-one file repair tool for various scenarios. We hope that these methods can be helpful so that you can enjoy your MP4 files with sound!
-
9 Practical Methods to Fix Excel Not Saving Changes
Why is my Excel not saving changes? You can resolve this issue by trying 9 practical methods introduced in this article.
6 mins read -
7 Ways to Fix Videos Not Playing on iPad
If your videos not playing on iPad, don’t worry! Here are 7 solutions to this problem, after which you can enjoy the videos on iPad soon.
4 mins read -
[7 Ways]: This Video File Cannot Be Played Error Code 102630
Just see the ‘This video file cannot be played error code 102630’ problem again? Check out the 7 solutions here to fix error code: 102630 for good.
5 mins read -
12 Ways to Fix Videos Not Playing on iPhone 15/15 Pro/15 Pro Max
Are you videos not playing on iPhone 15 series after upgrading to iOS 17? This article will guide you on how to solve this videos on iPhone not playing problem.
7 mins read -
This Video File Cannot Be Played Error Code 233011 - 9 Fixes
If you suffer from the error code 233011 when trying to play the video, here’re some of the proven methods that can help to fix this problem!
4 mins read -
5 Quick Solutions to Fix Video Format Not Supported Error
This article will guide you with tips on how to fix video format not supported error that happens all the time.
4 mins read




















Was this page helpful?
Thanks for your rating
Rated successfully!
You have already rated this article, please do not repeat scoring!