12 Ways to Fix Videos Not Playing on iPhone 15/15 Pro/15 Pro Max
Category: Repair Files

7 mins read
The iPhone can sometimes be a tricky problem when it shows small glitches that may annoy you once in a while, pushing you to look for different solutions. And this videos not playing on iPhone is the typical one.
And there are solutions to it as well. Stick to this article as it will introduce several tips according to different scenarios, but all in the end, will help to resolve your problem.
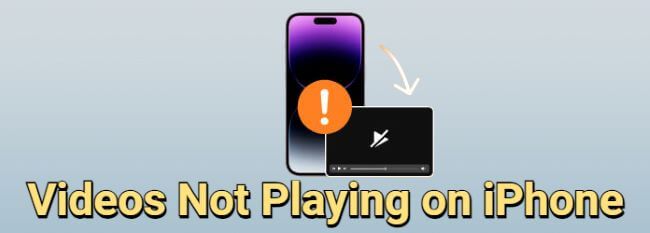
In this article:
- Part 1: Why Are My Videos Not Playing on My iPhone?
- Part 2: How to Fix Videos Not Playing on iPhone App?
- Part 3: How to Fix Videos Not Playing on iPhone Camera Roll?
- 1. Restart Your iPhone
- 2. Update to the Latest iOS Version
- 3. Ensure The Video Is Not Corrupted

- 4. Factory Reset Your iPhone
- Part 4: How to Fix Videos Won’t Play on iPhone Browser?
Fix videos not playing on iPhone.
Part 1: Why Are My Videos Not Playing on My iPhone?
There are many reasons that may cause this trouble. And it depends on the different situations.
- You network connection is not stable enough.
- The app that you’re using to play the videos is crashed.
- Too much accumulated data on the browser you’re surfing.
- The video is corrupted by natural before playing.
- Your iOS system is not up-to-date.
Part 2: How to Fix Videos Not Playing on iPhone App?
For those videos you enjoy on social apps or iPhone’s default apps that are not opening, here are 4 methods to fix the problem.
1 Check Network Connection
The first solution to address the problem of iPhone videos that won’t play on apps is by ensuring that the network you’re using is stable to support the video playback.
You can navigate to the Settings and check the usage of WALN or Cellular Data. Within the list, select the app you’re using for video playback and confirm if it is using the network. If not strong enough, connecting to the Hotspot is also a fix.
2 Force Quite the App
As for small glitches on iPhone, force-restarting the problematic thing is always a solution to remove potential glitches. So does this videos on iPhone not playing.
Simply swipe from the bottom of the screen, swipe up to clear the app. Then relaunch it to see if the video is playing.
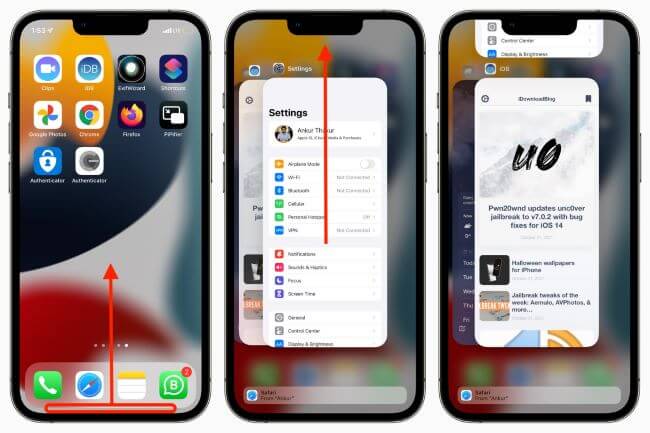
3 Update/Reinstall the App
For those outdated app that is not updated for long, it may not be compatible with many files, especially those need time to load.
Figure out whether there is a new update to the app from the App Store. If you’ve made the update, reinstalling the app to get a fresh start is recommended.
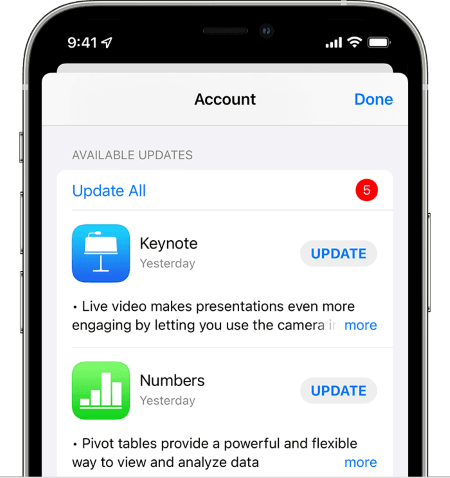
4 Clear App’s Cache
Every app has it default feature to clear up all accumulated data, which can not only free up space for your device, but also help to fix the problem that caused by the lack of running space.
For videos that are not opening on the app of iPhone series, try to clear the stored cache then re-play the video again.
Part 3: How to Fix Videos Not Playing on iPhone Camera Roll?
There are times when the videos on your iPhone camera roll can’t play as usual, this is not a common thing, but when it happens, try methods in this part.
1 Restart Your iPhone
When videos can’t be played on iPhone camera roll, there should be certain bugs on the basis that the video is normal before. Restarting your iPhone is the foremost thing to do.
For different iPhone models, you can check out the official introduction from Apple on how to restart your iPhone.
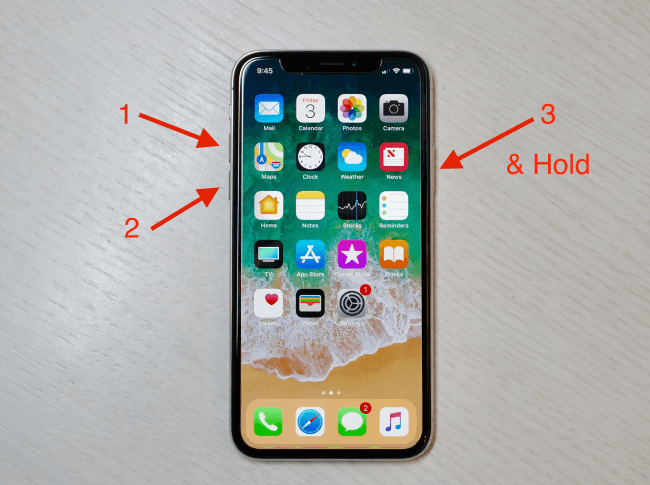
2 Update to the Latest iOS Version
iPhone has launched its iOS system to iOS 17. If you’re still using the iOS 15 or the earlier version of iOS 16, updating to the latest iOS 17 can improve your experience and remove the glitches to some extent.
If there is the software update available under iPhone’s Settings, ensuing that you have enough storage space to support before clicking to update.
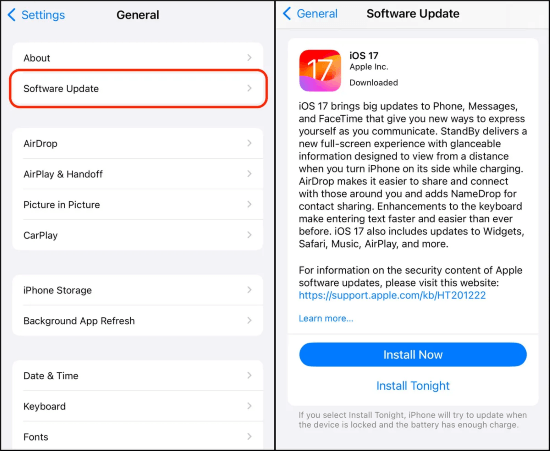
3 Ensure The Video Is Not Corrupted
If the video is still not playing on iPhone, it’s time to check out whether the video is corrupted that cause it to not opening/playing.
And the best fix to troubleshoot the corrupted video is by using a professional video repair tool – iMyFone UltraRepair, which is dedicated to repairing corrupted files including videos for all levels of corruption.
With its advanced repair mode, the video will be repaired without modifying the original content and high quality in terms of video pictures!

Key Features:
- Support to fix corrupted videos of different formats, including MP4, MOV, AVI, FLV, MKV, WMV, 3GP, MPEG, etc.
- Repair corrupted or damaged video files caused by sudden crash, incompatible format, improper storing, etc.
- Batch repair video files that are not playing to save time.
- No video size and length limit for the uploaded videos to be repaired.
- Compatible with both Windows and Mac system.
- Also support to enhance blurry videos to improve quality and resolution.
Step 1: Download to launch the software, click the Repair tab.

Step 2: When the corrupted videos are uploaded, click Repair to begin.
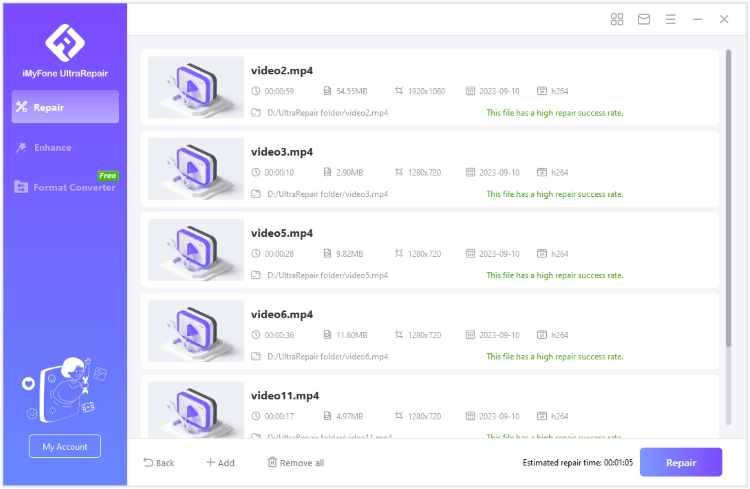
Step 3: Preview or save the repaired videos to the destination folder.
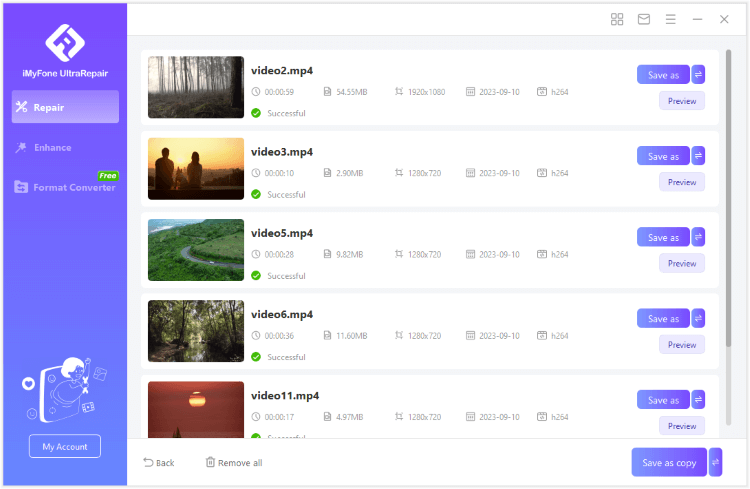
4 Factory Reset Your iPhone
As the last resort, it’s recommended to try other methods before this tip. Though factory resetting your iPhone means your iPhone will be restored to its original state and the problem can be fixed at a higher success rate, the videos not playing on iPhone problem is not necessarily needing this method.
You can either factory reset it directly with the phone if you have made a backup with iCloud or iTunes. Or, you can let iTunes helps you, which can help to make a backup before clearing all data on your iPhone.
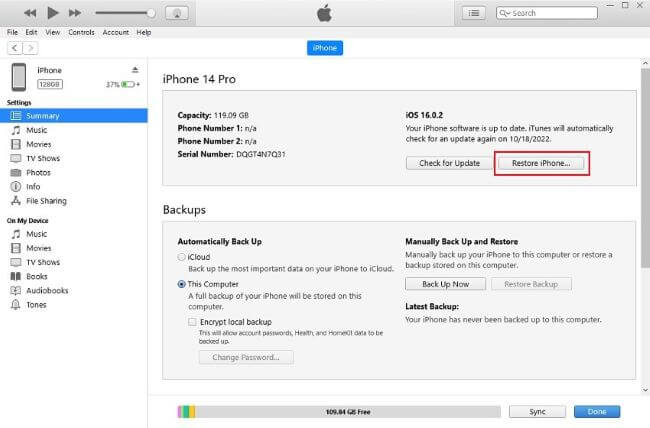
Step 1: Connect your iPhone to the PC with iTunes.
Step 2: Click the name of your iPhone and Summary tab in the iTunes interface screen.
Step 3: Tap Restore iPhone option. You’ll be asked to make a backup, confirm it before you head to the next step.
Step 5: When your iPhone is restored, import all the data you’ve backed up. Then play the video to see if it’s normal.
Part 4: How to Fix Videos Won’t Play on iPhone Browser?
For browsers like Safari, Chrome, Edge or else that won’t play videos, check out some tips in this part.
1 Check for Browser Restriction
Since some web browser have settings that can limit or block certain content like videos due to privacy concerns, security or the prevention of autoplaying of videos, it’s important to check for potential restrictions. Here’s how to do:
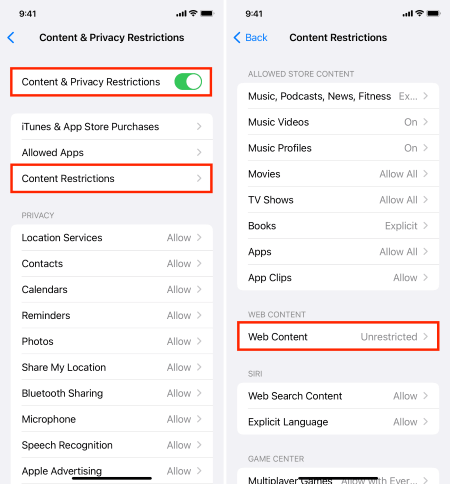
Step 1: Click on the three dots or gear icon to access the browser's settings.
Step 2: Look for options related to Content, Privacy, or Site Settings in the browser's menu.
Step 3: Find settings for video playback to control how videos behave.
Step 4: Choose to allow certain video features based on your preferences.
2 Clear Browser Cache and Cookies
Most of you may be using the Safari for video playback. So take Safari as an example, let’s see how to clear the cache and cookies of the browser. In which way, you can fix the videos on iPhone not playing because of too much accumulated data that cause the delay.
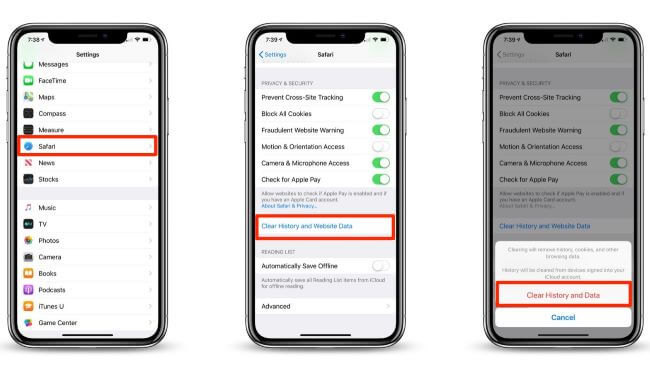
Step 1: Head to Settings, then scroll to find Safari.
Step 2: Scroll down to find Clear History and Website Data.
Step 3: Click on it to confirm the action. Then re-open the Safari to play the video.
3 Check for HTML5 Compatibility
Verifying HTML5 compatibility on an iPhone is crucial as HTML5 serves as the standard for playing multimedia content online. If your iPhone's browser lacks proper HTML5 support, it may encounter difficulties in playing videos and other multimedia elements.
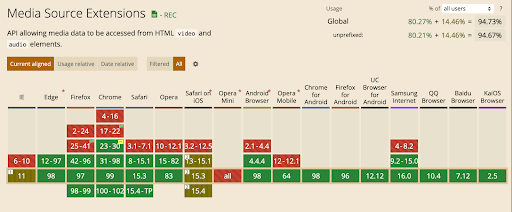
Step 1: Open a browser on your iPhone, search for HTML5 test in the search bar.
Step 2: Choose a reputable website to run the test.
Step 3: View the results, including the compatibility score and supported HTML5 features.
Step 4: Address compatibility issues by updating your browser or using a different one with better HTML5 support.
4 Ask Apple for Help
If none of these methods help, asking the support team from Apple is the last solution. All these are tested and tried methods that have been trying by many users. Apple should know better about their iPhone series and guide you on how to fix this problem for good.
Conclusion
That’s all for why and how to fix when videos not playing on iPhone. Please make sure to try all these methods since you don’t know which way is suitable to your situation. And for video that is corrupted that cause it not playing, trying a video repair tool iMyFone UltraRepair is the sure method that can perfectly save your videos and solve the problem!
Home > Repair Files > 12 Ways to Fix Videos Not Playing on iPhone 15/15 Pro/15 Pro Max





















