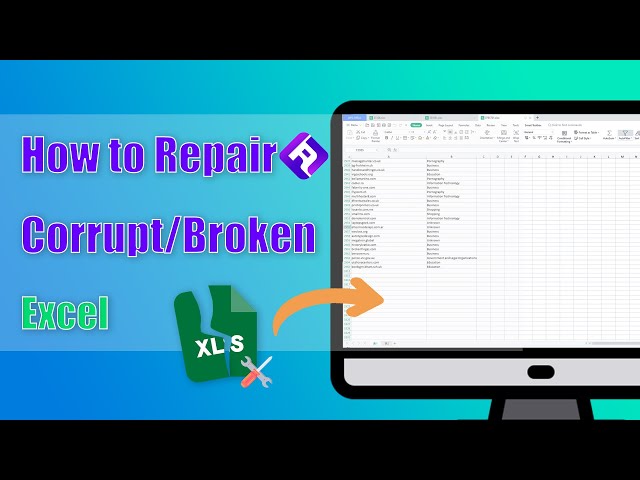9 Practical Methods to Fix Excel Not Saving Changes
Category: Repair Files

6 mins read
You modify the worksheet and hit save changes, but that doesn't seem effective. When you revisit the file, the changes are missing, which can be quite frustrating.
Sometimes, you may encounter the issue of Excel not saving changes despite the multiple manual attempts. Even the auto-save feature in Excel doesn't work either.
Various factors contribute to this problem. Continue reading to understand why Excel fails to save changes and explore some troubleshooting methods.
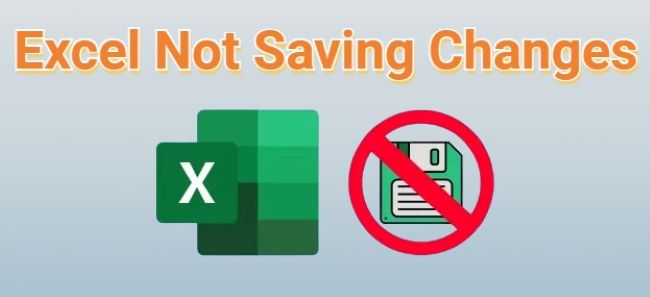
Download UltraRepair to repair corrupted Excel files without modifying the content.
In this article:
- Part 1: Why Excel is Not Saving My Changes?
- Part 2: How to Fix Excel Not Saving Changes?
- 1. Repair Corrupted Excel Files with Third-party Tool

- 2. Check the Permission
- 3. Disable Read-only Permission
- 4. Open and Repair Excel File
- 5. Uncheck Add-ins Box
- 6. Open Excel in Safe Mode
- 7. Save Excel as Another file type
- 8. Update MS Office
- 9. Fix MS Office by Quick Repair
- Part 3: Other Tips to Save Excel with Changes
Part 1: Why Excel is Not Saving My Changes?
Do you know why the changes you made are not saved in Excel? If not, the reasons listed here may help to clear the threads.
Part 2: How to Fix Excel Not Saving Changes?
Before checking the other problems, you should make sure that the Excel file is not corrupted or damaged. If it is corrupted, you can repair it first by using the tool here.
1 Repair Corrupted Excel Files with Third-party Tool
For Excel file not saving changes, the first and foremost thing to make sure is that the Excel file is not damaged. If it's damaged, you won't save any changes made to the file.
And for repairing corrupted Excel file, this file repair tool iMyFone UltraRepair is here for you to repair potential damages to the files including Excel, Word, PPT and PDF.
Moreover, content included in the Excel file will remain unmodified after repairing, making sure that you can get the original and intact file.

Key Features:
- Repair all parts of an Excel file, including format, column, sheet, charts, formulas, table, etc.
- Repair Excel files in different levels of corruption, including Excel file format or extension is not valid, missing data, Excel not responding, Excel is freezing, etc.
- Batch repair Excel files with a high success rate.
- Support Office 365 and Microsoft Excel 2019, 2016, 2013, 2010, 2007.
- Compatible with Windows and Mac systems.
Watch the video on how to repair corrupt Excel files:
Step 1: Download and launch the software to choose Repair tab, then click Add files and start repairing to import your damaged Excel files.

Step 2: After uploading, click Repair.
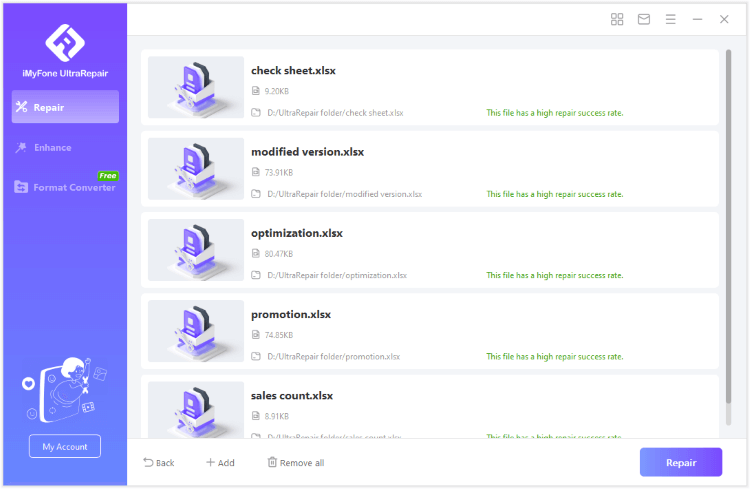
Step 3: Preview first or save the repaired Excel files as copy.
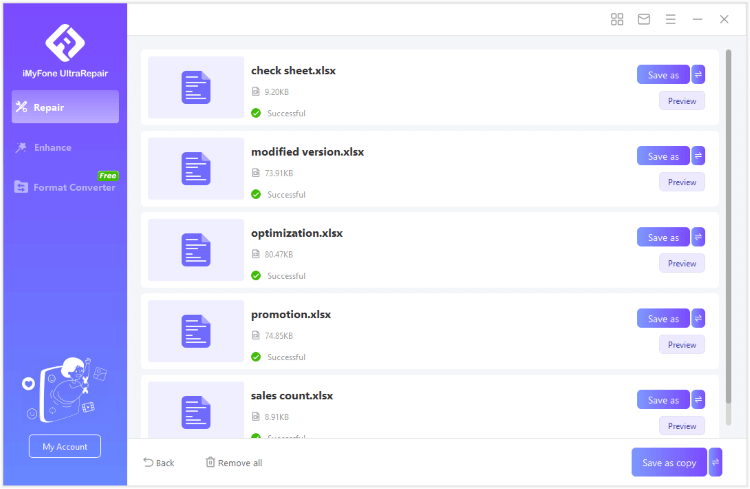
How to Recover Excel File Not Saved in 5 Ways?
How to Fix Word Documents Not Opening Issue in 6 Methods?
2 Check the Permission
To save an Excel file with changes, you must have the read, write, and modify permissions for the folder where you want to save the workbook after making the changes.
Step 1: Access the folder by right-clicking, selecting Properties , then navigating to the Security tab to review its permissions under Permissions for Owner .
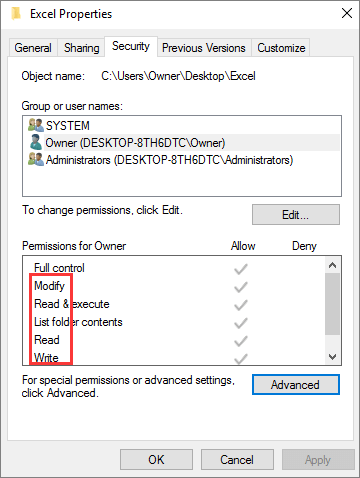
Step 2: If all are allowed, you can have a normal operation and save Excel file after changing. If not, please click the Edit button to make adjustments.
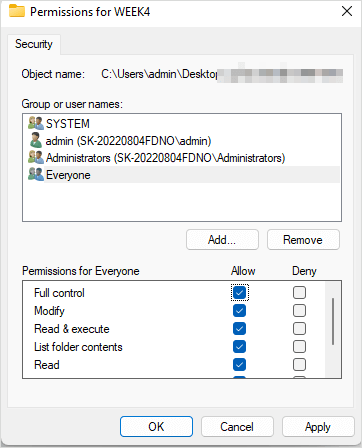
3 Disable Read-only Permission
If an Excel file is in the read-only mode, there is not possible for you to make any changes. So, you have to disable the read-only permission first.
Step 1: Right-click the Excel file not saving changes, then go to Properties .
Step 2: In the Attributes column, uncheck the Read-only box.
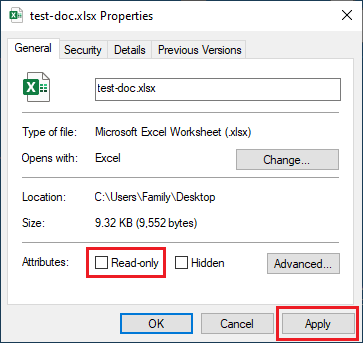
4 Open and Repair Excel File
There is an inbuilt feature with MS Office, which is the Open and Repair feature that can be used to fix minor glitches within the software.
Step 1: Open any Excel file that is working normally.
Step 2: Go to the top left corner and select File, then choose Open.
Step 3: After clicking the Recent Workbooks, select the Excel file that is not saving the changes.
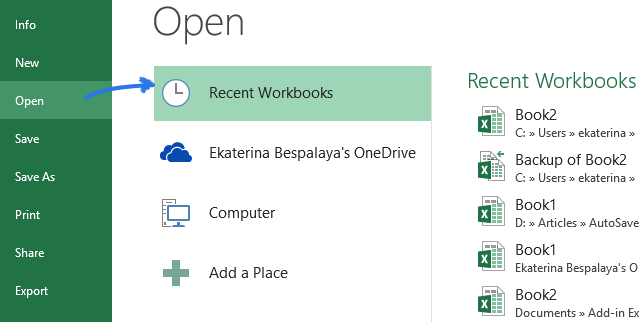
Step 4: Click the downward arrow on the Open button and choose Open and Repair.
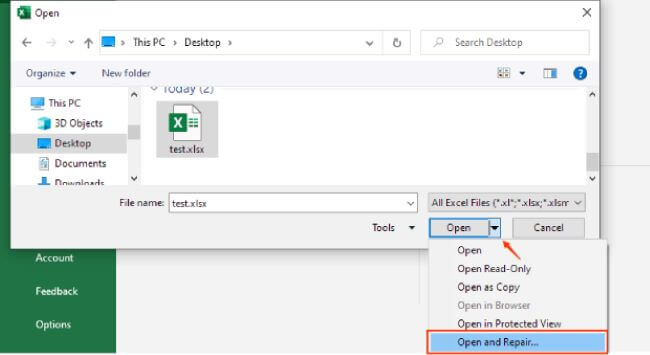
5 Uncheck Add-ins Box
Add-ins in Excel are supposed to enhance the running capability, but if they are problematic, the issue that Excel sheet not saving changes may occur.
Step 1: Launch Excel and go to File >Options > Add-ins.
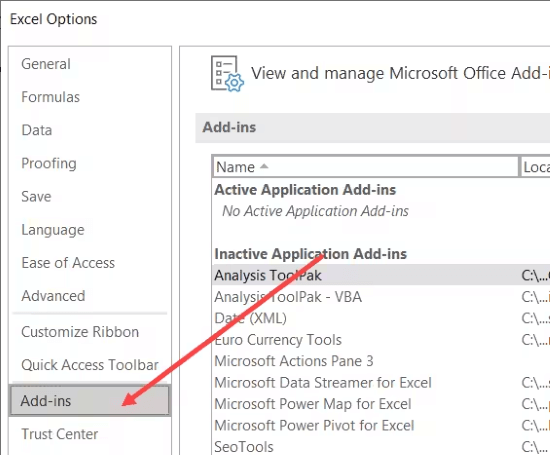
Step 2: Choose COM Add-ins and press Go.
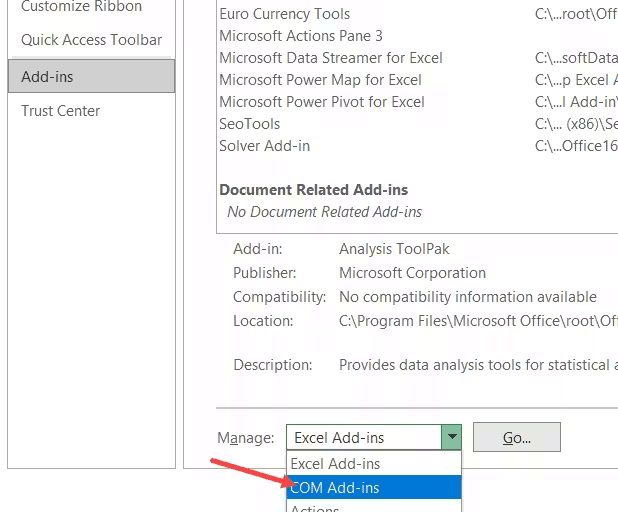
Step 3: Uncheck all add-ins listed, click OK to apply the changes to Excel.
6 Open Excel in Safe Mode
Add-ins may be the root cause. If not, you can try to open the Excel file in safe mode to see if it can be opened smoothly.
Safe mode is designed to help identify and fix issues that might be caused by add-ins, extensions, or settings conflicts.
Step 1: Hold down the Ctrl key while clicking on the Excel file and keep it pressed until the prompt pops up for safe mode confirmation.
Step 2: Choose Yes to open Excel in safe mode right away.
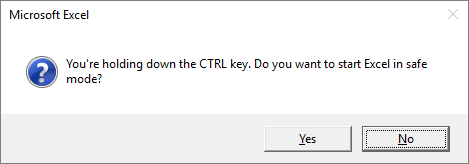
7 Save Excel as Another file type
If Excel is not saving your changes, try to save it as a different file type. For example, you can change from .xlsx to .xls, vice versa.
Or, you can click to save the Excel file as copy. When you turn to save it in a new window, choose from the downward arrow and select another file type.
8 Update MS Office
Using an older version of Microsoft Excel might cause problems such as Excel not saving when exiting the program and re-entering it again. And you need to make the latest update to the MS Office.
Step 1: Begin by opening an Excel file, then access the File menu located at the top-left corner.
Step 2: Choose Account and expand the Update options.
Step 3: Opt for Update Now to install the most recent version of Office applications.
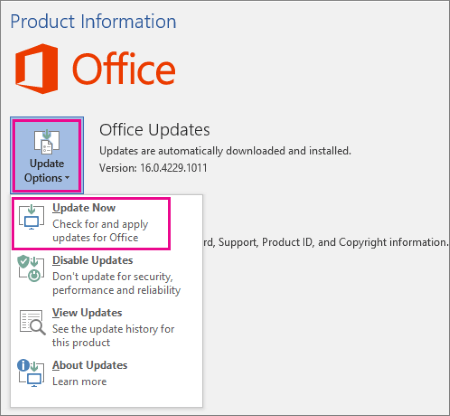
9 Fix MS Office by Quick Repair
Microsoft provides a repair tool for fixing Office app issues causing Excel to not save changes. You can try the quick fix of Quick Repair first; if needed, opt for Online Repair, which takes longer to fix corrupted installations.
Step 1: Begin by entering the Control Panel of your PC.
Step 2: Access Programs and Features and locate Microsoft Office.
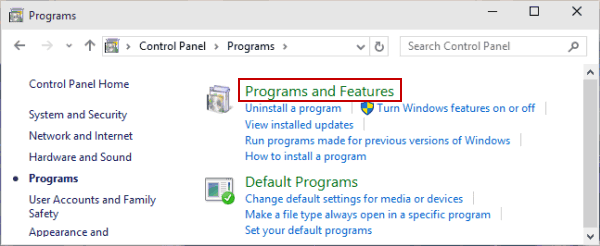
Step 3: Click Repair, then Continue, and choose between Quick Repair or Online Repair. Wait for the process to complete, then open Excel to check if the saving issue persists.
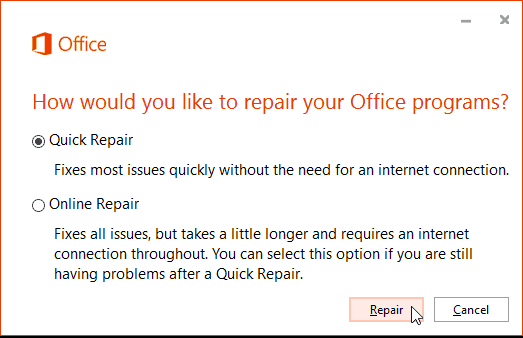
Part 3: Other Tips to Save Excel with Changes
If these methods won't help to make Excel save your changes, try the following tips.
- Enable auto-save in Excel for automatic changes.
- Avoid special characters in file names.
- Keep file versions using "Save As" to avoid overwriting.
- Trim file size by removing unnecessary data.
- Close apps to free up system resources for smoother saving.
Conclusion
That's all about why and how to fix the Excel not saving changes issue. The problem may lie in the wrong settings or the corrupted files, make sure to try all these methods.
And if the issue is related to the damaged Excel file, don't hesitate to repair the Excel file by using a Excel File Repair Tool, which is an easy but powerful tool for getting files back to normal.