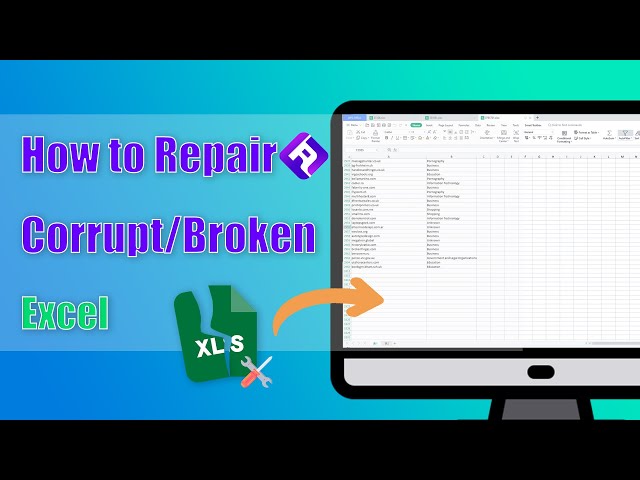How to Recover Excel File Not Saved in 5 Best Ways?
Category: Repair Files

4 mins read
For situations like sudden power-off, file gets stuck, malware attack or others, your files document files including Microsoft Excel may be forced to close. And when you open it again, nothing there.
Don’t be panic. For users with this problem, this article will guide you on how to recover Excel file not saved correctly on Windows/Mac. Hope you can get the problem fixed start by reading the post here!
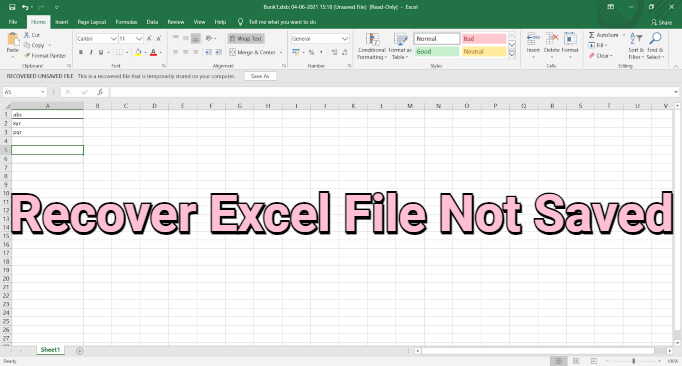
Try UltraRepair to fix saved corrupted Excel files that are not opening.
In this article:
- Part 1: Why Excel File is Not Saved Properly?
- Part 2: How to Recover Excel File Not Saved?
- 1. Choose from AutoSave
- 2. Recover Unsaved Workbooks
- 3. Retrieve from Previous Version
- 4. Recover from Saved Versions
- Part 3: Bonus: How to Fix Saved Excel File Not Opening?

- Part 4: How to Avoid Microsoft Excel from Crashing?
Part 1: Why Excel File is Not Saved Properly?
Here’ re some reasons to explain the sudden force-close of your Excel file that is not saved properly.
- Unexpected Formatting: If you accidentally formatted the file, the Excel file may not be saved with content.
- File Size Limit: If the file is too big for the file system or Excel to handle, it might not save properly.
- Corrupted File: When an Excel file is damaged, it might not save properly or could get even more messed up in the process.
- Insufficient Storage: If there's not enough space on your device or where you're saving the file, Excel might not save it.
- Software or System Errors: Problems or mistakes in Excel or the system itself can stop files from saving correctly.
- Network Issues: If you're saving to a network drive and there are problems with the connection, the file might not save properly.
Part 2: How to Recover Excel File Not Saved?
For the Excel document that was not saved as expected, try the follow methods as soon as possible to level up the chance of recovering the Excel content.
1 Choose from AutoSave
Excel has the built-in mechanism that it will save the file you’re working on from now and then automatically, for the purpose of helping you keep the Excel file from sudden power-off.
And when it’s saved automatically, it’ll re-open itself, then you can see the previously saved version on the left side. Choose it as you like.
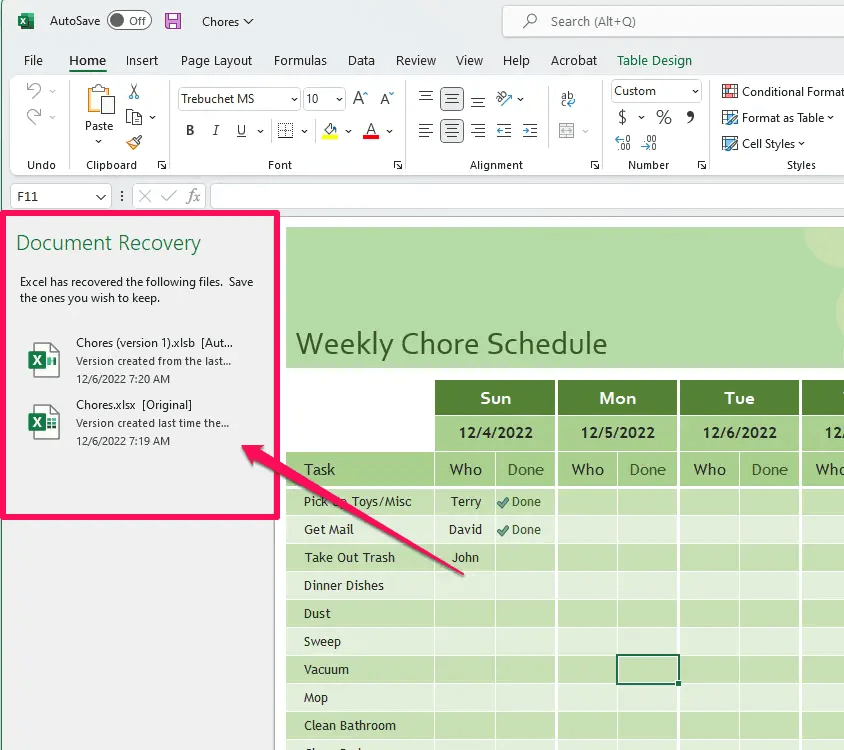
If you want to configure the autosave feature, try the following steps:
- Open Excel 2016.
- Click File and select Options.
- In Excel Options, choose Save on the left.
- Check Save AutoRecover information every [X] minutes and set your preferred interval.
- Optionally, adjust the AutoSave file location.
- Click OK to save your changes. Now, Excel will automatically save your work at the specified intervals for added protection.
2 Recover Unsaved Workbooks
If you’re processing the Excel file, but it’s closed for unknown reasons, try the follow steps to retrieve the file content by recovering unsaved workbooks. Here’s how to do:
Step 1: Open Excel to click on File in the menu.
Step 2: Select Open from the options.
Step 3: In the window, navigate to the left sidebar and click on Recent.
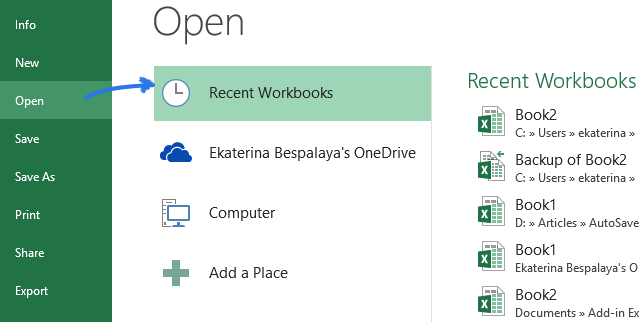
Step 4: Scroll down and look for the section labeled Recover Unsaved Workbooks.
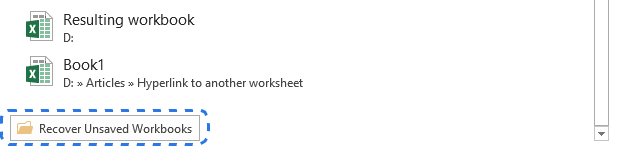
Step 5: Click on it, and a list of unsaved files should appear.
Step 6: Select the file you want to recover and click Open.
3 Retrieve from Previous Version
To restore Excel file that is not saved, try to retrieve it from the previous version if you’ve saved it as least for one time. And this method can be completed from the Settings of the Excel file. Here’s how to do:
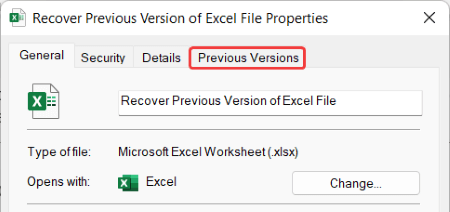
Step 1: Go back to the desktop of your PC, right click on the Excel file that was not preserved.
Step 2: Select Previous Versions tab to see if there is the last version you need.
4 Recover from Saved Versions
For the Excel 2010 and higher versions, users are allowed to recover Excel document not saved in PC, the earlier versions that were saved as well.
Step 1: From the File tab of your Excel file, choose Info.
Step 2: From the Manage Versions, click Recover from unsaved workbooks.
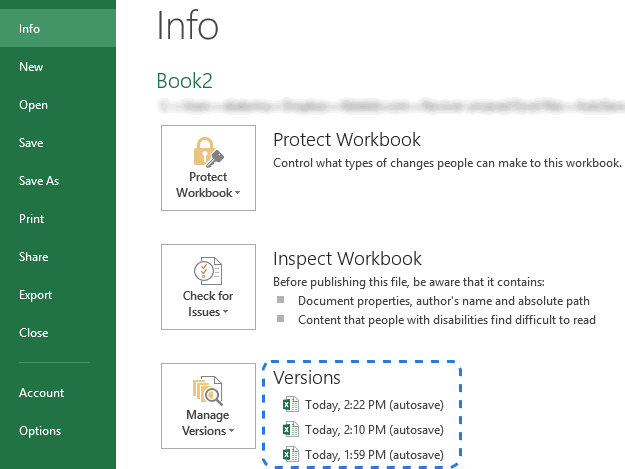
Step 3: In the new window, you’ll be shown with all the unsaved Excel file versions, choose the latest one that may contain the complete data.
Step 4: The file will immediately be opened, click to restore it.
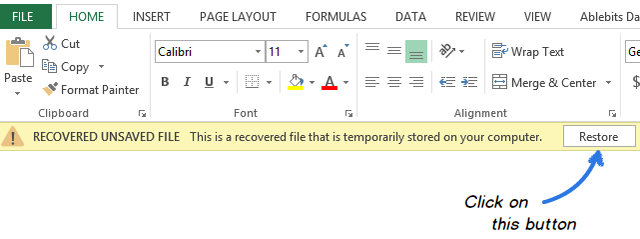
Bonus: How to Fix Saved Excel File Not Opening?
The data of unsaved Excel file can be recovered by using the above methods. But what to do when the next problem hinders you, which is the saved Excel file not responding/opening?
And this is the problem related to corrupted Excel file, which is caused mainly due to internal corruption. It requires repairing first.
iMyFone UltraRepair, is a professional file repair tool for the fixing of damaged files including Excel, Word, PDF, PowerPoint, etc. Within simple clicks, your Excel file can not only be opened, but with all content and data saved!

Key Features:
- Repair corrupted Excel files not opening to retrieve all content.
- Repair files in situations like Excel running slow, Excel not saving, Excel formula not showing result, etc.
- Batch fix damaged Excel files without file size limit.
- Support Office 365 and Microsoft Excel 2019, 2016, 2013, 2010, 2007.
- Compatible with both Windows and Mac systems.
Watch the video on how to repair corrupt excel:
Step 1: Download and install UltraRepair, click the Repair tab.

Step 2: Upload all the Excel files that are running slow, click the Repair button for it to begin.
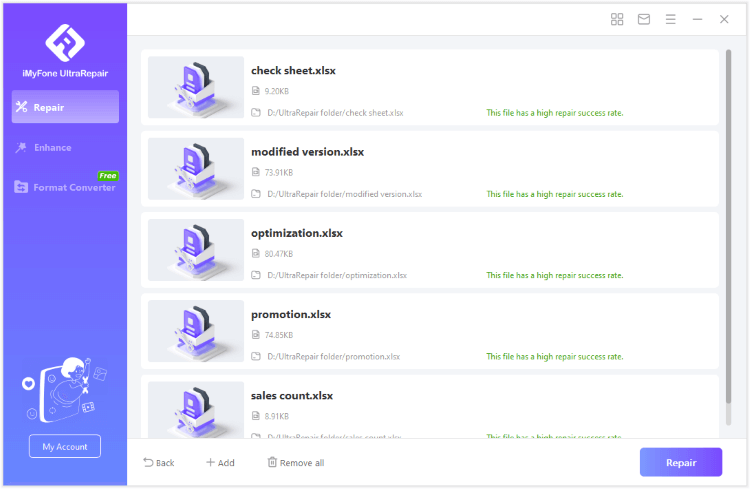
Step 3: Preview or save the repaired Excel files.
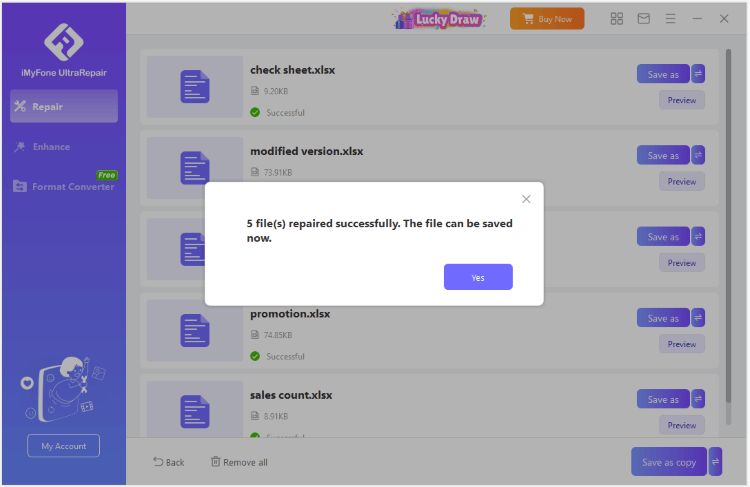
Part 4: How to Avoid Microsoft Excel from Crashing?
For you not to experience the Excel file not saved correctly, follow the tips here.
- 1. Turn on the autosave feature.
- 2. make a regular backup.
- 3. save the Excel files in different formats.
Conclusion
To recover Excel file not saved in a proper manner, the 4 methods mentioned may save your file. Please be sure to try them all. But for the saved Excel file not opening, repairing it with a professional file repair tool is the guarantee of retrieving all the contained data of Excel files!