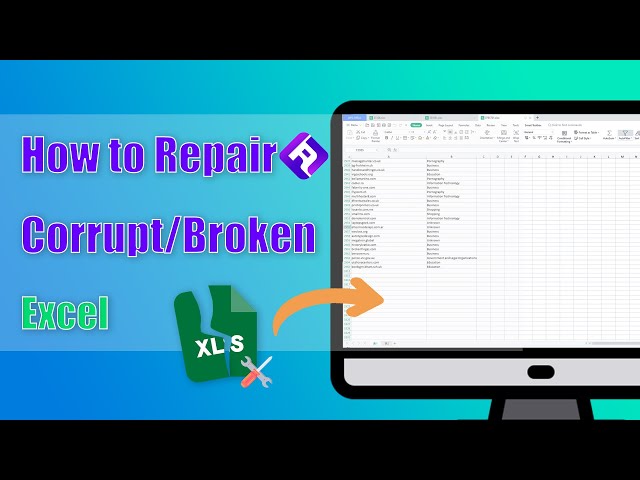100% Works: 9 Solutions to Fix Excel Running Slow Problem
Category: Repair Files

4 mins read
Excel running slow is one of the issues that has plagued many, the issue doesn’t exist for everyone, but when it occur, it’s frustrating to see your time be consumed by this software delay. But don't worry, here we will discuss the causes of this problem and effective solutions to it.
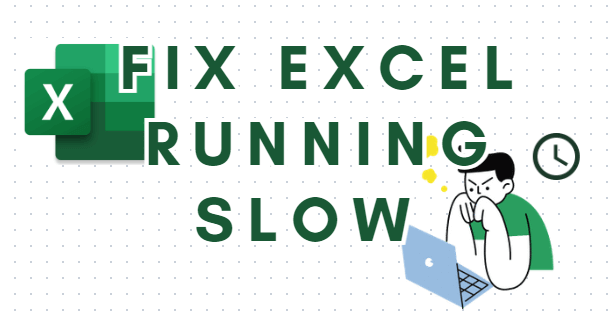
In this article:
- Part 1: Possible Causes of Excel Running Slow
- Part 2: How to Fix Excel is Running Slow Due to File Corruption?

- Part 3: 8 More Tips to Fix Excel Running Slow
- 3.1 Keep Excel Spreadsheet Small
- 3.2 Start Excel in Safe Mode
- 3.3 Turn Manual Calculation Mode on
- 3.4 Convert Unused Formulas to Static Values
- 3.5 Avoid Volatile Functions
- 3.6 Repair Microsoft Office
- 3.7 Start Excel without Add-ins
- 3.8 Avoid Using Entire Row/Column as References
- Part 4: FAQs about Excel Files You May Want to Know
- Part 5: Tips for Avoiding Excel is Slow & Not Responding
Part 1: Possible Causes of Excel Running Slow
Have you ever wondered why is your excel so slow? Excel is a powerful program used by millions for data analysis and calculations. However, sometimes Excel can begin running slowly, lagging when opening files or performing actions. There are several potential causes of Excel is slow to respond on your computer.
In summary, large unwieldy spreadsheets, insufficient system resources, software conflicts, and corrupted files are common explanations for Excel lagging or running slowly that require troubleshooting.
Part 2: How to Fix Excel is Running Slow Due to File Corruption?
As it's said, having a corrupted Excel file can be a reason why your Excel is taking so long to respond. If you're sure that the file runs normally yesterday while the next day is slow in response, there is a chance that it's corrupted.
At this moment, when it comes to repairing damaged files, the file repair tool - iMyFone UltraRepair always stands out to be the fix-all solution. With this tool, you can repair the corrupted Excel files in no time while preserving all the content.

Highlights of File repair Tool:
- Repair different types of broken Office file issues, such as Excel file format or extension is not valid, Excel format unrecognizable, Excel not responding, etc.
- Support to repair multiple Excel files at once, saving time and effort.
- Support Microsoft 365, Microsoft Excel 2019/2016/2013/2010/2007/2003.
- Also support to repair any corrupted Word, PDF and PowerPoint with ease.
- Compatible with the latest Windows 11 and macOS13.5.
Watch the video on how to repair corrupt Excel files:
Step 1: Download and install UltraRepair, click the Repair tab, then click the botton of Add files and start repairing.

Step 2: Upload all the Excel files that are running slow, click the Repair button for it to begin.
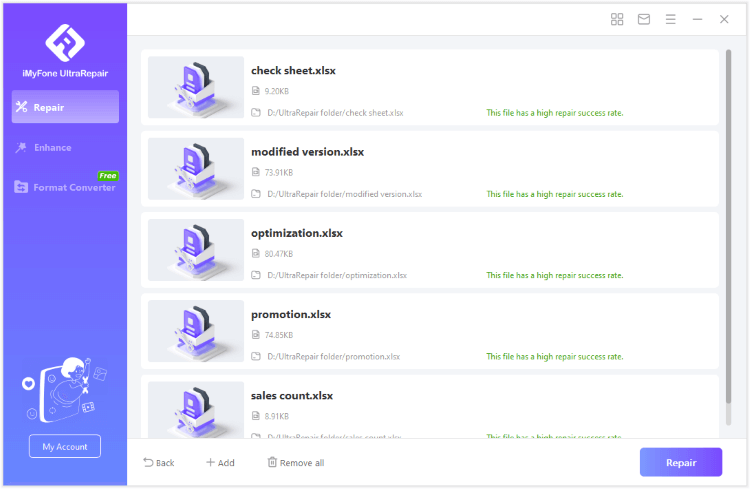
Step 3: Preview or save the repaired Excel files as copy of the original ones. You can replace them directly as well.
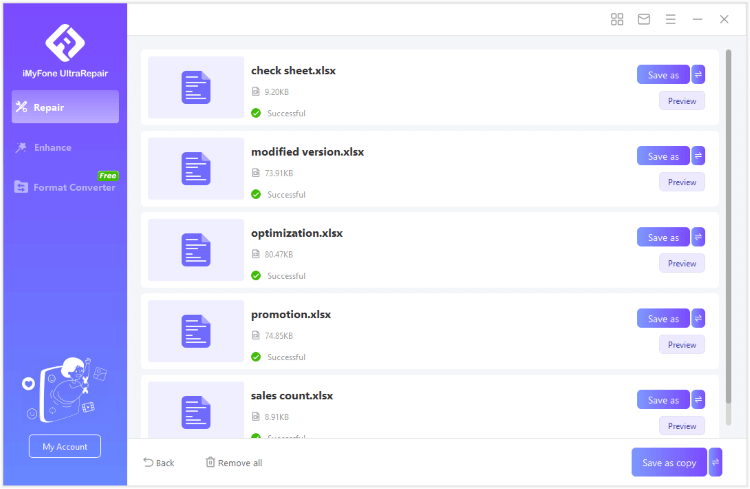
Limited Time 10% OFF Coupon Code for iMyFone UltraRepair: YTR5E7
Part 3: 8 More Tips to Fix Excel Running Slow
Here we have searched for the best solutions to fix excel slow to respond.
01 Keep Excel Spreadsheet Small
The first and the foremost important thing to do is to keep the spreadsheet as small in size as possible. Which menas, don't try to download or save an Excel file in a relatively large file, this will definitely slow down the speed of opening the file. If you have to, follow these methods to reduce its file size:
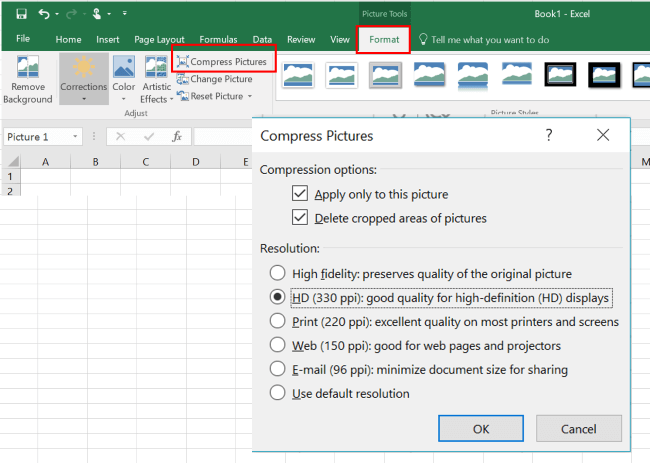
- Go through your spreadsheet and delete any rows or columns that are not being used. This can significantly reduce the file size.
- Save the file in XLSB format as it results in smaller file sizes compared to the standard XLSX format.
- If you have large and complex charts, consider simplifying them or breaking them into smaller charts. This can help reduce the file size.
- When saving the file, choose the minimum Excel version that your audience requires. Newer versions of Excel have more efficient compression algorithms.
- If there are pictures on the Excel file, it's suggested to compress them first, which may greatly reduce the file size.
02 Start Excel in Safe Mode
The first and the simplest solution that you can try out is to start Excel in the Safe mode instead of the normal mode. You can follow these steps to open Excel on your computer in the safe mode:
Step 1 - Close all Excel instances from Task Manager.
Step 2 - Go to run program by pressing the Windows key + R. Then type Excel/safe and run.
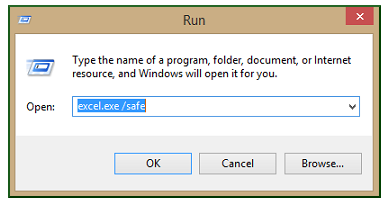
Now you will see safe mode on the top, indicating that now Excel is not open in normal mode.
03 Turn Manual Calculation Mode on
Excel has this amazing feature that makes everything calculate again when you edit or enter something in the file. It seems good for small files, but when you have a lot of data, for example, daily basis data calculation, it will be slow. So, it will be better if you enable the manual calculation feature. Here is how you do it:
Step 1 - Open Excel and go to files, then to options and find the Formulas section.
Step 2 - You will find Calculation Options and workbook calculations there.
Step 3 - Here you need to select the Manual. Also, uncheck the option that says "Recalculate Workbook Before Saving."
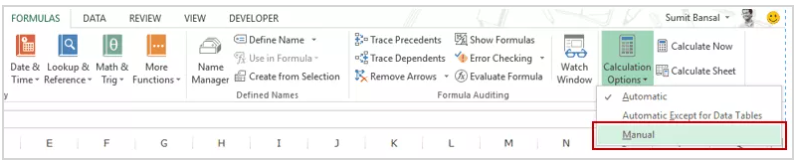
Step 4 - Save everything, and you will see your file working faster.
Now Excel will only be calculated when you manually press the F9 key to recalculate. It will be for saving a lot of resources.
04 Convert Unused Formulas to Static Values
Some people do not like formulas while some love formulas so much that they like to use them in every calculation. After all, formulas make using Excel so productive and easy. However, sometimes we only use a formula once, and then never use it. On the other hand, the formula might take up a lot of space in memory which will make things slow. So, you can convert them into static values, and everything will stay the same for you. Here are the steps that you need to follow:
Step 1 - Click on the cell that has such a formula. Then replace the formula with the value it vives.
Step 2 - Click on Save.
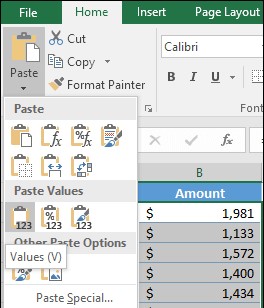
It is that simple, and you will never be putting the burden on your computer because of that formula again.
05 Avoid Volatile Functions
Volatile functions are the functions that are recalculated with every step you perform on Excel. These steps are a major cause of Excel being slow for most people. A common example of these functions is RAND(). So, if you are looking for how to fix Excel slow to respond issues, you need to make sure that you are using these functions as little as possible.
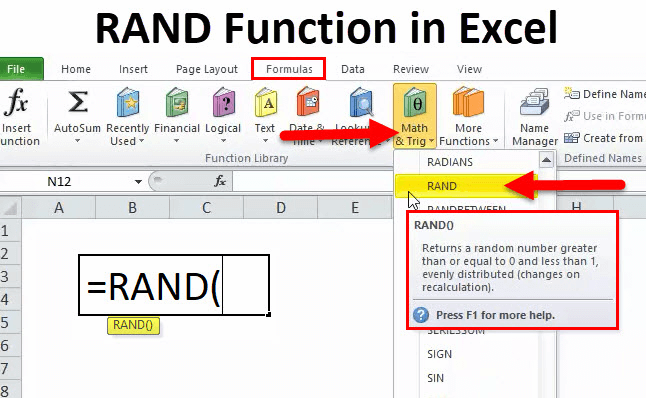
Take an example of using such a function that has its value effective for many cells. So, whenever a calculation completes, every cell has to change its value according to the formula. This never-ending chain reaction of repeating formulas makes things very slow. So, you need to use them generously and efficiently for the best experience.
06 Repair Microsoft Office
Sometimes repairing Microsoft Office is the right solution for making your Microsoft Excel program run like normal again. Below are the steps that you need to follow for this to work:
Step 1 - Press the window key and search for Apps and Features.
Step 2 - Select Microsoft Office and select the Change option, then click on Repair.
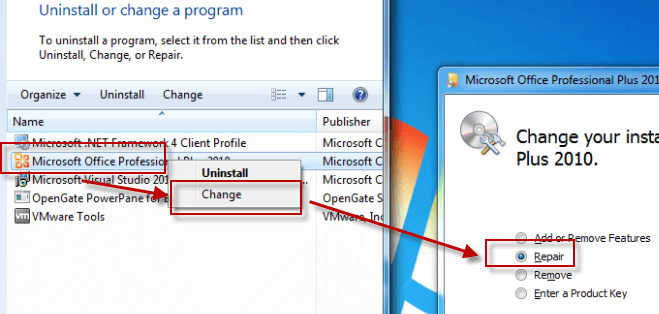
Step 3 - Follow through the repair process according to your version and complete the repair.
With these steps, you will be done with the Microsoft Office repair process, and your Excel should start working like normal.
07 Start Excel Without Add-ins
Disabling Add-ins can be effective as long as you are using outdated third-party ones. So, here are the steps that will help you try this solution out.
Step 1 - Open Excel and go for Files, then Options.
Step 2 - Select Add-ins and then go for the manage dropdown to select Excel Add-ins.
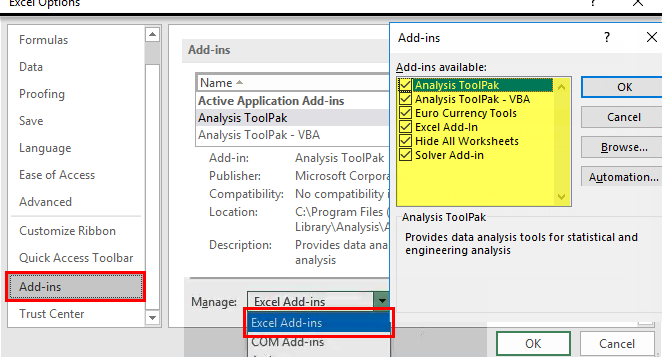
Step 3 - Click on the go, and you will need to uncheck all the options.
Step 4 - Click OK and save everything.
Restart Excel after these steps, and you may see a difference in performance and speed.
08 Avoid Using Entire Row/Column as References
Microsoft Excel is the program that thinks like software where when you reference an entire row or column, it manually checks things for every entry in that row and column. This takes a very long time, more than what you may be expecting. So, whenever you need to refer to something, make sure that you are not using the entire row or column as the reference.
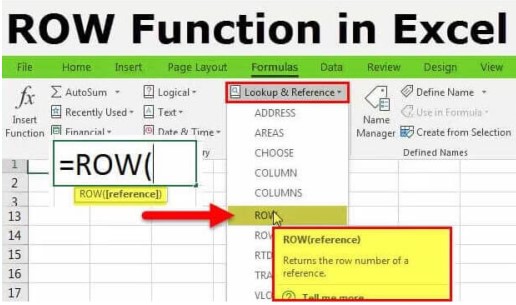
Part 4: FAQs about Excel Files You May Want to Know
1 How do I clear Excel cache in Windows 10?
Clearing Excel cache in Windows 10 is a process that takes a few steps. You need to go to the Upload Center and then to settings. There you will find the option to Delete cache files. Confirming to delete will get the job done for you.
2 Why is Excel file so large with little data?
In most cases, the reason behind this has hidden worksheets, and one of those worksheets has huge data. Data redundancy between worksheets is another cause.
3 How can I free up system resources to speed up Excel performance?
You can free up system resources by closing unnecessary applications, disabling background processes, and clearing the cache and temporary files.
4 Are there any Excel settings that can be optimized for better performance?
Yes, there are several Excel settings that can be optimized for better performance, such as adjusting the calculation mode, turning off animations, and disabling automatic workbook calculation.
5 How can I reduce the file size in Excel?
You can reduce the file size in Excel by removing unnecessary formatting, minimizing the number of calculations, using cell references instead of copy-pasting, and deleting unused worksheets.
Part 5: Tips for Avoiding Excel is Slow & Not Responding
Here are some tips for avoiding or fixing a slow Excel application:
- Close unused workbooks: Having too many large Excel files open at once can slow things down. Close any files you're not currently using.
- Simplify formulas: Overly complex formulas with nested functions or lots of cell references can be slow to calculate. Try to simplify formulas where possible.
- Avoid volatile functions: Functions like NOW() recalculate with every change. Use them sparingly or convert to static values.
- Limit conditional formatting rules: Too many complex conditional formatting rules can bog things down, especially with large data sets. Minimize the number of rules.
- Split data into separate worksheets/files: Large data sets or formulas handling thousands of cells can slow Excel. Consider splitting the data into multiple worksheets or files.
- Delete unused styles, named ranges: These can cause file bloat. Delete ones you don't need.
- Check for add-ins causing the issue: Disable add-ins one by one and check if that resolves the slowness.
- Update Windows and Excel to latest versions: Newer versions include optimizations.
Conclusion
Facing this Excel running slow problem can be very irritating, especially when you have to use Excel files frequently. So, the only thing you can do is to know how to fix Excel slow to respond issue.
In this way, you will be able to resolve the problem on your end, and it will make things quite smooth for you. Try File Repair Tool - iMyFone UltraRepair now, maybe it can solve your issue perfectly if the file is corrupted!