Excel Formula Not Showing Result? Discover the Solution Now!
Category: Repair Files

3 mins read
Have you ever facing Excel Formula Not Showing Result during your work? Usually, when you enter a formula in a cell and press the Enter key, Excel immediately displays the calculated result. But this time, you entered formula, but can’t get calculated value no matter what. The formula doesn’t look wrong, so where is the problem?
Well, in this article you will learn why sometimes Excel shows a formula, not result, and how to fix this issue, keep reading!
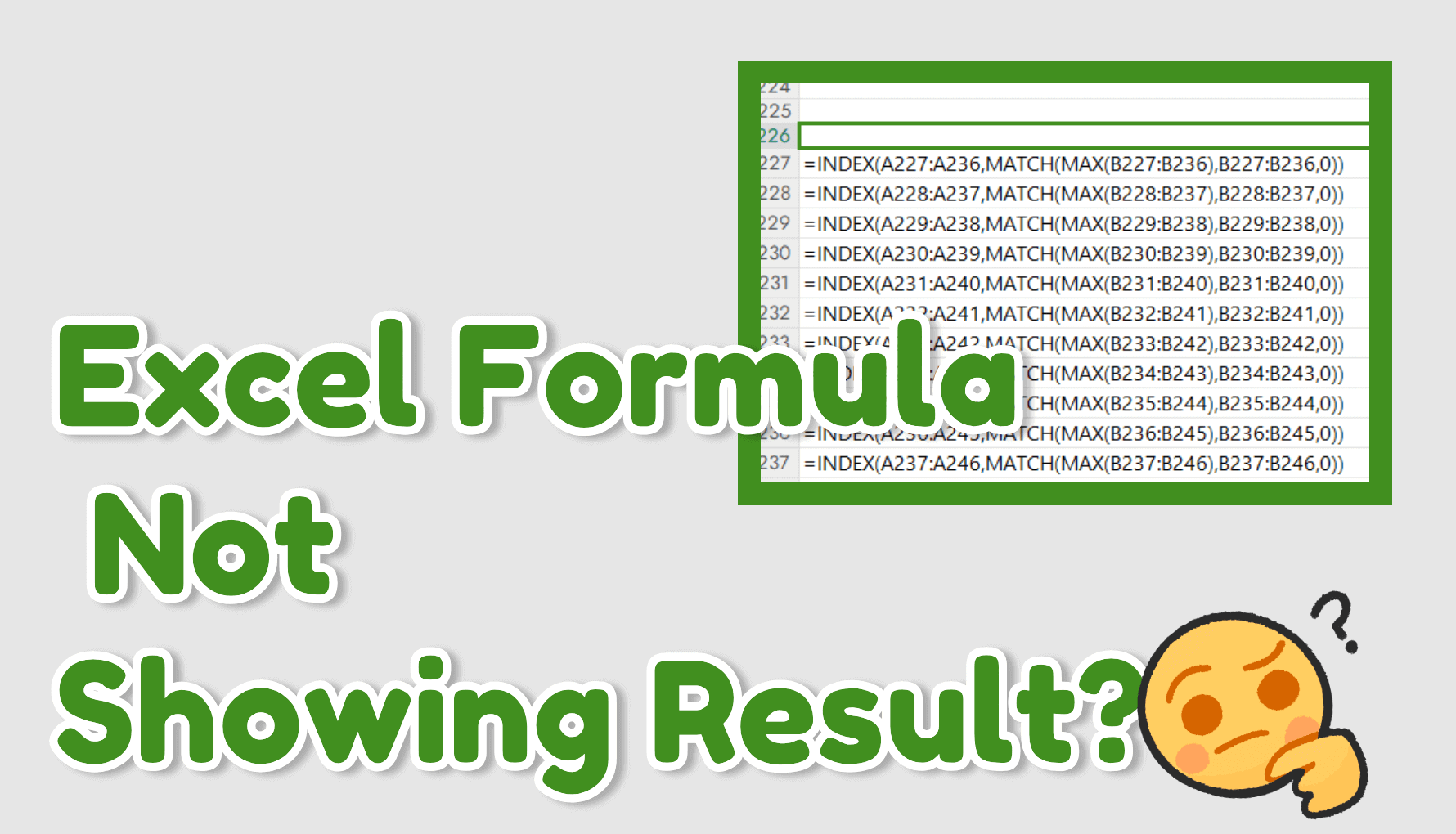
In this article:
- Part 1. Why Does Excel Display the Formula Not the Result?
- Part 2. How to Fix ‘Excel Showing Formula Not Result’ Issue?
- 2.1 Disable ‘Show Formulas’.
- 2.2 Cell Format Set to Text
- 2.3 Change Calculation Options from ‘Manual’ to ‘Automatic’
- 2.4 Type Formula in the Right Format
- 2.5 Use Artificial intelligence tools to your formulas
- 2.6 Copy and Paste Your Work into a New Worksheet
- 2.7 Enter Numbers without any Formatting
- Part 3. What to Do If the Manual Solutions Don’t Work?

Part 1: Why Does Excel Display the Formula Not the Result?
There are several reasons why Excel may display the formula instead of the result. Here are a few possible explanations:
Part 2: How to Fix ‘Excel Showing Formula Not Result’ Issue?
If you want excel to show results not formula, but get the opposite instead, worry not! It's likely a simple problem. With a little troubleshooting, you can get things working again. Here are some solutions to fix the issue:
01 Disable ‘Show Formulas’.
If you can only see formula in excel, it’s possible your ‘show formula’ feature has enabled, could be by accident, the keyboard shortcut for Show Formulas is Ctrl + `, it’s quite an easy mistake to make. In that case, the result of formula will not show, you will only see the actual text in tables.
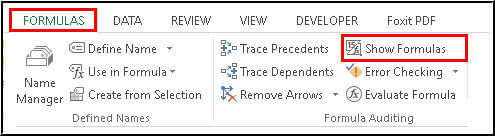
This function is suppose to give users access to view all formulas conveniently, if you want to disable this mode, go to ‘Formulas’ and click on ‘Show formula enabled.’ If it’s previously enabled, click on it to undo it.
02 Cell Format Set to Text
If you find the ‘show formula’ option is not the reason excel cell shows formula not result, then it could be something wrong about cell format. When a cell format is set to text, anything written in it will show as literally text.
If that’s the case ,you should change the format to make the formulas work normal again. Right-click on the selected cells and choose "Format Cells" from the context menu. And now, you can control how the formulas are displayed in Excel, whether as numbers, dates, or other formats.
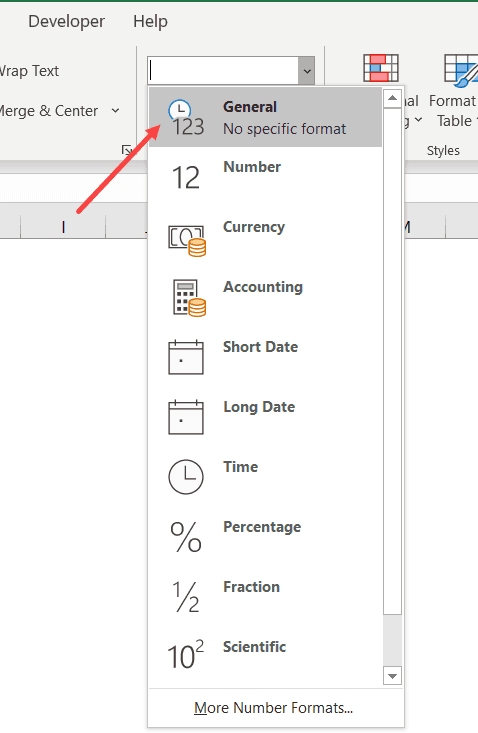
03 Change Calculation Options from ‘Manual’ to ‘Automatic’
If you change the “automatic calculation” feature from ‘automatic’ to ‘manual’, then excel will do calculations manually, causing formula works in one cell but when copy to other cell, it will not recalculate in the new location.
To fix this, follow these steps:
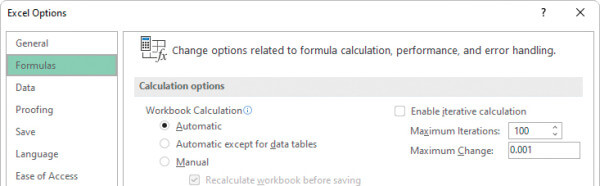
Step 1: In the File menu, click on 'Options' located at the bottom left corner.
Step 2: In the Excel Options window, click on 'Formulas' in the left-hand sidebar.
Step 3: Under the Calculation options section, you will see a dropdown menu labeled 'Workbook Calculation.'
Step 4: Click on the dropdown menu and select 'Automatic.'
Step 5: Click on the 'OK' button at the bottom of the Excel Options window to save the changes.
04 Type Formula in the Right Format
Check your formula format, only the right format can make sure Excel will calculate your formula as you wish. Therefor, note the following points while write the formula:

Start with an equal sign (=): All formulas in Excel must begin with an equal sign. This indicates to Excel that the cell contains a formula, not just plain text. Also make sure there are no space (or an apostrophe in some case) before equal sign, which will make the formula fail to function.
Amount of parentheses: Ensure your formulas in Excel have equal number of open and closed parentheses as well as quotation marks. This balance is necessary for Excel to interpret the formula correctly.
05 Use Artificial intelligence tools to your formulas
Use AI tool such as ChatGPT can save you time, in this case, we can use it to help us write the formula we want, if you lay out your request plainly and specifically, you will get the accurate formula you want.
For example,write in the dialog box: Please write an Excel formula subtracting the value in C2 from the value in B2.
And ChatGPT should respond with its formula and an explanation of how to use it:
In this way, you don’t need to waste hours writing complex formulas.And it also avoids the potential for errors in handwritten formulas, avoiding lead to excel not showing formula results.
06 Copy and Paste Your Work into a New Worksheet
The easiest way to solve the excel formula not showing result problem is to start a new spreadsheet. If you're able to paste them in sections, you'll also be able to gradually eliminate areas where errors occur during the process.
07 Enter Numbers without any Formatting
When you use a number in the formula, make sure you don’t enter any decimal separator or currency sign, e.g. $, etc. When working with Excel formulas, it's important to remember commas are used to separate arguments within a function, while dollar signs are used to create absolute cell references. It's worth noting that many of these special characters have predefined functions, so it's best to avoid using them unnecessarily.
Part 3: What to Do If the Manual Solutions Don’t Work?
If you’ve tried out the manual solutions mentioned above but there is still no luck, then you should try this file repair tool, it is a versatile tool that you can use to resolve many Excel issues.
iMyFone UltraRepair is a powerful and reliable tool designed to fix and repair your corrupt Excel files (.XLSX and .XLS) with ease. With its advanced algorithms and user-friendly interface, iMyFone UltraRepair is the ultimate solution to recover your valuable data and restore your Excel files to their original healthy state.

iMyFone UltraRepair - Repair Files
- Easily fix all errors in Excel document, like Excel running slow, Excel file format or extension is not valid.
- Use advanced algorithms to repair broken and unreadable Excel files back to their original workable state.
- Support repair corrupt Excel in batch winthin a few seconds.
- Work with numerous file types like PDFs, PowerPoint presentations.
Step 1: Launch UltraRepair and choose "Repair" to upload the file you want to repair. Here we take excel file as an example.
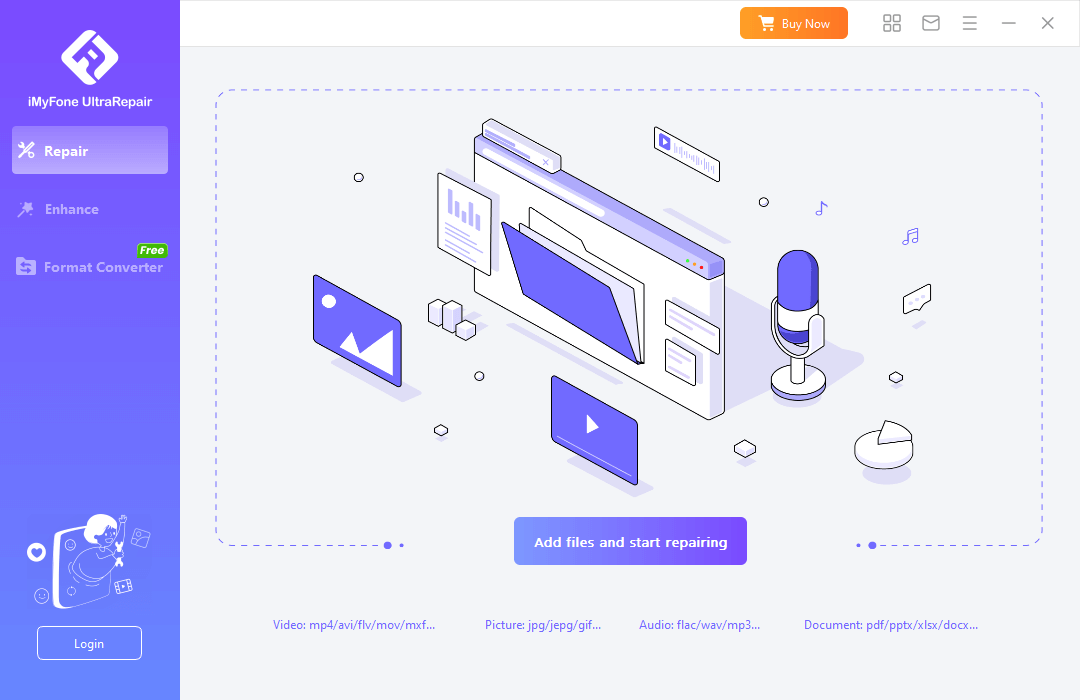
Step 2: After adding the broken files, click "Repair" to start the repair procession.
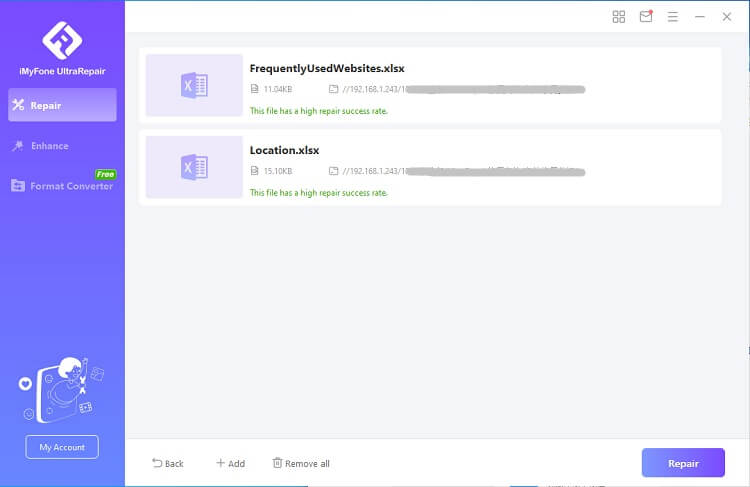
Step 3: After a minute, your broken or corrupt files will be successfully fixed.
Summary
All the solutions mentioned above can allow you to see the results produced by the formulas instead of seeing the formulas only. However, if you find that none of the above solutions are effective, you should consider using the file repair tool UltraRepair.
UltraRepair offers a seamless solution for repairing all types of broken Office files, such as when the Excel file format or extension is not valid. With just three simple steps, you can resolve these issues and regain access to your files.
Experience the convenience and effectiveness of UltraRepair by visiting our website today!






















