Recently, users often reported that when opening photos received from email, they displayed "The Windows Photo Viewer can't open this photo this image because the computer has insufficient memory", resulting in the failure of Windows 10 computer photos to display.
It's really annoying to encounter this situation, especially when you urgently view photos but cannot be opened, don't worry, try to use the Windows Photo Viewer repair method mentioned in this article, which is applicable to Windows 7/8/10/11.
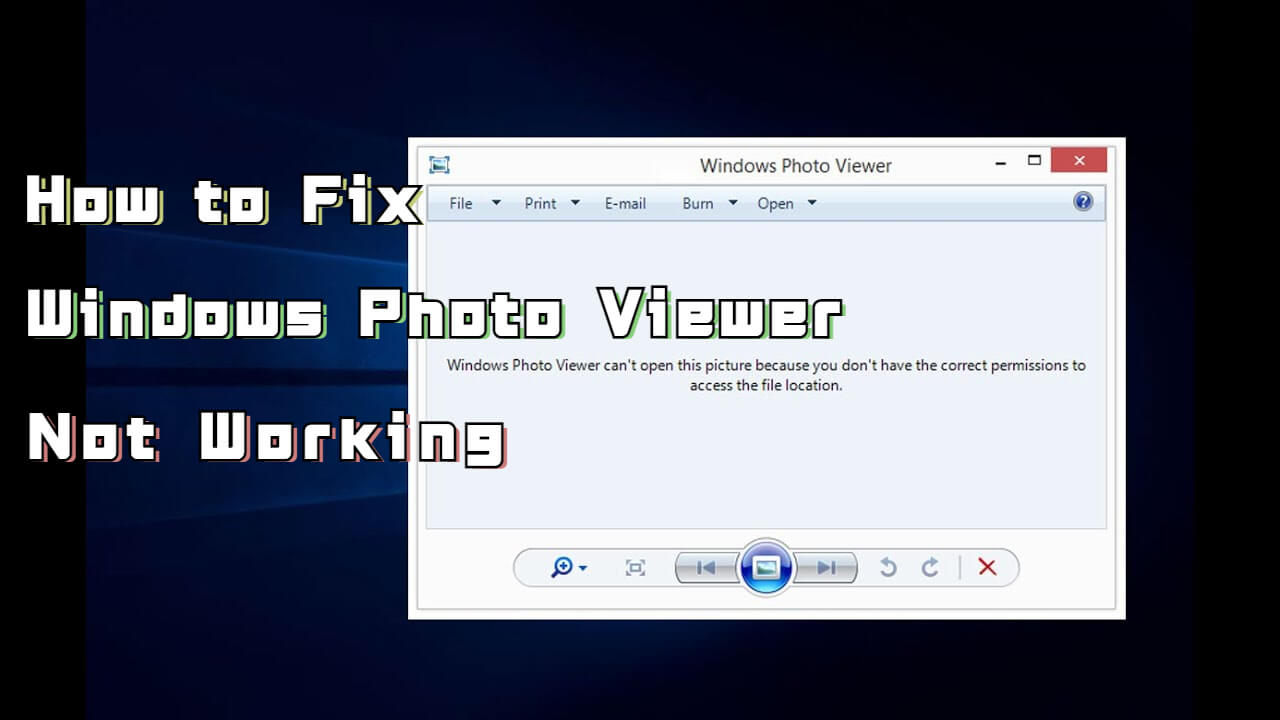
In this article:
Free download photo repair software - UltraRepair to repair and enhance broken or blurry videos, photos & files.
Part 1: Why Can't My Computer Photos Be Displayed?
The Windows Photo Viewer fails to open the .jpg and displays the message "Sorry the photo cannot open this file because this format is not currently supported or the file is corrupted".
Possible reasons are as follows:
- There may be insufficient free memory: When Windows Photo Viewer fails to display, it is due to insufficient free memory on the computer. This usually happens when pictures are transferred from the mobile version and downloaded on the computer. Just close programs you're not using or free up some hard drive space.
- Windows Photo Viewer is outdated: In the case of sufficient memory, the photo file cannot be opened due to the incompatibility of the Windows 7 Photo Viewer. Because the icc_profile in the jpg file is not compatible, and the photos taken by the mobile phone do not have the icc_profile, so using some apps such as LINE to send the file will re-file to increase the icc_profile, causing the computer photos to not be displayed.
Part 2: Windows Photo Viewer Won't Display Fix?
When Windows Photos won't open, follow the 6 solutions below to troubleshoot Windows Photo Viewer errors.
1 Select Another Application to Open
When the Windows Photo Viewer cannot open the jpg file, please try opening it in another application to check if the file is corrupted.
Right-click on the JPG image, select Open File and click Application, then use Clip Tool, Little Painter or browser to open the image file.
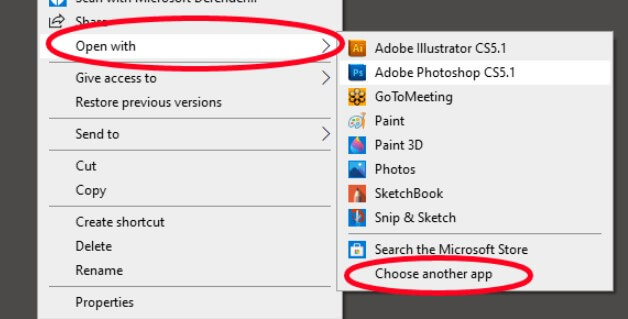
2 Color Management Settings
When there is enough memory but the Windows Photo Viewer cannot be displayed, you can try to reset the color management of your Windows computer. The specific steps are as follows:
Step 1. Please open Control Panel and enter Color Management.
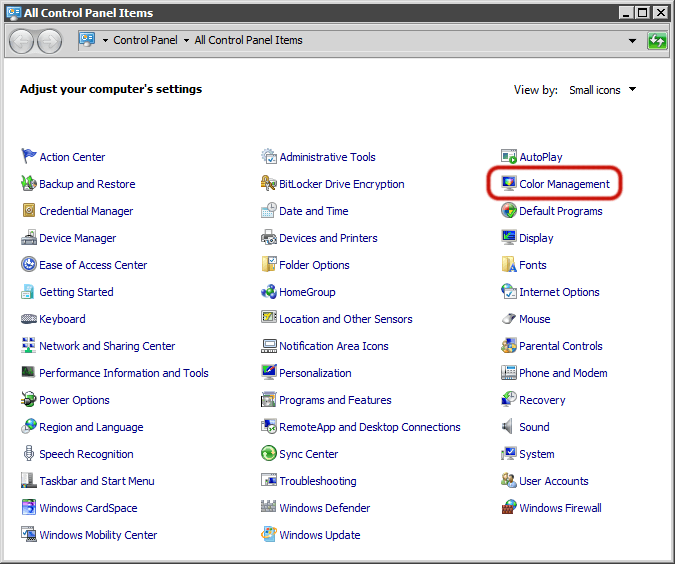
Step 2. Open the Advanced option in the Color Management window, open Calibrate Monitor to perform color correction and keep clicking Next.
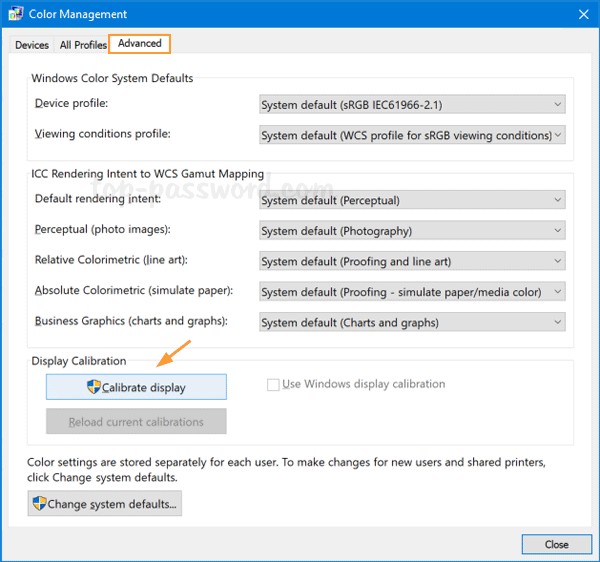
Step 3. When prompted to complete the calibration of the monitor, click Finish, and then check whether the photo can be displayed normally.
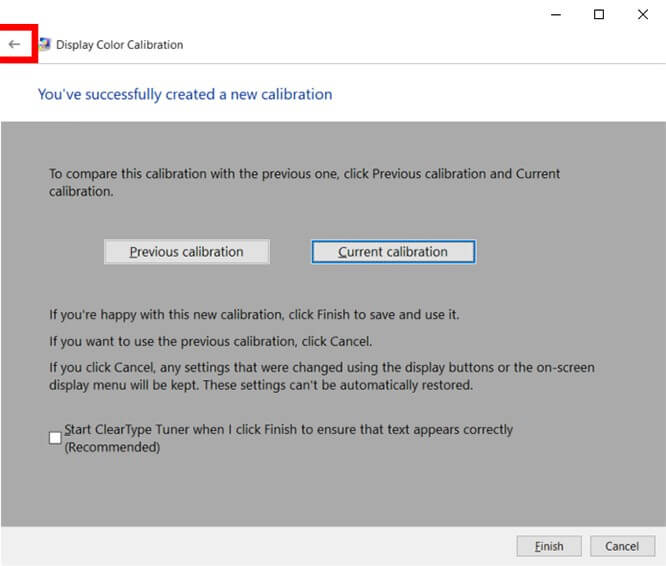
3 Environment Variable Reset
When the Windows Photo Viewer cannot show insufficient memory message appears, you need to improve the memory space in your computer.
Step 1. Please open Control Panel in Start and enter System.
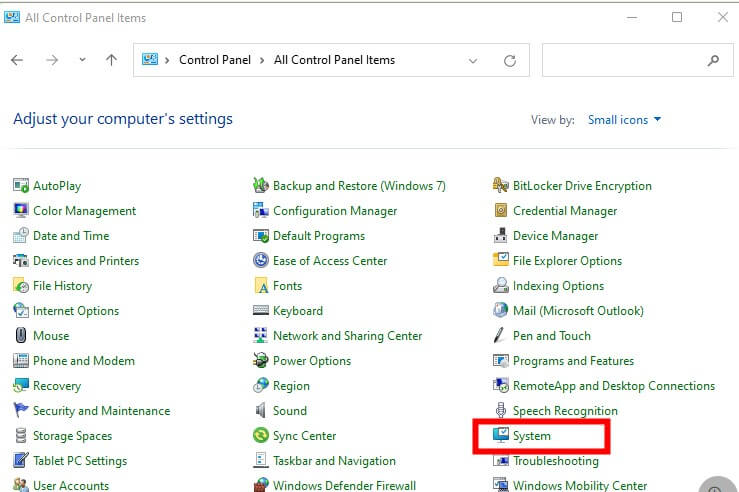
Step 2. Click Advanced System Settings in the relevant settings column, open the window and select Advanced > Environmental Variables.
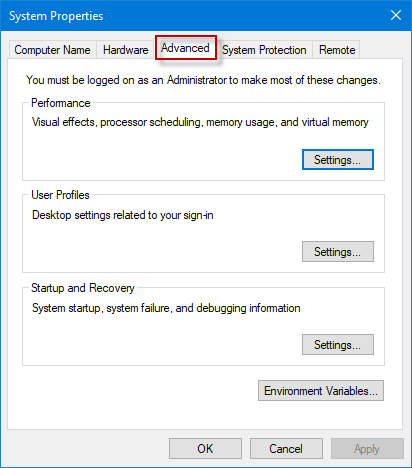
Step 3. Double-click TMP and modify the variable value to another disk, then click OK.
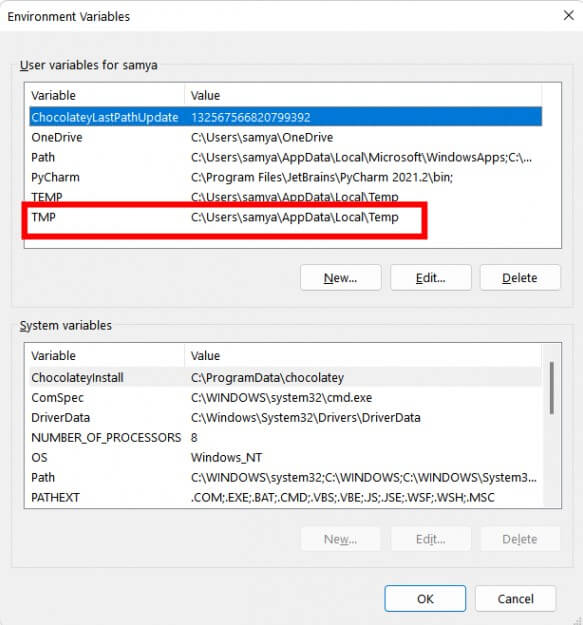
4 Modify the JPG File Path
When Windows 7/810/11 computer photos cannot be displayed, the JPG file path is too long and the JPG file size may be too large. At this time, you can try to modify the storage path of the JPG file.
Copy and paste the picture in the current folder to another disk or desktop, and then try to open the picture file again.
5 Fix "Photo Viewer"
If you want to repair the Windows 7 Photo Viewer to open the picture, you may try the repair function of the built-in Microsoft Photos application in Windows, and the data will not be affected during the repair process.
Step 1. Click Start to find the Photos application, then right-click and select More > App Settings.
Step 2. Scroll down to find Reset and Repair, select Reset to fully repair the Photo Viewer and Photo applications.
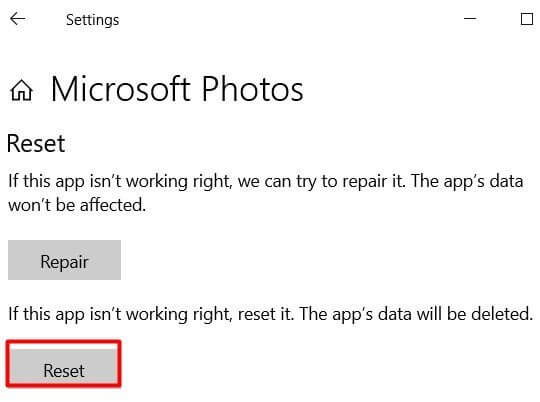
6 Use Image Repair Tool
If the photo cannot be opened and the previous methods are not available, then you can choose the professional iMyFone UltraRepair image repair tool to quickly repair the broken or corrupt photos.

Key Features:
- Support more than 10 image file formats such as JPG/JPEG/ DNG/ARW/TIF.
- When a picture is corrupted, won't open, or doesn't show up, fix it quickly in just 3 steps.
- Through advanced AI technology, photos can be quickly unblurred and red-eye removed, effectively improving image quality.
- Also support to repair corrupt videos and PDF/PPT files and more.
Follow the steps below to fix corrupt or damaged photos by UltraRepair:
Step 1. Install UltraRepair on your PC and select "Repair > Photo Repair".
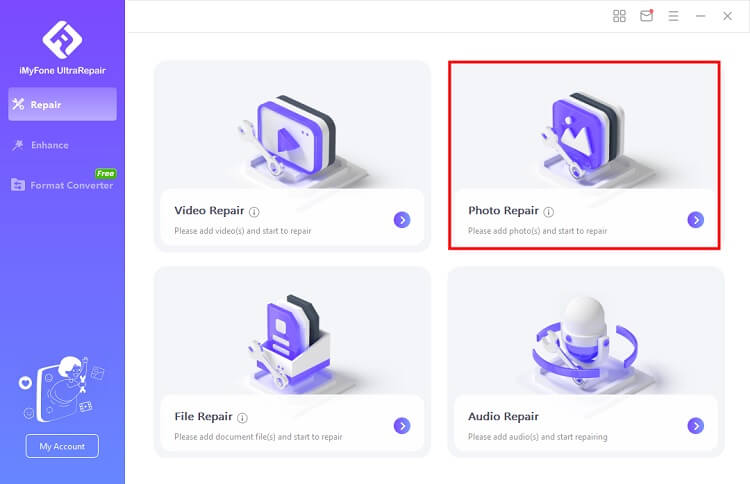
Step 2. Upload the corrupt images/photos you want to repair.Then click the Repair button on the screen, the program will start to repair the corrupt photos!
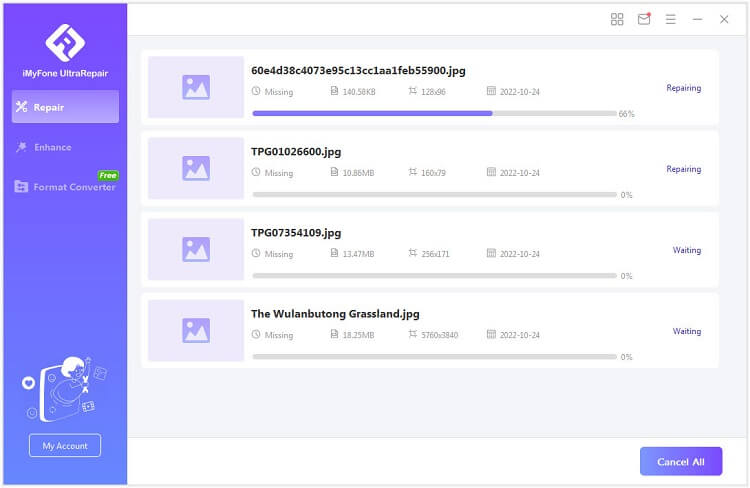
Step 3. After the process complete, you can keep the photos by clicking Save as button and check it!
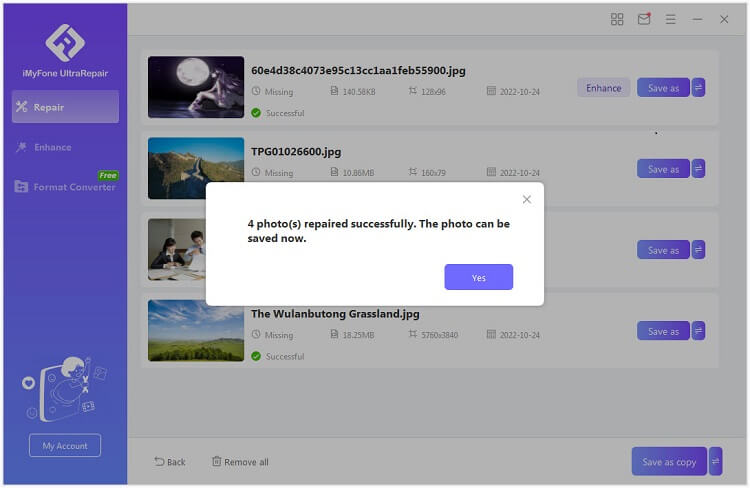
Conclusion
When the Windows Photo Viewer can't open the pictures, the above 6 methods can solve the problem that the computer photos cannot be opened. If the images are broken, don't forget to use iMyFone UltraRepair to fix your photos with ease. By the way, If you also think this tutorial is helpful for Windows 7/8/10/11 photo viewer repair, don't forget to share it with other friends.
-
9 Practical Methods to Fix Excel Not Saving Changes
Why is my Excel not saving changes? You can resolve this issue by trying 9 practical methods introduced in this article.
6 mins read -
7 Ways to Fix Videos Not Playing on iPad
If your videos not playing on iPad, don’t worry! Here are 7 solutions to this problem, after which you can enjoy the videos on iPad soon.
4 mins read -
[7 Ways]: This Video File Cannot Be Played Error Code 102630
Just see the ‘This video file cannot be played error code 102630’ problem again? Check out the 7 solutions here to fix error code: 102630 for good.
5 mins read -
12 Ways to Fix Videos Not Playing on iPhone 15/15 Pro/15 Pro Max
Are you videos not playing on iPhone 15 series after upgrading to iOS 17? This article will guide you on how to solve this videos on iPhone not playing problem.
7 mins read -
This Video File Cannot Be Played Error Code 233011 - 9 Fixes
If you suffer from the error code 233011 when trying to play the video, here’re some of the proven methods that can help to fix this problem!
4 mins read -
5 Quick Solutions to Fix Video Format Not Supported Error
This article will guide you with tips on how to fix video format not supported error that happens all the time.
4 mins read



















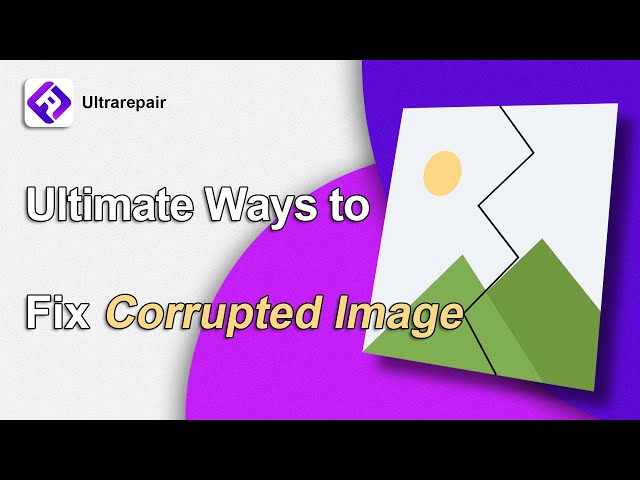
Was this page helpful?
Thanks for your rating
Rated successfully!
You have already rated this article, please do not repeat scoring!