[2024] How to Upload High Quality Videos to Instagram
Category: Repair Files

3 mins read
If you are an Instagram content creator, you might notice that the platform won’t automatically upload your videos with the highest quality. It could be frustrating when a video looks great before upload but come out blurry afterwards. So if you want to ensure that your videos are uploaded at their best possible quality, watch this ultimate guide show you how to Upload High Quality Videos to Instagram.
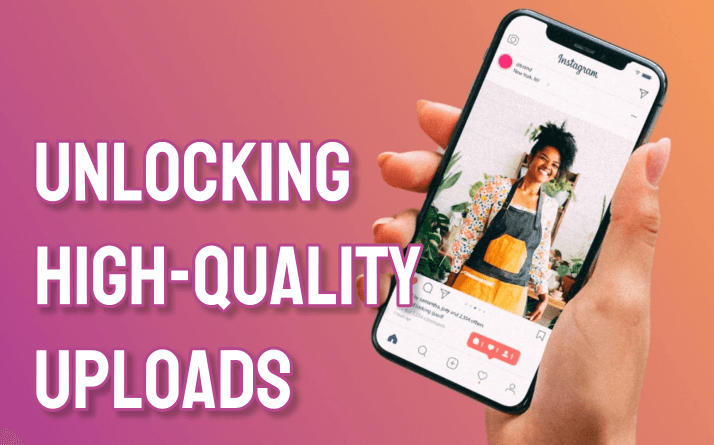
In this article:
Part 1: Reasons for Instagram Videos Blurry after Uploading
The primary cause of video quality degradation on Instagram is the compression algorithm employed by the platform. This compression serves the purpose of conserving storage space and bandwidth. It is important to note that Instagram is not intended to function as a cloud storage service for video files, but rather as an online media sharing and social networking platform. Consequently, it does not retain all the data from the files that are posted.
Upon uploading a video, Instagram compresses the file to an appropriate size and resolution for storage on its servers. The specific size and resolution requirements vary depending on the method used to upload the video.
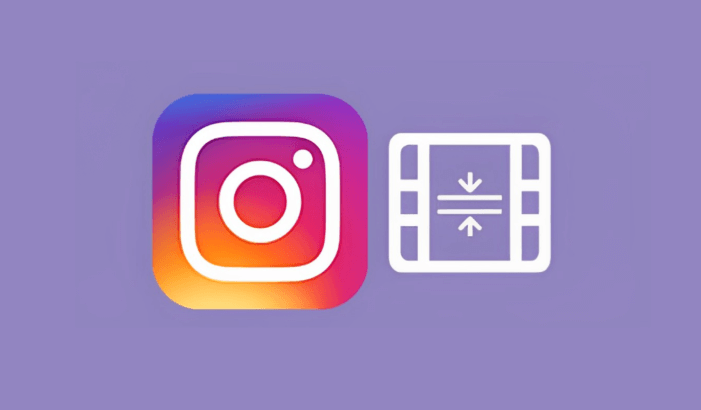
Therefore, when your video file mismatch the platform's specified size, it will be compressed online, resulting in reduced video quality and unclear visuals.
Part 2: How to Enable High Quality Uploads on Instagram?
Although Instagram may initially make it difficult to find, there is a straightforward method to enable high-quality uploads. Buried within the settings menu of your Instagram app, you can easily enable high quality uploads on Instagram.
By activating this setting, your photos and videos will maintain their original quality when uploaded. The process for changing this setting is similar for both Android and iOS, with slight variations. Please refer to the instructions below for each platform.
When ensuring that the file itself is not the issue, try reconnecting the hyperlinks. Follow the steps mentioned below to create a working hyperlink.
Step 1: Launch the "Instagram" app on your Android device. Locate the icon with a white camera inside, surrounded by purple, pink, and orange colors. You can usually find it in your app drawer. If you haven't logged in yet, please do so. Ensure that you have the latest version of the app installed on your device.
Step 2: Tap on the profile icon, which can be found at the bottom-right corner of the app. This action will take you to the profile page from the home tab.
Step 3: Tap on the "≡" option, which is located at the top-right corner of the app. This will reveal a menu panel on your screen.
Step 4: Tap on "Settings," which will be the first option listed.
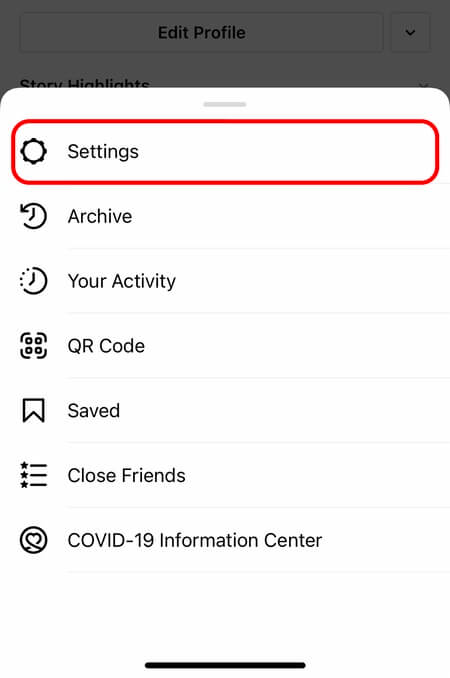
Step 5: Tap on the Account option.
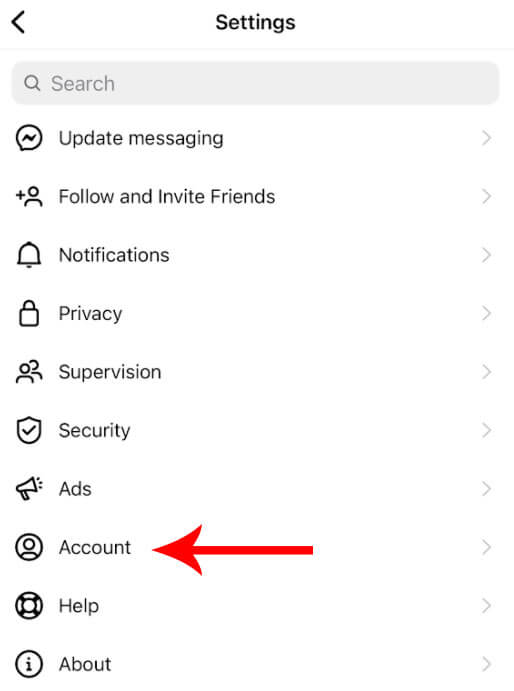
Step 6: Tap on Mobile data use. Scroll down and find the “data use” settings, just before the “Original posts” option.
Step 5: Tap on the Account option.
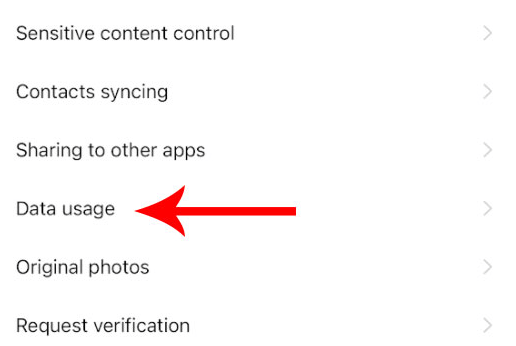
Step 7: Enable the high-quality uploads option. Tap on the grey switch Android 7 Switch Off next to the “Upload at highest quality” option.
Step 5: Tap on the Account option.
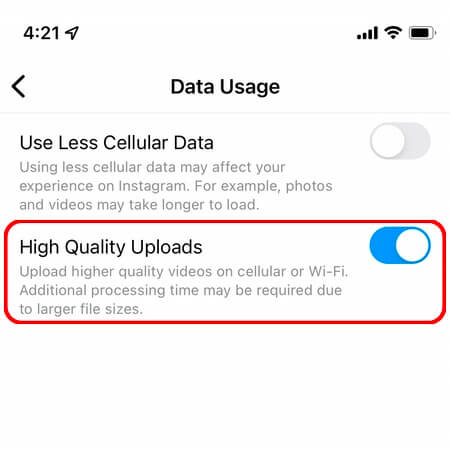
Step 8: By enabling this feature, Instagram will utilize more of your internet data and time to upload your videos and photos in the utmost quality.
Even if you enable high quality uploads on Instagram, you won't notice a significant improvement in your media quality. You have to meet Instagram's upload requirements to upload higher quality videos to Instagram.
Part 3: How to upload high quality videos to Instagram?
As mentioned earlier, Instagram compresses videos to ensure efficient content loading. Videos that do not meet the criteria will be compressed, resulting in a loss of video quality. So, before uploading, make sure your video meets the following standards.
01 Readjust your video size and format
Ensure that you are posting your content on Instagram using the recommended forma, size to achieve the highest quality. If you don’t post in the recommended dimensions, Instagram can will frequently reduce your quality of your video or picture as it resizes your content.
Here are the dimensions and aspect ratios to post the highest quality videos on Instagram:
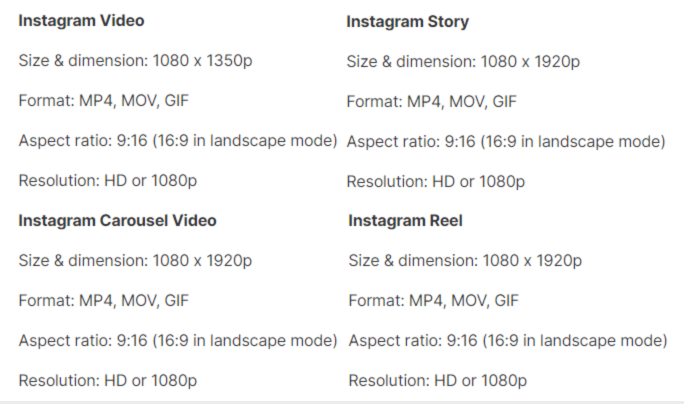
We recommend that you create videos in mp4 format. Because even though Instagram supports videos in the .mov file format, it will convert them to .mp4 for playback. Each time a file is converted to a different format, it loses some quality. By initially creating the video in .mp4 format, you can avoid one round of video conversion.
You can use professional video editing software to modify your video to meet these criteria.
02 Enhances the quality of your videos
Within the allowable Instagram video size limit, try to improve the quality and clarity of the video as much as possible. To achieve this, you can try our product UltraRepair, which enhances the quality of your videos.
This software is both powerful and user-friendly, allowing you to effortlessly restore your videos to their original clarity and freshness. It serves as a professional video repair tool capable of resolving various issues such as blurriness, pixelation, corruption, and more. Additionally, UltraRepair excels in repairing damaged images as well as corrupt Excel, PDF, and PPT files with great effectiveness.

iMyFone UltraRepair - Repair Files
- To repair blurry video with ease.
- Fix and enhance videos in batches that are under different broken levels.
- Support to repair damaged photos with all levels of corruption, such as red eye photos, underexposed photos, etc.
- Repair all file formats of PDF, Word, Excel, PowerPoint, ZIP, and Adobe files.
Step 1: Launch UltraRepair and choose Video Repair from the left pannel. From there, add video that you want to repair.
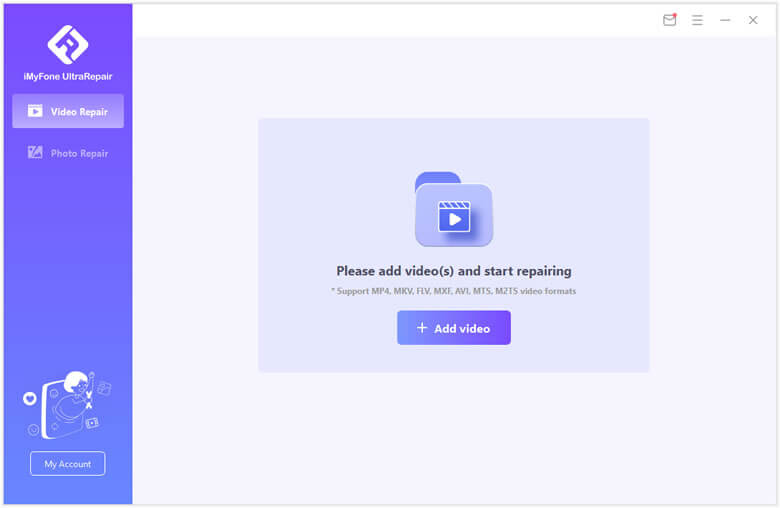
Step 2: Confirm the videos you uploaded and you can check related information there. Then click on Repair once everything is ready.
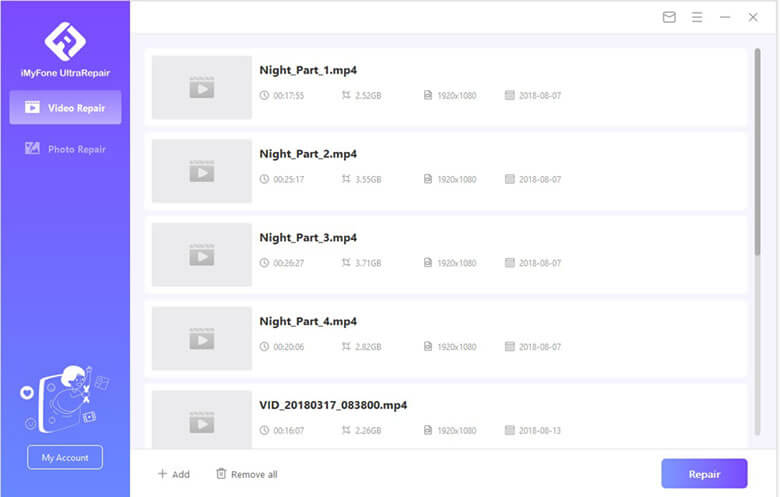
Step 3: UltraRepair will inform you the result of repair. Click Yes to continue once it says that "videos repaired successfully".
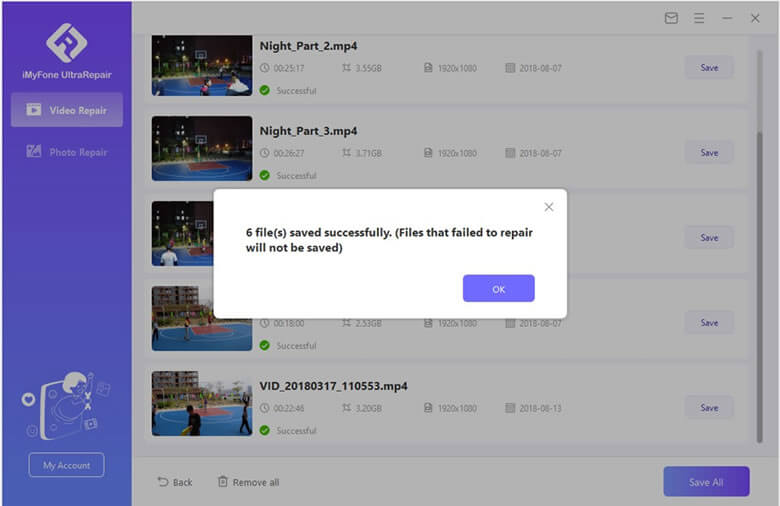
Step 4: Finally, you can choose specific video to save to your computer, or you can also save all videos repaired. Also it will inform you the results.
03 Make sure your network is stable
If your internet connection is going in and out, Instagram may have a hard time and will reduce the quality of your content dramatically.
So make sure when you’re uploading your videos or photos to Instagram, that you are on a stable internet connection.
FAQs about Upload High Quality Videos to Instagram
01 Is it advisable to use dimensions larger than your smartphone screen when using Instagram?
Instagram is optimized for mobile phones, and for full-screen applications like Stories, Reels, and IGTV, it is recommended to post videos with dimensions of 1080 x 1920p. For videos in the regular feed, the ideal dimensions are 1080 x 1350p.
However, it is also possible to post videos with dimensions larger than a smartphone screen, as Instagram will automatically resize the video to fit the user's screen. With Instagram's ongoing technological advancements, content creators can now focus more on creating unique and memorable content, rather than worrying about precise dimensions.
02 How many MB can you upload on Instagram?
IGTV is the platform on Instagram that supports the largest files. For videos up to 10 minutes in length, the file size should not exceed 650 GB. If the videos are up to 60 minutes long, the maximum file size allowed is 3.6 GB. However, archived Instagram Live videos can be even larger, reaching up to 4 GB.
03 How long can a video be?
The videos that show up in both the regular newsfeed and Stories on Instagram have a maximum duration of 15 seconds. If you upload a longer video, Instagram will automatically divide it into 15-second segments.
However, if you post a video as a Reel, it can be up to 60 seconds long. The format that allows for the longest videos on Instagram is IGTV, where videos can range from a minimum of 60 seconds to a maximum of 60 minutes.
Conclusion
Above, we discussed the reasons for making Instagram videos blurry and how to reverse this change. With those easy steps, you can easily make your Instagram videos' quality higher than before. To improve the quality of your original video, we recommend you to use the video repair tool UltraRepair. That is a very good choice! Click the free trial button below to try it out!





















