How to Use Speech to Text in Word
Category: Transcribe Voice

3 mins read
In a world where time is of the essence, finding ways to streamline tasks is paramount. Microsoft Word is the ubiquitous word processing software, that can significantly boost productivity using the speech-to-text feature. In this article, we'll delve into the steps to effectively utilize the speech-to-text feature in Microsoft Word.
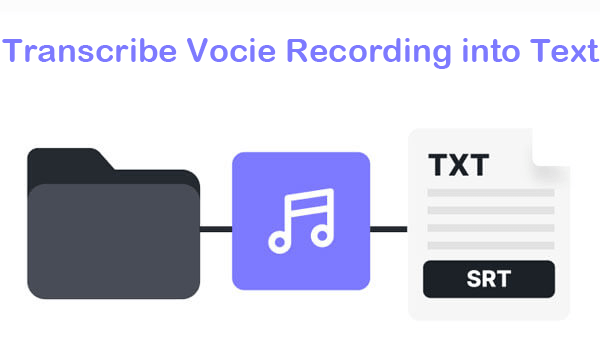
In this article:
Part 1. Getting Started: Enabling Speech Recognition
Before you start, you need to check these things:
1. System Requirements: Ensure you have a compatible microphone and a version of Microsoft Word that supports the speech-to-text feature.
2. Language Selection: Access your computer's settings to set your desired language for speech recognition.
3. Activating Speech Recognition: Open the Control Panel (Windows) or System Preferences (Mac), locate the speech recognition settings, and enable the feature.
Part 2. Speech-to-Text in Microsoft Word on Windows
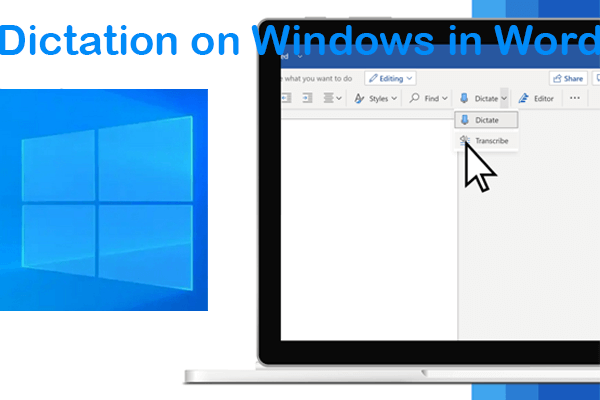
Follow the steps to use speech dictation in Word on your Windows PC:
1. Open a new or existing document, navigate to Start > Dictation.
2. Activate the Dictation button and begin speaking.
3. Your spoken words will appear as text on the screen.
4. (Note: Dictation is exclusively for Microsoft 365 subscribers.)
Part 3. Using Dictation in Word on Mac
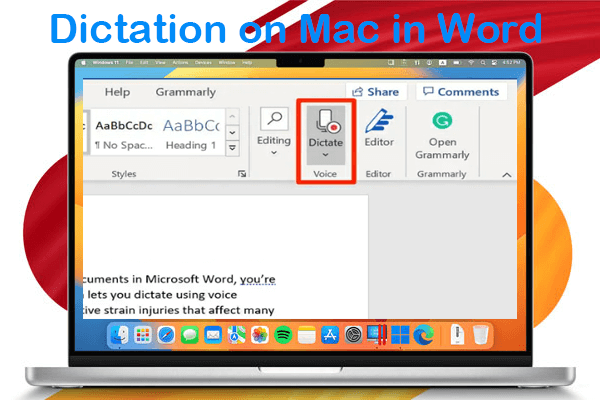
Let's see how to use speech dictation in Word on your Mac:
1. On a microphone-enabled device with Microsoft 365, open a new or existing document, and access Home > Dictation.
2. Tip: Use the keyboard shortcut: Option (⌥) + F1.
3. Activate Dictation and start speaking.
4. Witness your spoken content transform into on-screen text.
Part 4. Bonus Tips: A Great AI Speech Dictation App
VoxNote is a comprehensive speech-to-text application designed to simplify transcription tasks. It offers features such as live and file transcription, multi-language support, speaker identification, keyword, and summary generation, as well as the ability to edit and export transcriptions. VoxNote aims to enhance productivity by making transcription more efficient and accessible.
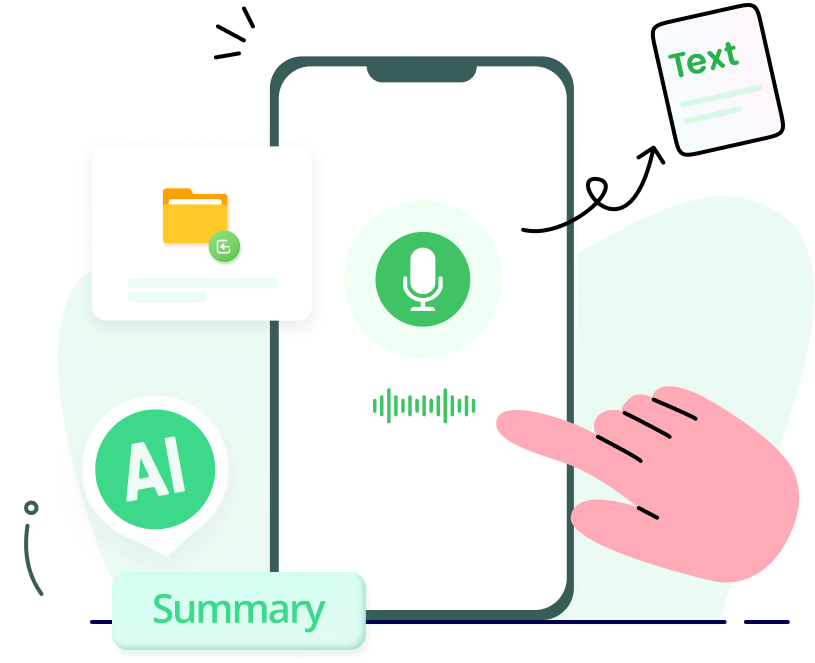
Key Features of VoxNote:
- Live/File Transcription: Converting speech to text in a live meeting or working with recorded content.
- Multiple Languages Support: It supports 16 languages, such as English, French, Spanish, German, and so on, accommodating diverse communication needs.
- Speaker identification: In conversations involving multiple speakers, it intelligently identifies and differentiates speakers.
- Keyword & summary generation: Extracting essential keywords and generating summaries.
- Edit & Share: It allows you to edit transcriptions seamlessly and export them in various formats.
Part 5. Tips for Effective Usage
Clear Pronunciation: Speak clearly and enunciate your words to enhance accuracy.
Pacing: Maintain a steady pace to help the software transcribe accurately.
Commands Familiarization: Learn common voice commands to navigate through the text and make edits without manual typing.
Practice: As with any new tool, practice makes perfect. Experiment with the feature to become comfortable with its capabilities.
Part 6. Benefits and Applications
Faster Typing: Speech-to-text significantly accelerates the typing process, making it ideal for lengthy documents.
Accessibility: It's a game-changer for individuals with mobility challenges, making content creation more accessible.
Multi-Tasking: While speaking, you can simultaneously carry out other tasks, further optimizing your workflow.
Reduced Strain: It reduces strain on your wrists and fingers, promoting better ergonomics.
Conclusion
In conclusion, the speech-to-text feature in Microsoft Word is a valuable asset for enhancing productivity, improving accessibility, and simplifying content creation. By following the steps outlined in this guide, users can harness the power of speech recognition to transcribe thoughts and ideas effortlessly, bringing a new dimension of efficiency to their work.






















