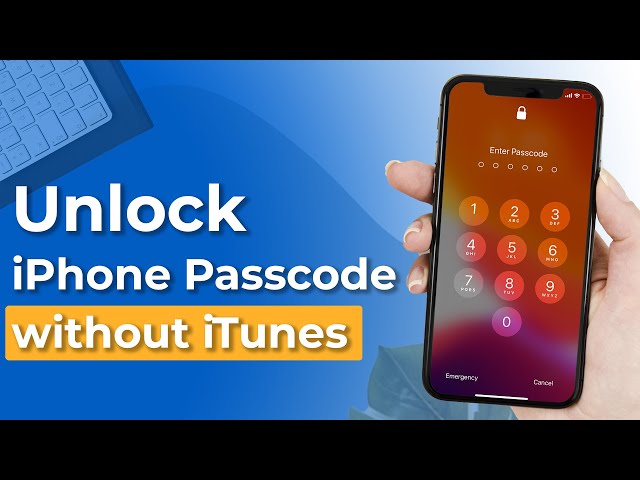[Solved] How to Remove Flashlight from Lock Screen iPhone
Category: Unlock iPhone

5 mins read
With the recent update, the iPhone has added shortcuts to camera, and flashlight on the lock screen allows you to access these features even without opening the iPhone's lock.
So, is it a helpful feature as the creators claim, or is it an update that iPhone users will be fine without having? More importantly, how to remove flashlight from lock screen iPhone?
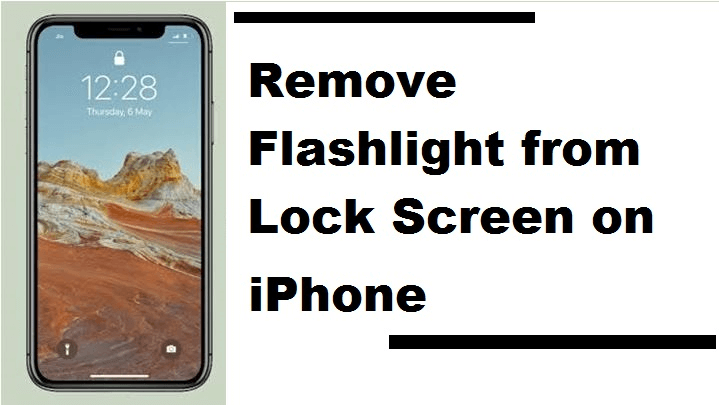
Many users claim to want to know how to remove torch from lock screen, as it always causes the iPhone battery to drain unnecessarily.
Although there is no official trick to remove flashlight from lock screen or remove camera, there is a way you can try to turn off flashlight on iPhone lock screen.
In this article:
- Turn Off "Raise to Wake" to Take Flashlight Off Lock Screen on iPhone
- Turn Off "Tap to Wake" to Turn Off Flashlight on iPhone
- FAQs About Removing Flashlight from Lock Screen iPhone
- How to Disable Flashlight on iPhone Control Center
- How to Turn On or Off the Flashlight on iOS 15/16/17/18
- Why is There a Flashlight Icon on the Lock Screen
- How to Unlock iPhone Screen Without Passcode
Part 1: Turn Off "Raise to Wake" to Take Flashlight Off Lock Screen on iPhone
The Raise to Wake option was made to activate your device automatically when you lift it without tapping on the screen. This feature makes it super easy to check notifications, and time, and access Control Center.
However, taking the flashlight off lock screen can be quite helpful to save your battery and avoid unnecessary incidents of turning on the flashlight in public.
A Step-by-Step Method to Turn Off Raise to Wake
Turning off the Raise to Wake feature is an extremely straightforward affair. Here is how to switch off flashlight on iPhone iOS 16 and later models in a minute.
Step 1. Go to Settings on your iPhone, and tap on the Display & Brightness option.
Step 2. Switch off Raise to Wake option.
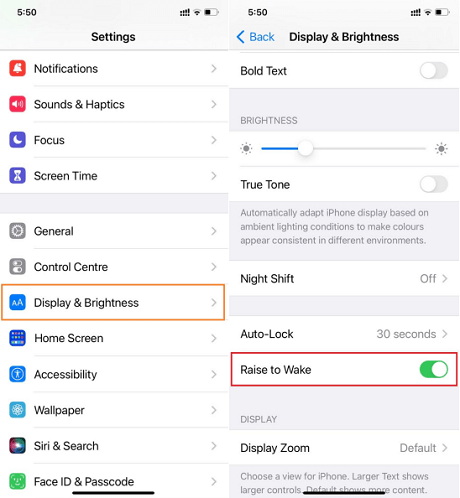
See how easy it is to toggle on and off the Raise to Wake feature. While this feature is quite convenient to check your notifications when you are busy, it can also drain your battery life a little quickly.
Once it's closed, it's done removing torch from lock screen.
Part 2: Turn Off "Tap to Wake" to Turn Off Flashlight on iPhone
Use the Tap-to-Wake feature, which works on a single tap, and your iPhone will activate itself. This handy feature can create trouble when you carry your iPhone in your pocket most of the time.
So it’s better to keep this feature off. Let’s see how to remove flashlight from iPhone lock screen.
A Step-by-Step Method to Turn Off Tap to Wake
Step 1. Go to the gear icon of Settings on the home screen. Then, Scroll down to the Accessibility option and tap on it.
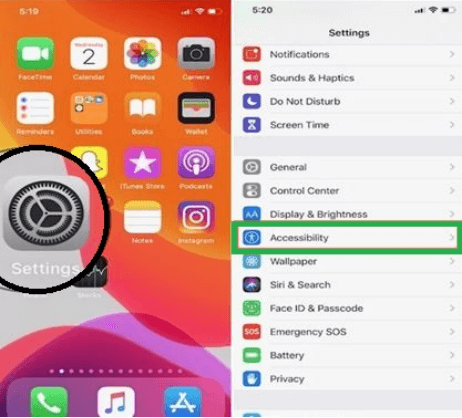
Step 2. Now go to the Touch option and toggle off the Tap to Wake option.
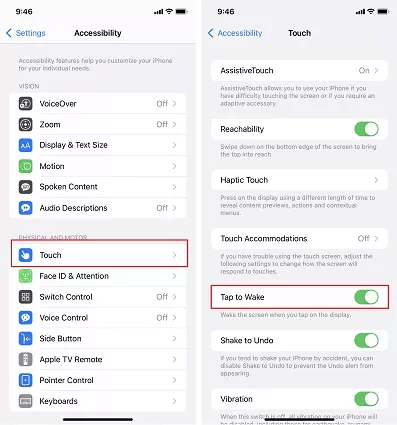
Once it is done, your flashlight will not illuminate until you press it, nor will your screen light up when you tap on your iPhone. This is an excellent way to keep your flashlight off when not needed.
Likewise, it's better to choose to turn off the camera from lock screen, which also drains your battery, and you might accidentally take a picture.
Free download iMyFone LockWiper to turn off iPhone flashlight on screen lock without passwords.
Part 3: FAQs About Removing Flashlight from Lock Screen iPhone
Learn more about "iPhone remove flashlight from lock screen" matter as we address some of the most frequently asked questions below:
1 How to Disable Flashlight on iPhone Control Center
To disable the flashlight on iPhone lock screen, perform a downward swipe from the top-right corner to access the control center, then simply tap on the flashlight icon. And it will be done.
Here is how you can turn off flashlight on iPhone:
Step 1. Go to the Settings icon and tap on the Control Center option.
Step 2. Find the Shortcut option and go to Customize Controls. Here tap on the red minus (-) sign right next to the flashlight option.
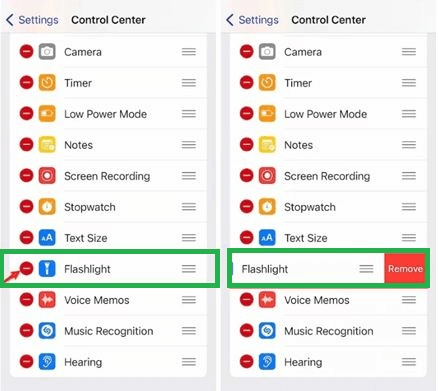
Step 3. Select the Remove option and go back to the home screen to save changes.
Step 4. It will remove the flashlight from the Control panel. Launch the panel, and there will be no flashlight available there.
2 How to Turn On or Off the Flashlight on iOS 15/16/17/18
To turn the flashlight on and off on your iOS 15/16/17/18, iPhone offers 3 different ways. You can ask Siri, use the Control Center on iPhone with Face ID, or Control Center with a Home button.
2.1. Ask Siri Method
Simply ask Siri to turn on the flashlight. This is the quickest method of all. To make Siri turn on the flashlight, you can either say Hey Siri or press the side button to wake Siri up. Here are quick steps:
- Say "Hey Siri, turn on my flashlight" or "Hey Siri, will you turn on my flashlight."
- Then, the flashlight will light up in no time.
To turn it off, just ask Siri to turn it off like say "Hey Siri, turn off the flashlight," "Hey, Siri, turn off my flashlight," or "Hey, Siri, shut off the flashlight."
2.2. Use Control Center Panel
You can use the Control Center panel on your iOS 15/16/17/18 models with Face ID. Here are the steps:
- Swipe down from the upper right corner to open the control panel.
- Tap on the Flashlight icon to turn it on.
- Tap again to turn it off.
You can turn off the flashlight from the lock screen. Just press and hold the Flashlight icon opposite to camera button.
![]()
2.3. Using Control Center on iPhone with Home button
- Swipe up from the bottom edge of the screen, and a Control Center will open up.
- Tap on the Flashlight icon.
- To turn it off, tap again on the Flashlight icon.
3 Why is There a Flashlight Icon on the Lock Screen
The flashlight icon on the home screen of the latest iPhone model was added to provide a better user experience. The flashlight right on the home screen allows the user to turn on the flashlight whenever they need it.
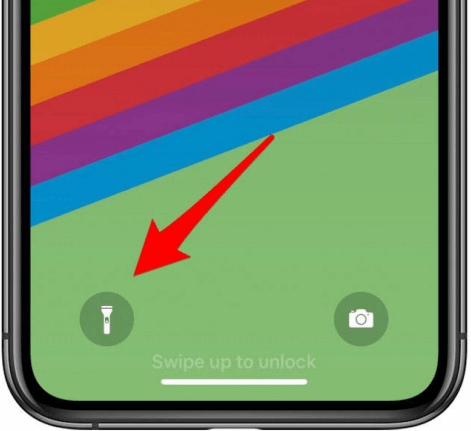
One can light it without tumbling around the iPhone to find the flashlight feature, especially in an emergency.
Bonus Tip: How to Unlock iPhone Screen without Face ID or Passcode
If you are unable to unlock the screen lock because you have purchased a used device, or if you are experiencing a situation where the previous owner's Apple ID remains on the device. Then using iMyFone LockWiper will be your best choice.
This tool can unlock any type of screen lock on iPhone and iPad in 5 minutes without any passcode, and it can also easily remove the previous owner's Apple ID without any password, returning you a brand new unlocked iPhone.
LockWiper provides detailed step-by-step instructions within the app so that even newbies can easily remove screen locks and Apple IDs, and it 100% guarantees the privacy and security of its users.

- Unlock your 4-digit or 6-digit numeric screen code, Touch ID, and Face ID rapidly.
- Unlock iPhone from emergency call screen in a few steps.
- Offer a secure method to remove passcode without any passcode.
- Quickly remove iPhone Apple ID and MDM without password.
- Support all iOS versions, including iOS 18 and 16 models as well.
The Video and Steps to Use LockWiper to Unlock iPhone
Step 1. Launch LockWiper and select Unlock Screen Passcode mode. Then, connect your device, and click on the Start button to process.
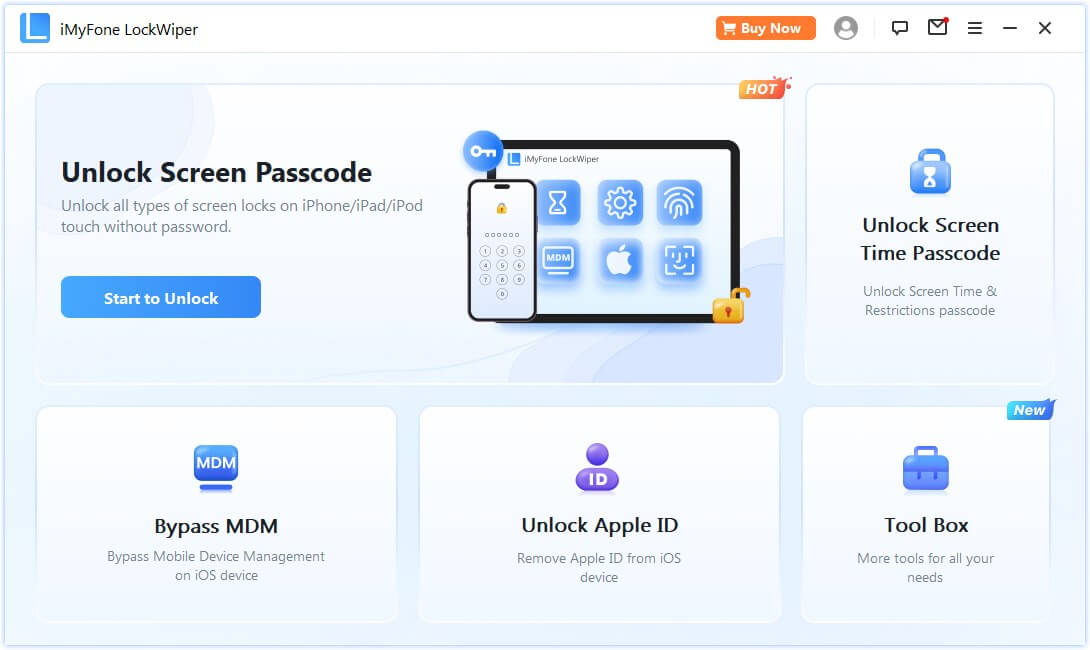
With this method, iOS version will be updated, and be sure to keep your device connected to the computer. If your device is not recognized, put your device into DFU/Recovery mode manually.
Step 2. Choose the firmware version and click Download. Wait a few minutes to download and verify the package.
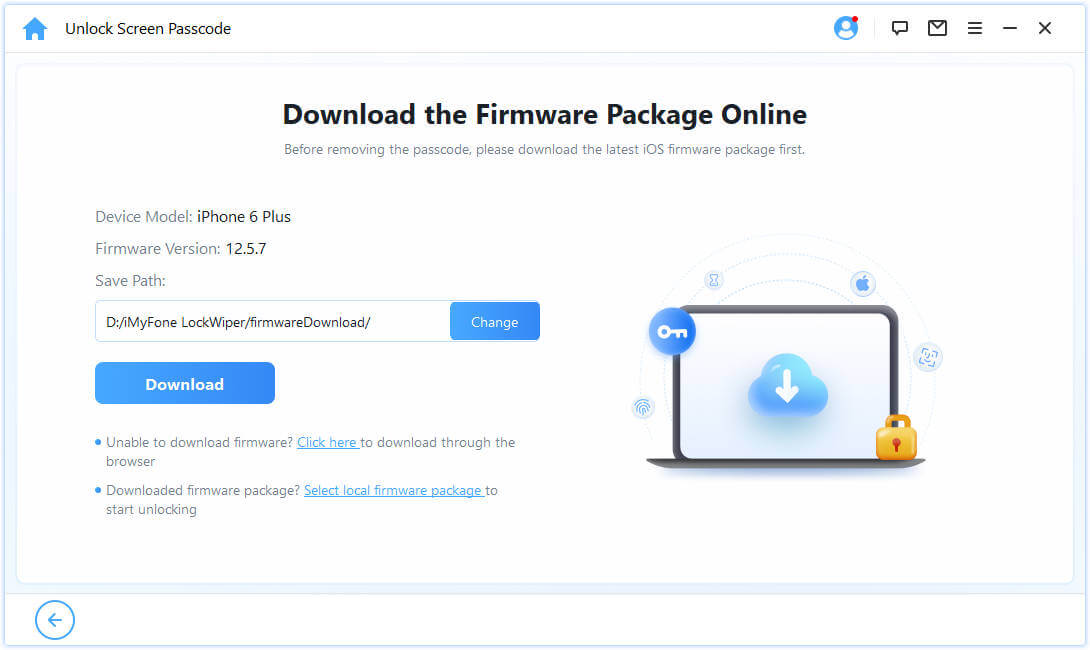
Step 3. Read the notice carefully and enter 000000 to double confirm to unlock your device, then click Unlock. Your iPhone will be unlocked successfully.
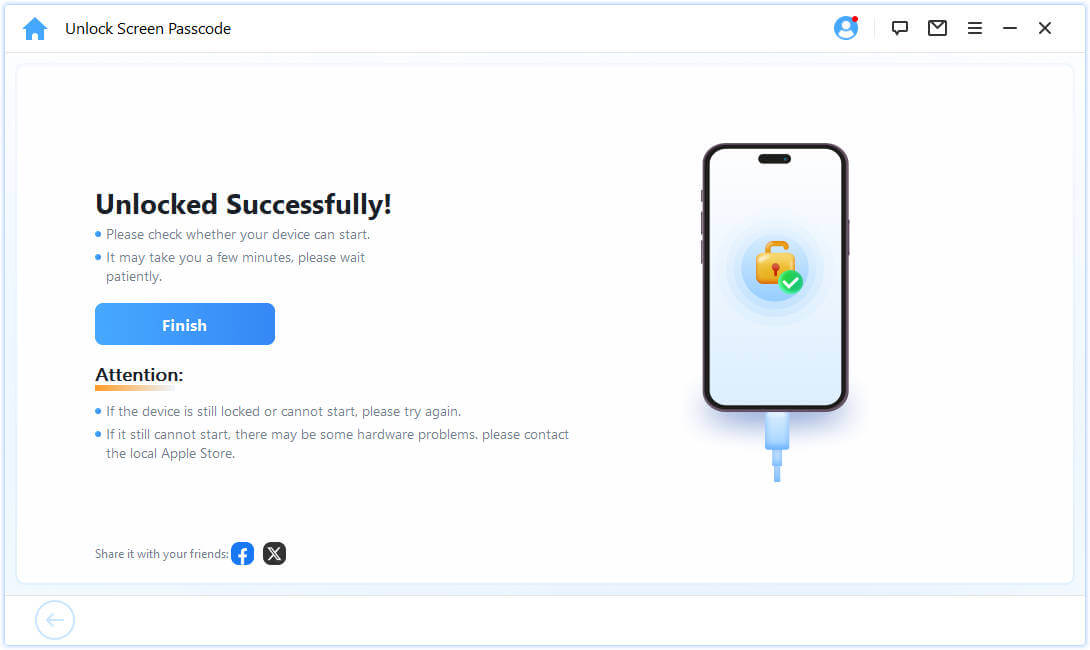
With these 3 simple steps, you can easily delete everything on your used iPhone and restore factory settings with 99% success rate, which is worth trying.
Conclusion
So, now you know how to remove flashlight from iPhone lock screen?
With our comprehensive guide, you are sure to handle and remove flashlight from lock screen of iPhone 11 and later. The procedures are simple toggle off the "Raise to Wake" and "Tap to Wake" options.