WhatsApp contacts are normally quite important because it makes keeping track of all the messages a lot easier. Furthermore, if let’s say you have a contact saved, you can simply search the contact by their name and all their messages come up. With that in mind, it is important to know how to export WhatsApp contacts in order to create their backup copy. We would look at various methods and processes to export WhatsApp contacts to pc in bulk as VCF.
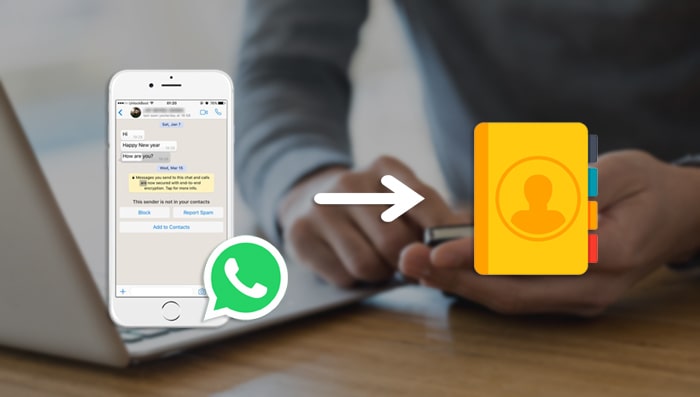
- Part 1. Three Ways to Export WhatsApp Contacts
- Method 1. Export All WhatsApp Contacts at Once (iOS/Android)
- Method 2. Download WhatsApp Contacts in a CSV File (Android)
- Method 3. Export WhatsApp Group Contacts to Excel (iOS/Android)
- Part 2. How to Import WhatsApp Contacts to Gmail
- Part 3. How to Convert WhatsApp Contacts to VCF
Part 1. Three Ways to Export WhatsApp Contacts to PC in Bulk as VCF
In this part we will look at all the ways to export WhatsApp contacts, covering solutions to export contacts on iOS/Android devices and group contacts. It's quite important if you are running business on WhatsApp, it helps you to backup all these clients account in case phone getting lost, or you need to share these contacts to colleagues.
Method 1. Export All WhatsApp Contacts at Once from iPhone/Android to PC with WhatsApp Contacts Exporter
If all these steps above are too technical for you, try this tool iMyTrans, which is designed to manage WhatsApp data in a quick and direct way.
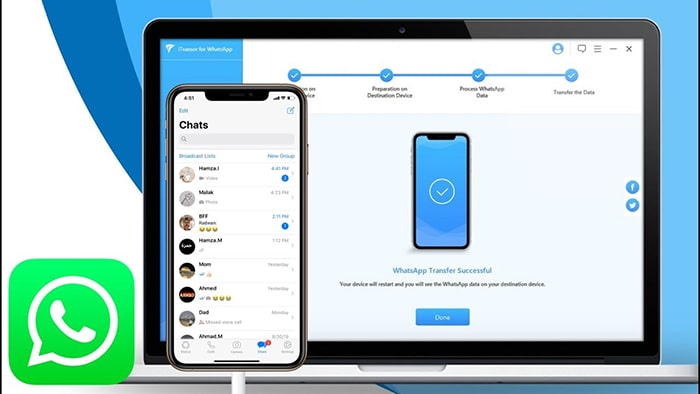
With this tool, you can export not only your WhatsApp contacts but all the WhatsApp data. The process is as easy as ABC and works for both Android and iPhones. It works for both WhatsApp and WhatsApp Business so your WhatsApp Business contacts can also be kept to your computer. You can flexibly restore the backup if you have lost some of the contacts, even to a phone with different operating system.
Step 1 Connect your phone to the PC. Launch iMyTrans and use the “Back Up WhatsApp on Devices” to back up your WhatsApp contacts to the program.
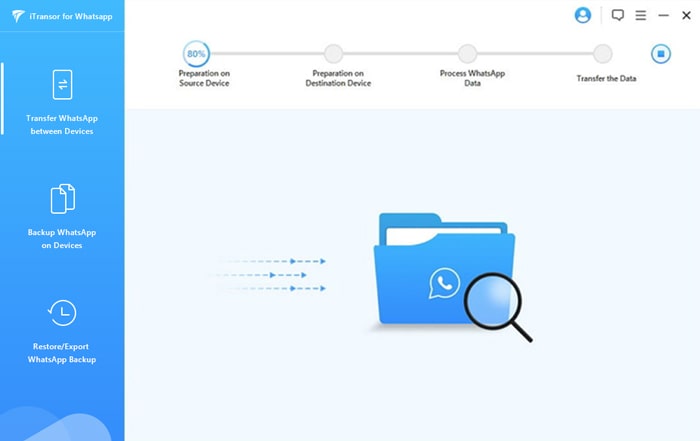
Step 2 Once it’s done, select “Restore/Export WhatsApp Backup”. You will see a list with the backup you just made. Select it and click on “Export to Computer”, the program will start to scan the WhatsApp data in this backup.
Step 3 After that, all your WhatsApp chats will be shown in the screen. At the bottom of the interface, select CSV (XLS for Mac users) and click “Export”.
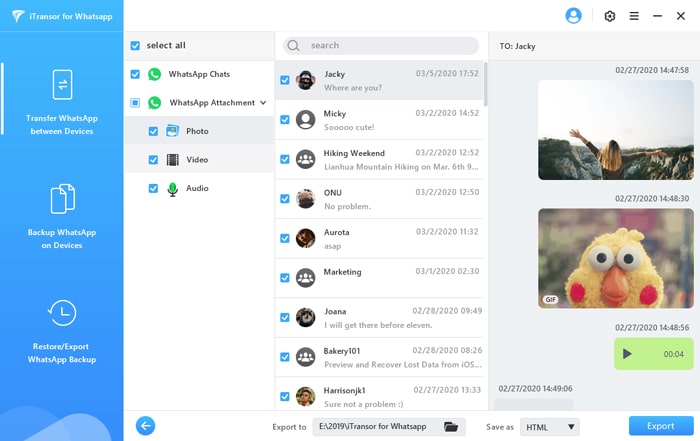
Step 4 In the exported file, you will see all the chats and the contacts of your WhatsApp backup.
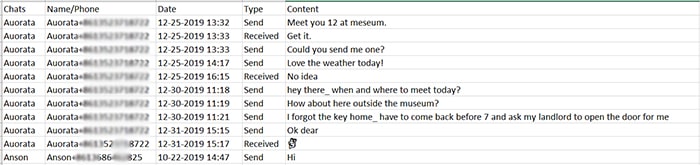
Method 2. Download WhatsApp Contacts in a CSV File (Android)
The first process that we would address is downloading the WhatsApp contacts in a CSV file. This can be achieved through a handy app available on the Playstore by the name of "Export Contacts for WhatsApp". The advantage of converting the WhatsApp contacts into CSV format is that they can then be further converted into VCF or vCard format. vCards have become popular in professional circles as it makes it easier to share contacts with others.
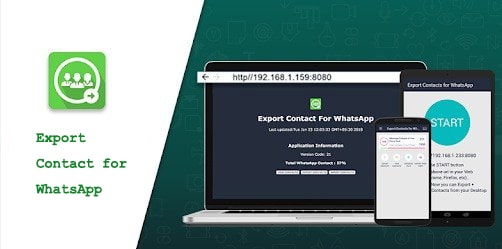
One limitation of this app is that it can only export 100 contacts in the free version so you may need to get the paid version to export a greater number of contacts in one go. The process for exporting WhatsApp contacts in a CSV file is as follows:
Step 1 Download,install and launch the "Export Contacts for WhatsApp" app. Sign-in to the app using your Google account credentials. It will display the percentage of your contacts present on the phone.
Step 2 Tap on the"Export Contacts" option. It will notify you that you can only export 100contacts for free and, to export more, you will need to buy the full version.
Step 3 Tap "Export100" and you would be directed to a textbox to name the CSV file. After entering your desired name, tap "Export" to initiate the process.
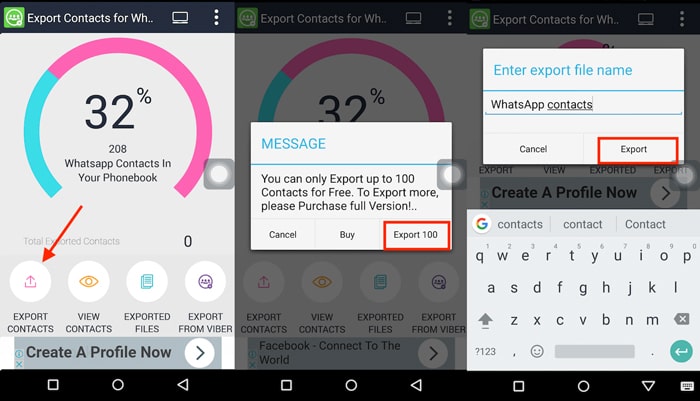
Method 3. Export WhatsApp Group Contacts to Excel Free(iOS/Android)
This method is especially for those you haven’t add to your WhatsApp contacts such as WhatsApp Group. The method of is to export the group contacts in the form of an Excel file using a web browser. You would need to log in to WhatsApp Web to complete this process.
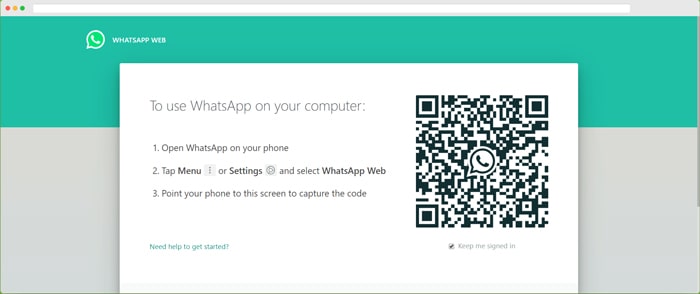
After logging in to WhatsApp web, follow these steps:
Step 1 On the left side of the screen, you would see the list of your chats. From that list,select the group chat that you would like to use for exporting contacts.
Step 2 Now on the right side, at the top of the screen, you would see the group title along with some of the contacts. Right click on it and select the "Inspect" option from the menu.
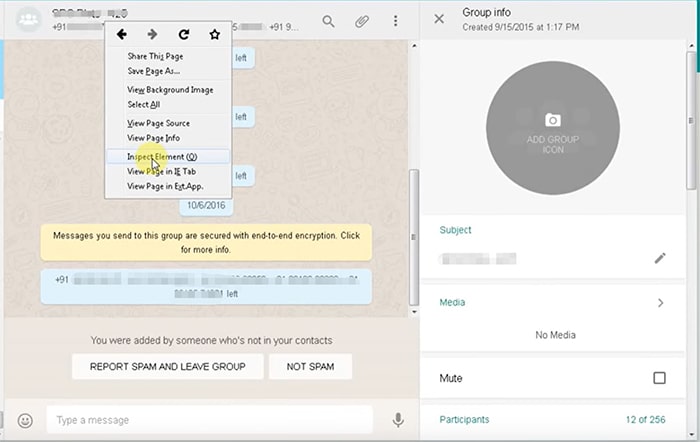
Step 3 In the “Elements” tab, locate the contacts and select them all. Right click on them and select “Copy” followed by “Copy element”.
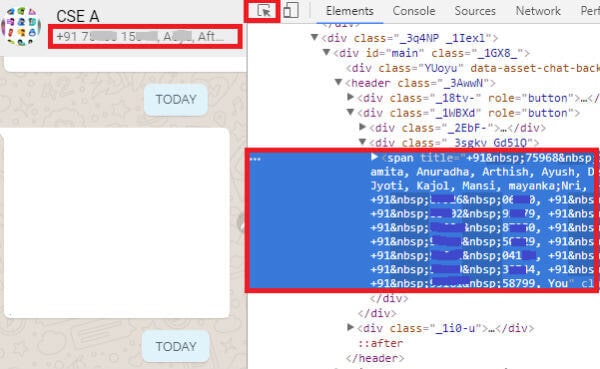
Step 4 Now paste them in Excel file. The file would contain some noise which makes it harder to read the information. To clean the noise, first use Find and Replace to replace “ ” with a blank space.
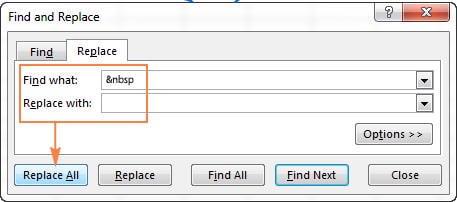
Step 5 From the Data tab, select “Text to Columns” and select “Fixed width” from the window that pops up. Close the window by clicking “Finish”. Now select the entire row and right click on it.
Step 6 Select “Special Paste” and check “Transpose” from the window. Click “Ok” to close the window.
Part 2. How to Import WhatsApp Contacts to Gmail
For exporting WhatsApp contacts to Gmail, we have already covered the pre-requisite step, i.e. creating a CSV file, in the first section of this guide. Now, the next step is to import the CSV file to your Gmail account. The steps for that are as follows:
Step 1 Go to you Gmail account and click on the 3x3 dot grid located on the top right corner. From the menu that appears, select “Contacts”.
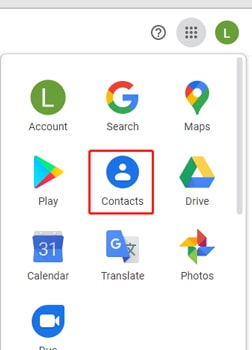
Step 2 Click on “Import” from the side bar on the left side of screen. Choose “Select File” to attach the CSV file and then complete the process by clicking “Import”.
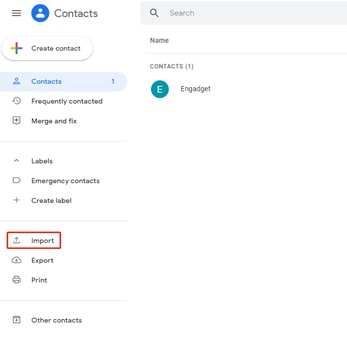
Part 3. How to Convert WhatsApp Contacts CSV/Excel to VCF
As mentioned earlier, the main purpose of exporting WhatsApp contacts in CSV file is to eventually convert them in VCF.We have already covered how to download WhatsApp contacts in a CSV file. So we will proceed to the part of the process which is the creation of vCard. The steps for that are as follows:
Step 1 Press Windows + R to open the Run window. Type “wab” and click “Ok”.
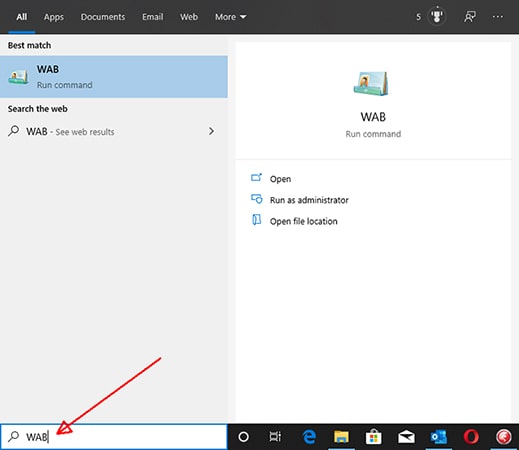
Step 2 The Contacts window will open. Click on “Import” from the bar located at the top. A window will appear and select the CSV format from there. Click on “Import” to proceed to the next screen.
Step 3 Using the browse option, locate and select the CSV file that you created earlier. Click “Next” and then select the contact field name for which you would like to create the vCard for. Click “Finish” to start the import process and after a while it should be completed.
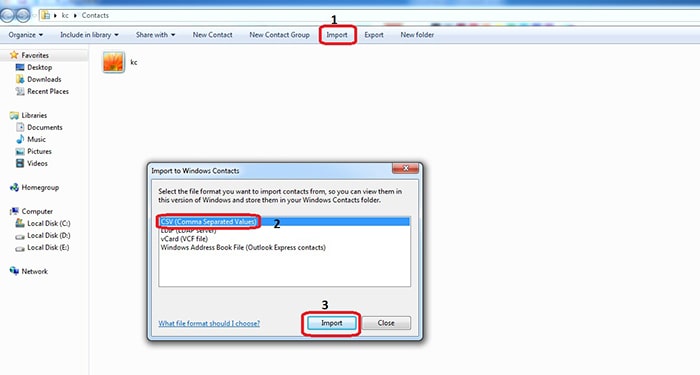
Step 4 Now click on the “Export” option from the bar at the top. This time, select VCF from the window and click “Export”. Select the path for saving the vCards and, once you click “Ok”, all the imported contacts from the CSV file would be converted into vCards at that particular file path.
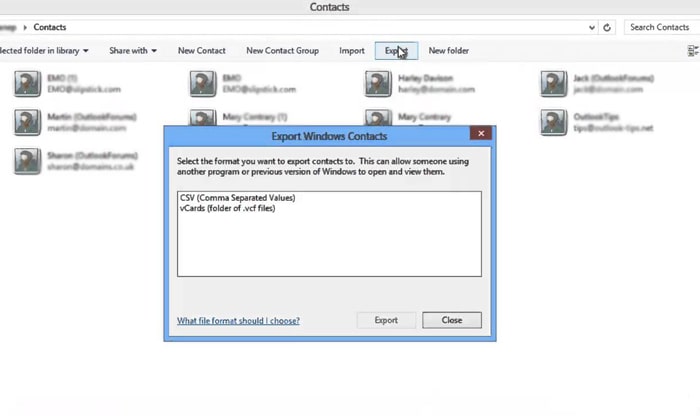






















 September 22, 2022
September 22, 2022