How to Delete Icon Without Uninstalling APP on Android
Category: Android Recovery Tips

4 mins read
Is your Android home screen feeling a little cluttered? If you love your apps but want to clear up some space, there’s a simple solution. You don’t have to uninstall anything — just remove the icons!
In this guide, we’ll show you how to delete app icons from your home screen without affecting the apps themselves. It’s an easy way to tidy up your phone and keep everything you need right at your fingertips.

In this article:
- Simple Steps to Delete Icon from Android Home Page
- Other Methods to Delete Icons from Android
- Use the App Drawer to Remove Icons
- Use Launcher Settings to Manage Icons
- Hide Apps via Settings (If Supported)
- How to Find the Deleted Icon App
- How to Recover Data from the Deleted Icons
- Bonus Tip: Regularly Back Up Your Android Device
Simple Steps to Delete Icon from Android Home Page
Removing an app icon from your home screen is simple and won’t affect the app itself. Here's a step-by-step guide on how to delete icons without uninstalling the app on Android:
Step 1:Tap and Hold the App Icon
Start by locating the app icon you want to remove. Tap and hold the icon for a couple of seconds until a menu or options appear.
Step 2:Drag the Icon to 'Remove' or 'Trash'
Once the options show up, drag the icon to the "Remove" or "Trash" icon that appears, usually at the top or bottom of your screen. Depending on your Android version, you might see a simple "Remove from Home" option. Select it.
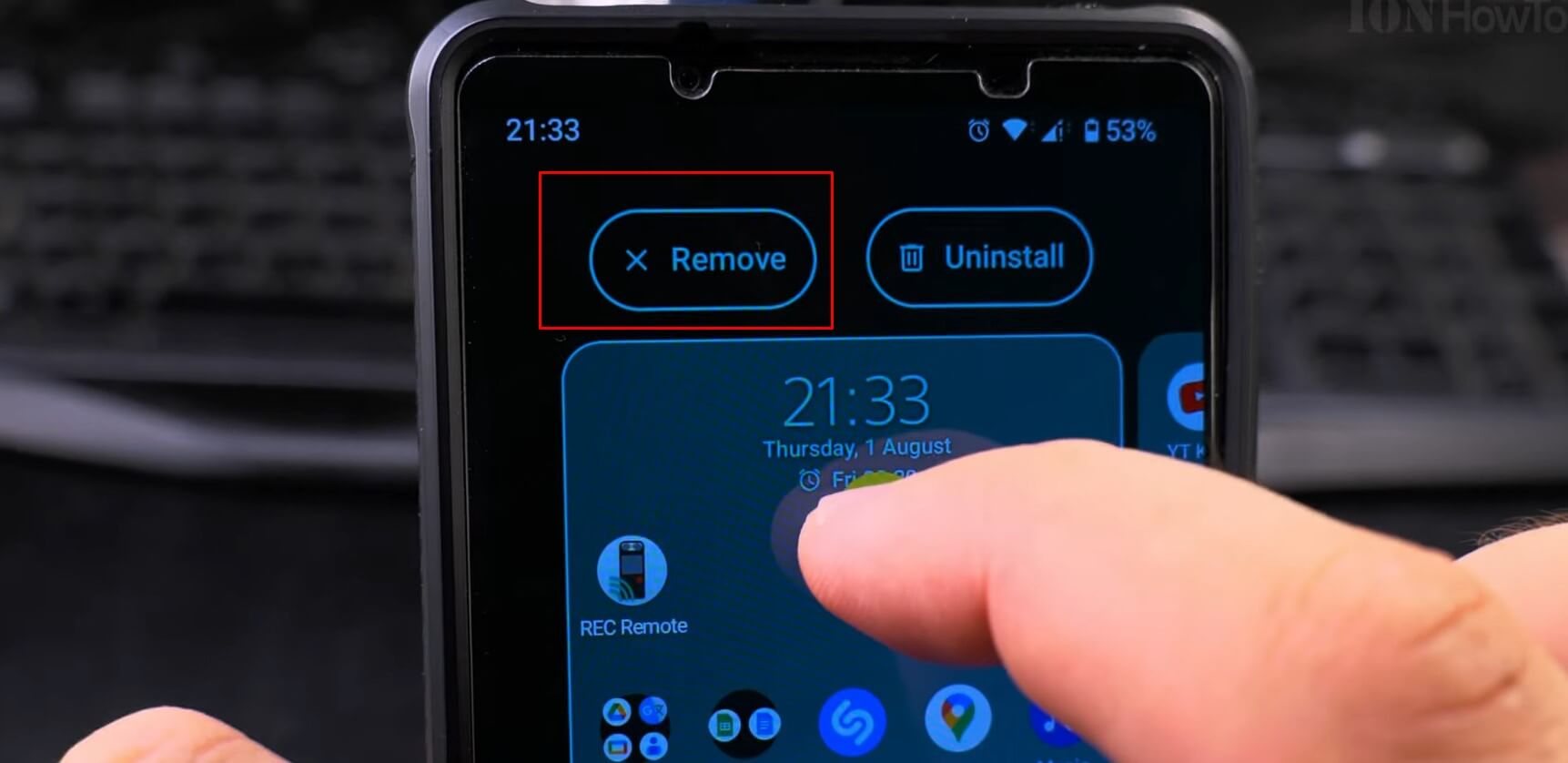
Step 3:Release the Icon
After you release the icon, it will be removed from your home screen. Don’t worry! The app is still installed and accessible from your app drawer, so you can open it whenever you want.
Other Methods to Delete Icons from Android
In addition to the simple tap-and-hold method, there are several other ways to remove icons from your Android home screen. Whether you want to use the app drawer or take advantage of launcher settings, here are some alternative methods to delete or hide icons:
1 Use the App Drawer to Remove Icons
If you prefer managing icons through your app drawer, here’s how to do it:
- Open the App Drawer (where all your installed apps are listed).
- Find the app you want to remove from the home screen.
- Tap and hold the app icon.
- Select "Remove from Home" or "Remove Shortcut" from the options that appear.
2 Use Launcher Settings to Manage Icons
Many Android phones use customizable launchers like Nova Launcher or OnePlus Launcher. These launchers allow for additional options when managing home screen icons:
- Open your launcher settings.
- Go to "Home Screen" or "App Drawer" settings.
- Look for options like "Manage Home Screen Icons" or "Icon Settings."
- You can then choose to remove or hide app icons from the home screen.
3 Hide Apps via Settings (If Supported)
Many Android devices offer the option to hide apps directly through the settings, which is perfect for users looking to declutter their home screen without uninstalling apps:
- Open Settings and tap on "Apps" or "App Manager."
- Select the app you want to hide from your home screen.
- Look for the option to "Hide" or "Disable" the app.
How to Find the Deleted Icon App
If you’ve accidentally deleted an app icon from your home screen but didn’t uninstall the app, don’t worry — you can easily find the app again.
Check the App Drawer
Even if the app icon is no longer on your home screen, the app is still installed on your device. Simply open the App Drawer by swiping up from the bottom of the screen. From there, you can either scroll through your apps or use the search function to quickly find the app.
Use the Search Function
Most Android phones come with a built-in search feature. To use it, swipe down on your home screen to reveal the search bar. Type in the name of the app you're looking for, and it will show up in the search results. Tap the app to open it directly from the search.
Re-add the App Icon to the Home Screen
Once you’ve found the app in your App Drawer or through search, you can easily add it back to your home screen. Tap and hold the app icon, then drag it to your desired spot on the home screen. This way, the app will be accessible just like before.
How to Recover Data from the Deleted Icons
If you've removed an app and lost important data, using a professional data recovery tool like D-Back for Android can help you get it back. Here's how to do it step by step:
Step 1 Download, install, and launch D-Back for Android
Visit the official site, download the software to your computer, install it, and open the program.
Transfer/Backup/Restore/Export WhatsApp on Android with One Click.
Step 2 Connect your Android device and enable USB debugging
Use a USB cable to connect your Android phone. Make sure USB debugging is turned on so the software can access your device.
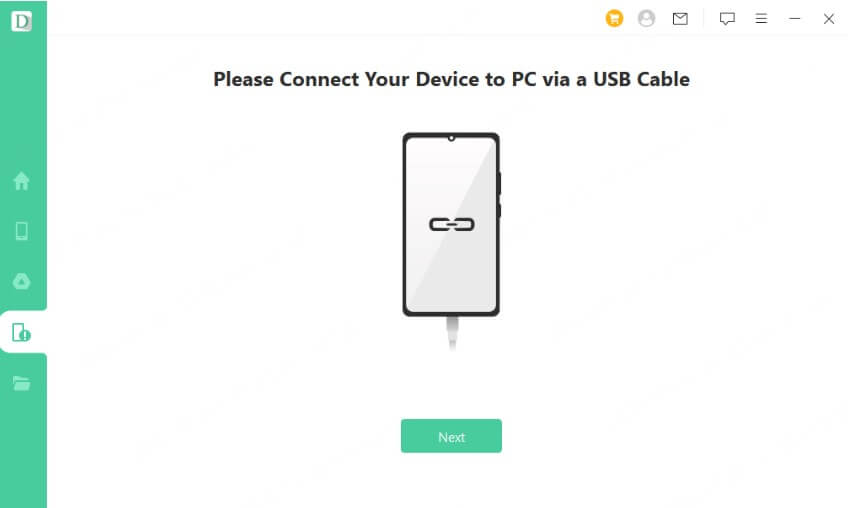
Step 3 Select data types and scan your device
Choose the types of data you want to recover (e.g., messages, photos, app files), then start the scan. D-Back will analyze your device to find deleted data.
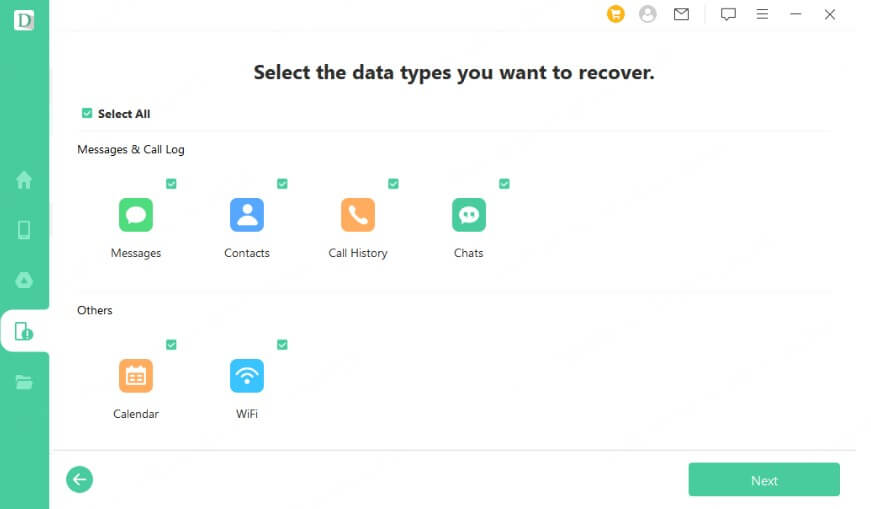
Step 4 Preview and recover your data
After scanning, you can preview the recoverable files. Select what you need, click Recover, and save the files to your computer.
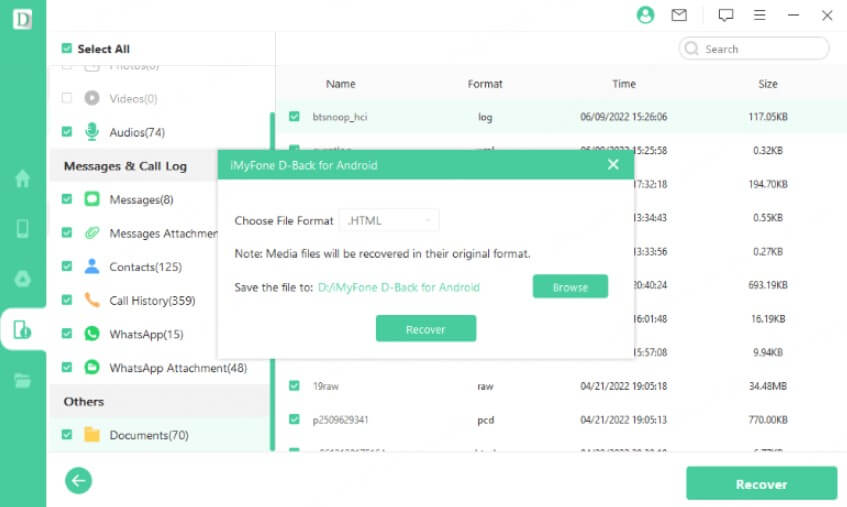
Bonus Tip: Regularly Back Up Your Android Device
For advanced backup options, including safeguarding specific app data like WhatsApp messages, consider using D-Back for Android. This professional tool allows you to back up and recover various data types, such as contacts, messages, photos, and documents, even if they were deleted without a prior backup. D-Back for Android offers flexible backup and recovery solutions, providing Android users with full control over their data.
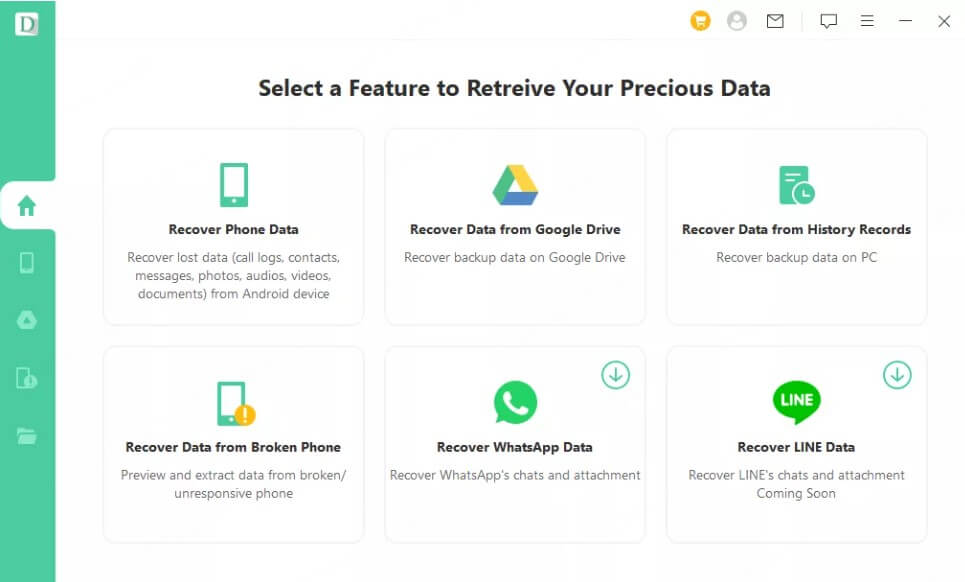
FAQs About Deleting Icons Without Uninstalling Apps
1 What Happens When You Delete an Icon?
When you delete an app icon from your Android home screen, you're only removing the shortcut, not the app itself. The application remains installed on your device, along with all its data. You can still access it anytime from your app drawer. Notifications will continue to work, and the app will still run in the background (if it's designed to do so). So, deleting an icon is more about cleaning up your home screen rather than removing the app.
2 How to Hide Multiple Icons at Once?
If your home screen is cluttered, hiding or organizing multiple icons can help. Here are a few effective ways to do it:
- Create Folders: Tap and drag one app icon over another to create a folder. You can group similar apps and reduce visual clutter quickly.
- Use a Custom Launcher: Launchers like Nova Launcher or Microsoft Launcher allow you to hide multiple apps at once. In the launcher settings, look for “Hide Apps” and check the boxes of the apps you want to hide.
- Secure Folder or Private Space: Some phones (like Samsung and Huawei) offer secure zones where you can move multiple apps out of view without uninstalling them.
3 Will Removing an Icon Save Battery or Storage?
No — removing an icon does not directly save battery life or storage space. Since the app remains installed and may still run in the background, the device continues to allocate memory and CPU resources as needed. If you're looking to optimize storage or improve battery life, consider:
- Disabling background processes in Settings.
- Using “Battery Saver” mode.
- Uninstalling or disabling unused apps entirely.
Conclusion
Deleting app icons from your Android home screen is an easy way to declutter without removing apps entirely. Whether you use the app drawer or your device’s launcher settings, it’s a quick fix to keep your screen organized. If you ever lose important data, D-Back for Android is here to help! This powerful tool can recover lost files, including messages, photos, and app data.
Download D-Back for Android today and ensure your data is always safe!

















