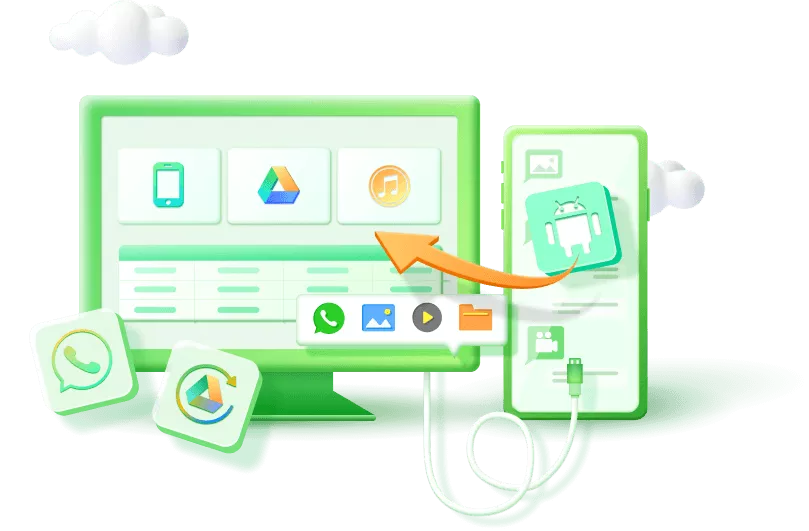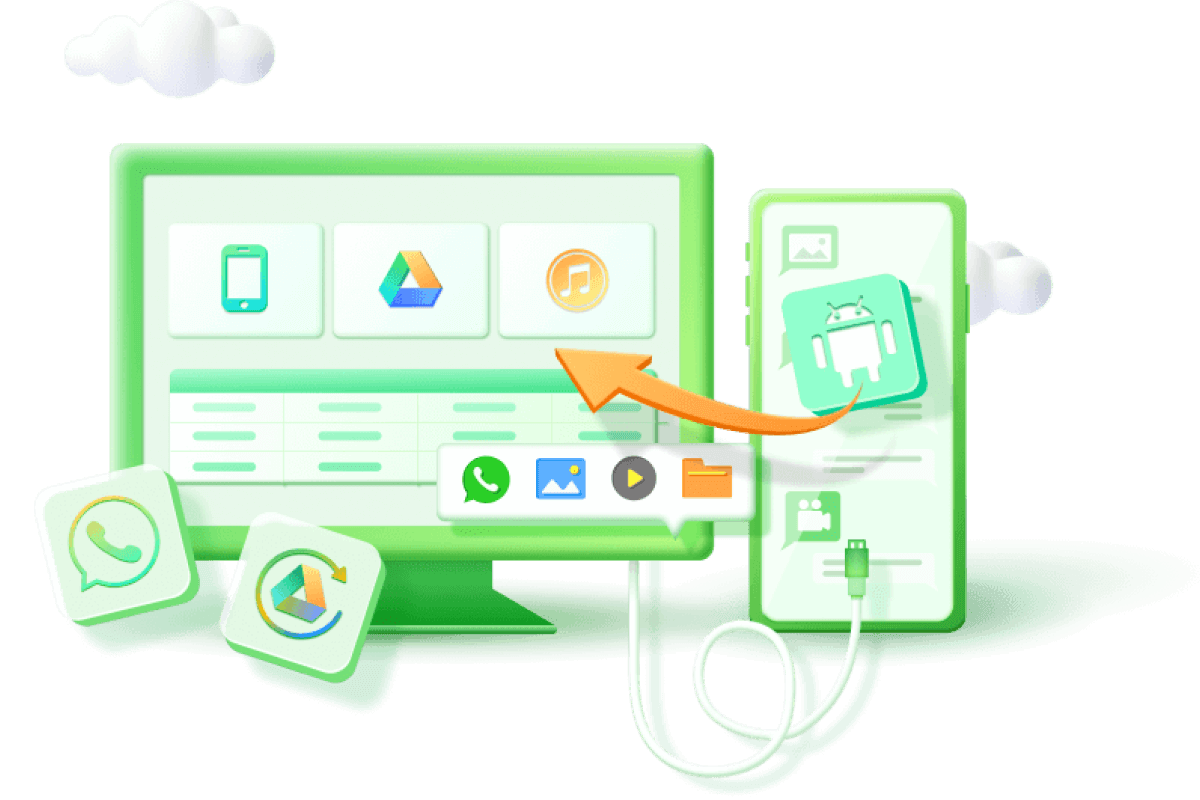[Fast&Free] How to Restore Data from Google Drive on Android/iPhone
Category: Android Recovery Tips

5 mins read
“I want my video and picture of google photo which was deleted. Is it possible to recover permanently deleted files from Google Drive?.” – David, Quora
It’s frustrating to think that there’s no way of getting them back. However, there's no need to panic as there is still chance to find your deleted Android data. So, in this article, we're going to share some of the most useful tricks to restore data from Google Drive. Whether you've deleted WhatsApp or pictures on your phone, the following methods will help you get back everything.
In this article:
- Part 1: Does Google Drive Backup Everything on Android?
- Part 2: How to Restore Backup from Google Drive? (iOS, Android & PC)
- Restore Backup from Google Drive to Android
- Restore Backup from Google Drive on PC
- Restore Backup from Google Drive on iPhone
-
Part 3: The Ultimate Way to Restore Data from Mobile Phone & PC
- Part 4: FAQs about Google Drive Backup
Part 1: Does Google Drive Backup Everything on Android?
Google Drive is a powerful cloud storage service provided by Google that offers users the ability to back up and sync their data across devices. However, it's important to note that Google Drive does not automatically back up everything on your Android device by default. While it does provide options to back up certain data types such as contacts, calendar events, app data, and device settings, other data like photos, videos, and documents may require manual backup or the use of professional data recovery software. It's recommended to review your Google Drive settings and ensure that the desired data is being backed up to avoid data loss.
Part 2: How to Restore Backup from Google Drive? (iOS, Android & PC)
When it comes to restoring backups from Google Drive, the process is relatively straightforward for both Android and iOS devices. Whether you're using an Android device and want to restore backup data directly through the Google Drive app or need to transfer restored data from Google Drive to a PC, or if you're an iOS user looking to restore backup data on your iPhone, the following methods will guide you through the restoration process with ease.
Restore Backup from Google Drive to Android
If you need to restore a backup from Google Drive to your Android device, follow these steps:
Step 1: Reset your Android phone to its original factory settings.
Step 2: On the welcome screen after the reset, click on "Copy your data" option.
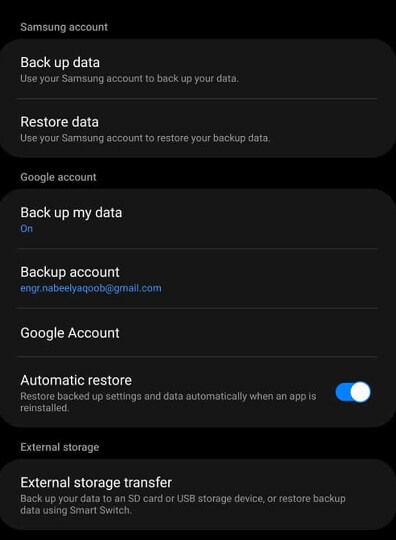
Step 3: Select "Backup from the cloud" from the available options.
Step 4: Log in to your Google account and you will see a list of items you can restore, including apps, call logs, device settings, etc. Since your phone is blank after the reset, select everything, click on "Restore," and wait for the process to complete.
Note that photos and videos are not included in this restoration. To manage them, sign in to your Google account.
Step 5: After signing in, go to the "Photos" tab, select the photos and videos you want to restore, and click on "Download" to restore your backed-up media files.
Restore Backup from Google Drive on PC:
To restore a backup from Google Drive to your Windows PC, follow these steps:
Step 1: Open your web browser on your Windows PC and sign in to your Google Drive account.
Step 2: Navigate to your Google Drive account and select the folders you want to restore. Right-click on the selected folders and choose "Download."
Step 3: Google Drive will compress the selected folders into ZIP files and initiate the download process. Once the download is complete, you can unzip the folders to access the data inside.
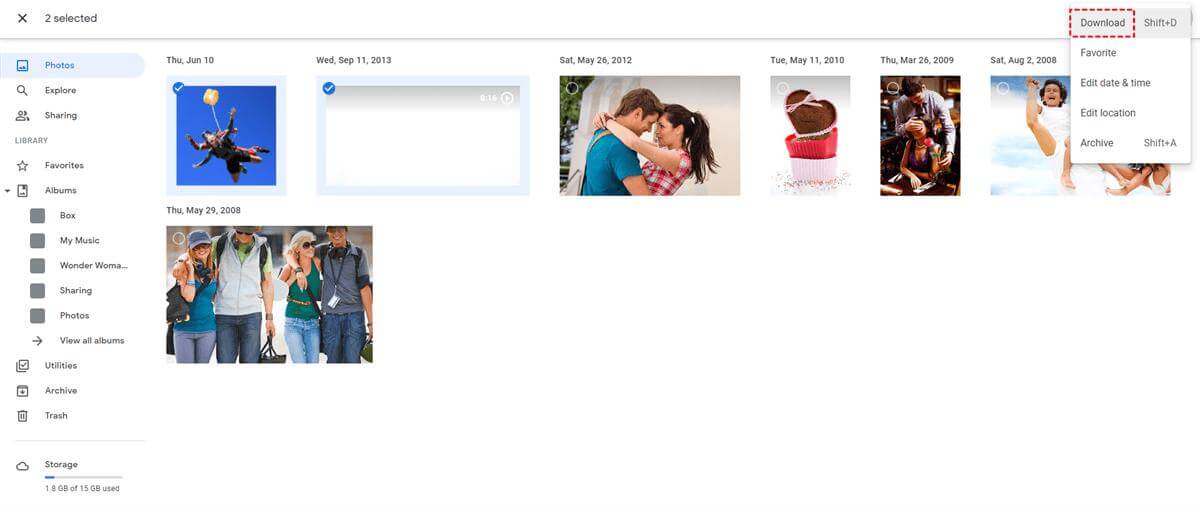
By following these steps, you can easily restore the backup from Google Drive to your Windows PC and access the files you need.
Restore Backup from Google Drive on iPhone:
While it's not possible to directly restore the backup from Google Drive to iOS devices due to the encryption protocol restrictions, there is a workaround to accomplish this task. Here's how:
- Firstly, you will need an Android phone to act as an intermediary. Restore the backup data from Google Drive to the Android phone by following the appropriate steps.
- Once the backup data is restored on the Android phone, you can transfer it to your iOS device using Gmail. Sign in to the same Gmail account on your iOS device and ensure the necessary syncing settings are enabled.
With Gmail syncing enabled, the backup data, including contacts, emails, and other supported files, will be transferred from the Android phone to your iOS device.
By following these steps, you can successfully restore the backup from Google Drive to your iOS device using an Android phone as an intermediary. This allows you to access and transfer your important data to your iOS device.
Part 3: The Ultimate Way to Restore Data on Mobile Phone/PC
For a comprehensive and efficient data restoration process, consider using reliable third-party software like iMyFone D-Back. iMyFone D-Back offers advanced data recovery solutions for both mobile phones and PCs. With its user-friendly interface and powerful recovery capabilities, you can restore various data types, including contacts, messages, photos, videos, and more, from various sources such as Google Drive, iCloud, and local backups.
As far as Google account recovery is concerned, D-Back is an easier and 100% recovery method. The tool will also help you recover deleted files if you don't have any cloud backup on Google Drive.
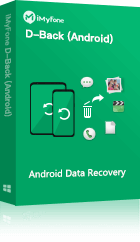
- Easily supports the recovery of any type of data like the message, WhatsApp attachments, videos, word files, and music.
- Safely restore Android phone from google backup without overwriting the original file.
- Free preview function enable you to access backup on google drive.
- Recover Android data from many scenarios, including accidental deletion, system crash, water damage, virus attack, forgotten password, black screen, not responding, system root, broken screen, etc.
- Allows users to restore Android device from a Google Drive without professional assistance.
- 100% safe with no lost data after recovery or accidental leak of personal info.
3.1 When Should You Use D-Back Android Data Recovery?
Here are a few scenarios where choosing D-Back for Android will be a suitable option.
- You haven't enabled the auto-sync feature on your Google account and ended up deleting files from your local storage.
- You were unable to find the deleted files in Google's "Trash" bin.
- You didn't have any backup of images in the first place.
- You want to view backup on Google drive, for instance you attempt to access WhatsApp backup on google drive.
3.2 How to Recover Files on Android Directly with D-Back Android
So, if you've also encountered any of the above situations and don't know what to do next, use D-Back to recover the deleted pictures on your Android device.
STEP 1 Get your copy of D-Back and install it over your PC. Once done, launch t he software.
STEP 2 Select "Android Data Recovery" from the main interface of D-Back Android, followed by "Start" button.

STEP 3 In the next window, use the drop-down menu to enter your device information and then click "Next." The tool will now start downloading the right data package on the basis of your device model.
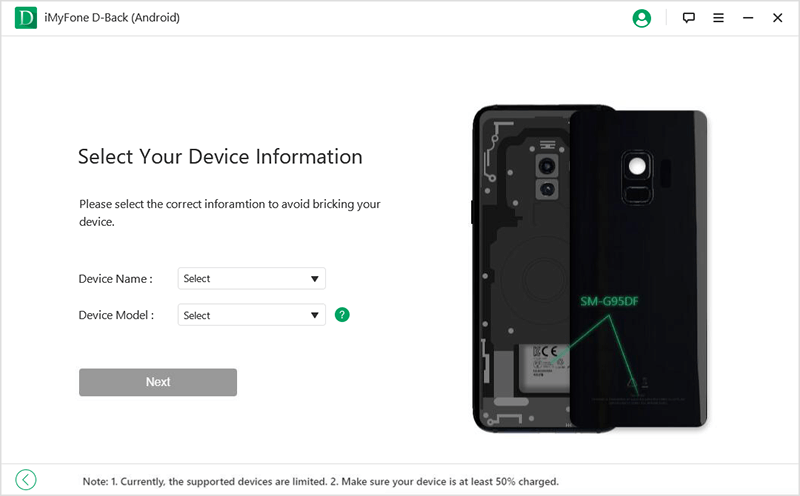
STEP 4 Now, connect your smartphone to the PC and click "Next" on your computer screen.
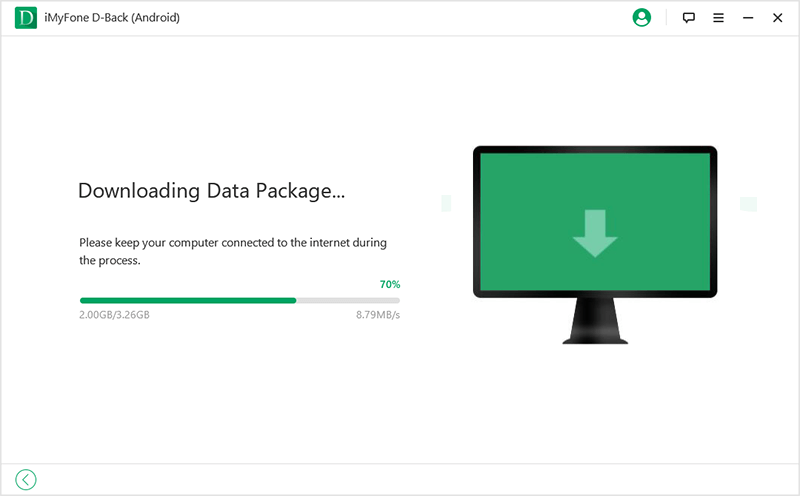
STEP 5 Choose the right file type and click "Next."
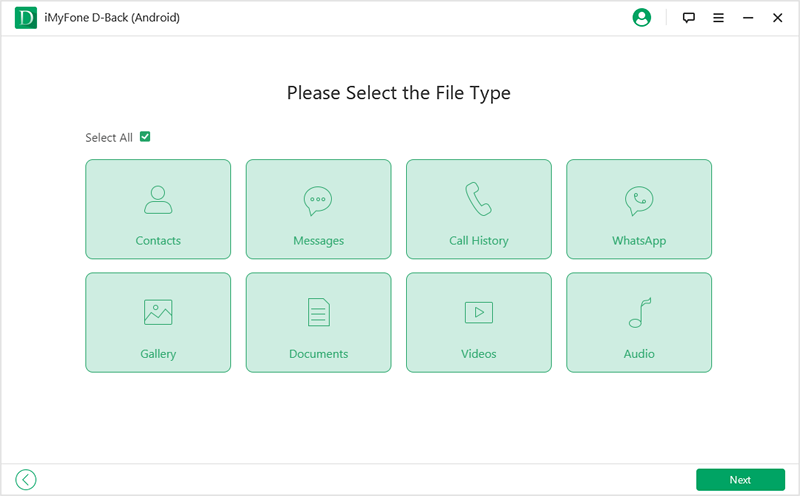
STEP 6 D-Back will automatically start scanning your device for all the deleted files. Simply select the files that you want to restore and click "Recover."
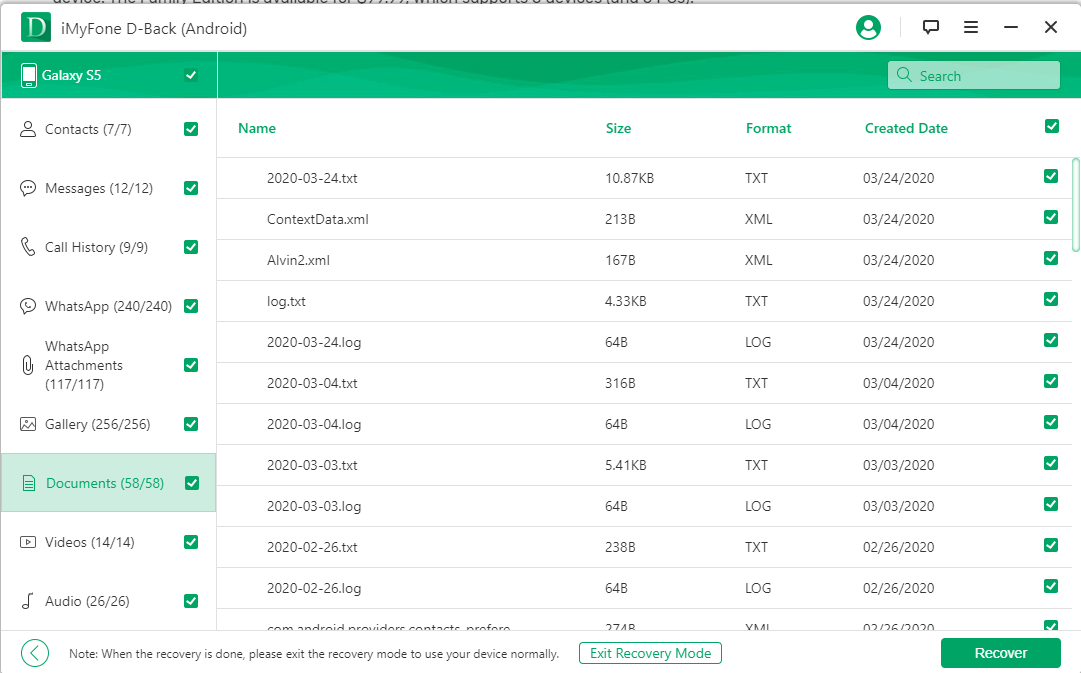
Part 4: FAQs about Google Drive Backup
1 Can I restore data selectively from a Google Drive backup?
The ability to restore data selectively from a Google Drive backup depends on the specific apps or services you are using. Some apps may offer options to restore specific data types, while others may restore the entire backup.
2 Can I restore data from a Google Drive backup without a device reset?
Yes, you can restore data from a Google Drive backup without performing a device reset. Simply follow the steps mentioned earlier to restore the desired data types.
3Is it possible to restore deleted data from Google Drive?
Google Drive retains deleted files in the Trash folder for a specific period. You can restore deleted data from Google Drive by accessing the Trash folder and recovering the desired files before they are permanently deleted.
Conclusion
So, that concludes our guide on how to restore files from Google accounts. No doubt, accidentally deleting files from your Google drive can be quite annoying, but the methods mentioned above will help instantly recover all the deleted files without facing any issues. Additionally, using trusted software like iMyFone D-Back can further enhance the data restoration process for both mobile phones and PCs. Remember to regularly back up your data and explore different recovery options to safeguard your important information.
Restore/Export deleted data from Google Drive with One Click.