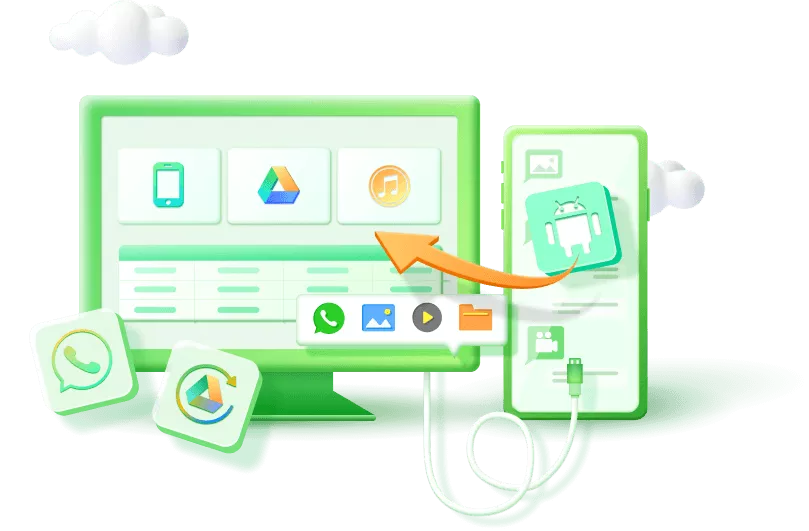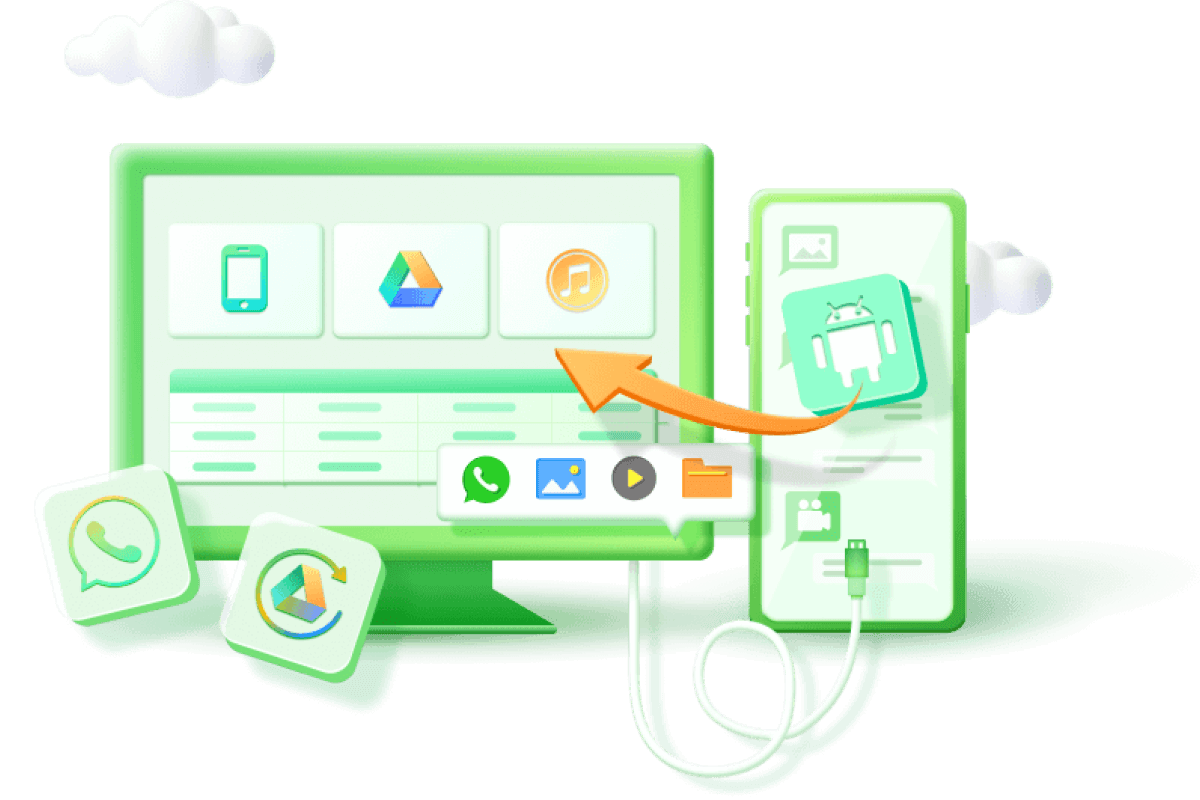What does "Sent as SMS via Server" mean? Find the Answer Here
Category: Android Recovery Tips

6 mins read
If you're an Android user, you may have encountered a message on your phone that says "Sent as SMS via Server" when sending messages. What does "Sent as SMS via Server" mean? Why does it appear? And how can you fix it? This comprehensive guide aims to answer these questions and provide you with valuable insights into SMS messaging via a server. So, let's find out!
In this article:
Part 1: SMS via Server: An Overview
The appearance of the text receipt "Sent as SMS via Server" has caused confusion among Android users. They want to understand the meaning behind it and how to stop it. This article provides detailed information on what "Sent as SMS via Server" means and offers effective methods to prevent it.
1. What does "Sent as SMS via Server" mean?
Android users have been puzzled by the sudden change in their text receipts from the usual "read," "sent," and "delivered" to "Sent as SMS via Server." They haven't made any changes to their message settings, leading them to seek an explanation for this new text receipt. The change can be attributed to the update in RCS (Rich Communication Services) messaging protocols, which took place in 2020.
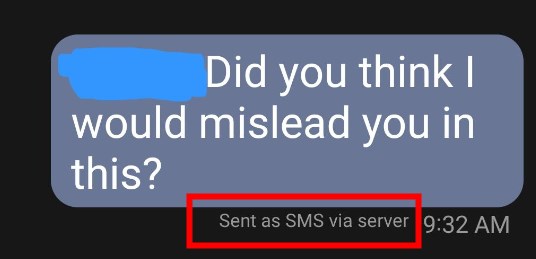
RCS is a messaging protocol that offers enhanced features like picture sharing and group chats. It has become the primary platform for texting on Android devices. When users send RCS messages through the default messaging application on Android, the text receipt "Sent as SMS via Server" appears instead of the traditional read, sent, or delivered receipts. As a result, users no longer receive the usual notifications regarding the status of their messages.
While the exact reason for the appearance of "Sent as SMS via Server" is not yet clear, various sources suggest that it could be due to issues on the recipient's end.
2. Benefits of sending SMS via Server
There are several benefits to sending SMS via a server, with the primary advantage being the ability to send mass text messages. Sending SMS to a large number of recipients can be challenging or nearly impossible to achieve using only your phone. By utilizing a server, you can send messages simultaneously to hundreds, thousands, or even millions of people.
Furthermore, sending SMS via a server offers greater control over your messages and provides tools for tracking and management. It ensures that messages are delivered promptly and allows you to schedule their delivery according to your preferences. When utilizing a server, messages can be sent from anywhere in the world to any desired destination, offering flexibility and global reach.
Part 2: Why does my text say "Sent as SMS via Server"?
If your text message displays the "Sent as SMS via Server" notification, it indicates that the original message was not delivered using the standard SMS protocol directly from one mobile device to another. Instead, it was routed through a server to ensure successful delivery or compensate for any compatibility issues between devices or messaging apps.
There are several potential reasons why your text message might be sent via a server:
- Internet connectivity: If the sender or recipient does not have a stable internet connection, the messaging app may resort to using a server to deliver the message reliably.
- Cross-platform messaging: When sending messages between different messaging apps or platforms, a server can act as an intermediary to facilitate communication.
- Rich media support: If the message contains multimedia attachments, such as images or videos, a server may be used to transmit these files efficiently.
- Read receipts and other features: Certain messaging apps rely on servers to provide read receipts, typing indicators, and other interactive features that enhance the user experience.
Understanding why your text says "Sent as SMS via Server" can help you troubleshoot any potential issues and ensure seamless communication.
Part 3: How to Fix "Sent as SMS via Server" - 3 Effective Methods
Many Android users are unaware of how to turn off the "Sent as SMS via Server" message. Fortunately, there are simple and effective methods to achieve this. In the upcoming sections, we will delve into these methods and provide detailed explanations for each one.
Disable and Enable "Show when delivered" option:
To turn off the "Sent as SMS via Server" message, you can try enabling the "Show when delivered" option in your phone's settings. To enable this option, follow the steps below:
Step 1: Open the messaging settings app on your device.
Step 2: Find the "Show when delivered" option.
Step 3: Disable the option by toggling it off.
Step 4: Wait for a few seconds and then enable the option again.
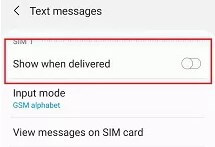
This may help stop the "Sent as SMS via Server" receipt and restore the usual text receipts.
Clear the messaging app's cache:
To understand the meaning of "Sent as SMS via Server" and stop receiving this text receipt, many Android users have raised concerns. Clearing the cache partition of your device can help resolve this issue. The cache partition on your Android phone stores temporary logs, files, and bits from different applications.
Rest assured that clearing the cache will not affect your device's configuration, data, or apps, as it only removes unnecessary junk files. This process is solely aimed at clearing out temporary data that is no longer needed.
Step 1: Access your device's settings and navigate to the storage settings of your messaging app (location may vary depending on the model).
Step 2: Find the option to clear the cache and tap on it.
Step 3: Clearing the cache can potentially resolve any temporary issues related to the "Sent as SMS via Server" message.
Reboot your phone in Safe Mode:
If you want to understand what "Sent as SMS via Server" means and how to stop it, you can try using safe mode on your device. Safe mode helps you identify if a third-party app is causing the problem. Follow these steps to activate safe mode:
Step 1: Refer to your device's manual for instructions on how to reboot it in Safe Mode (the process may differ across models).
Step 2: By booting in Safe Mode, you can determine if a third-party application is causing the issue.
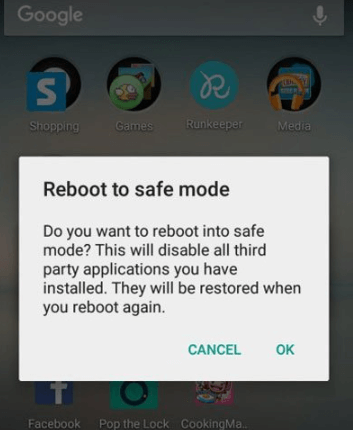
If the problem does not occur in Safe Mode, it suggests that an application is conflicting with your messaging service.
If you choose the third option, there is a risk of losing all your data in the process. This can be frustrating, especially if you don't have a backup to recover the data. The good news is that there is an optimal solution to recover the lost data. We recommend using iMyFone D-Back for Android, a data recovery tool specifically designed to retrieve deleted or lost data from an Android device, even if it's broken. Whether you accidentally deleted the data or lost it while trying to exit recovery mode, D-Back can help you recover the data effortlessly. Let's take a look at these features briefly.
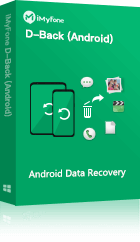
- Data Recovery: Easily recover deleted or lost data from your Android device, including photos, videos, documents, and more.
- Broken Device Recovery: Retrieve data from a broken or damaged Android device, even when it's not accessible or responsive.
- Selective Recovery: Select specific files or types of data to recover, saving time and storage space.
- Preview Function: Preview recoverable files before performing the actual recovery to ensure you retrieve the right data.
- User-Friendly Interface: Enjoy a simple and intuitive interface that makes the data recovery process easy for all users.
Step 1: Download and launch the software on your PC. Connect your Android device to the PC using a USB cable. Go to the "Recover phone data" option and click on "Scan."

Step 2: The scanning process may take a few minutes to complete, depending on the files being scanned. Please wait patiently until the scanning is finished.
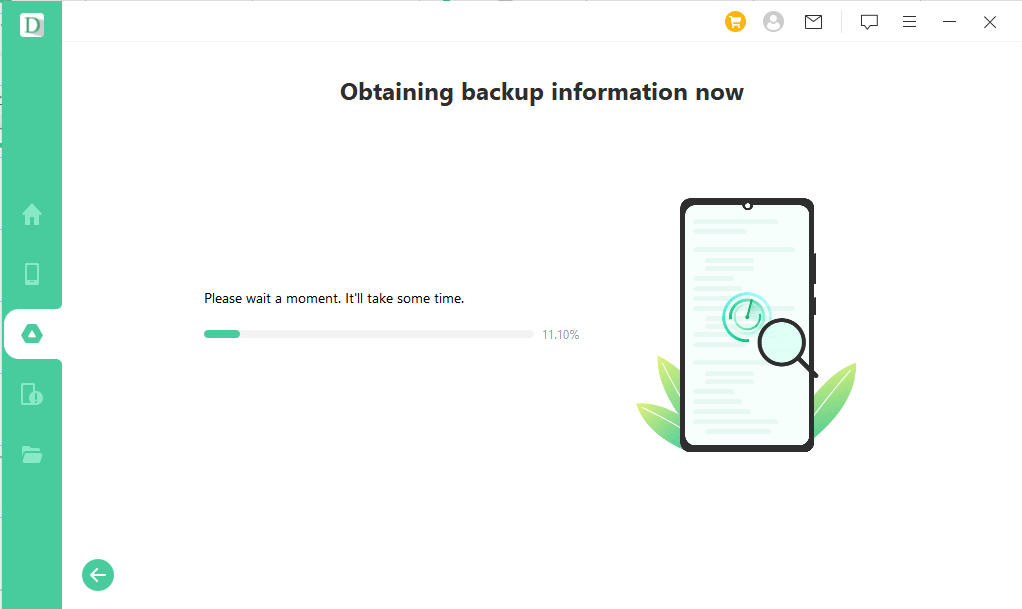
Step 3: Preview and check the scanned files to ensure they are the ones you want to recover. Click on "Recover" and save them to your PC.

Part 4: FAQs about "Sent as SMS via Server"
1 Can I disable the "Sent as SMS via Server" notification?
Unfortunately, you cannot disable this notification, as it is a built-in feature of the messaging app or service you are using. However, by implementing the suggestions mentioned in Part 3, you may reduce its frequency.
2 Does "Sent as SMS via Server" affect message delivery time?
In some cases, utilizing a server for message transmission can improve delivery times, especially when the recipient's device or network conditions are not optimal. However, it may introduce a slight delay compared to direct SMS delivery.
3 Do all messaging apps use servers for message transmission?
No, not all messaging apps use servers for message transmission. Some apps prioritize direct SMS delivery, while others leverage servers to provide additional features and enhance the user experience.
4 Can I send multimedia attachments using SMS via Server?
Yes, utilizing a server for message transmission enables the inclusion of multimedia attachments like images, videos, or audio files in your messages. However, the compatibility of multimedia attachments may vary depending on the messaging app and recipient's device.
5 Will the recipient know if a message is sent as SMS via Server?
Generally, the recipient will not be explicitly notified if a message is sent as SMS via a server. The appearance of the notification is usually limited to the sender's device or messaging app.
6 Does "Sent as SMS via Server" consume mobile data?
The data consumption associated with the "Sent as SMS via Server" notification depends on the messaging app and the server's implementation. In some cases, minimal data usage may occur when a server is involved in message transmission.
Conclusion
Understanding why your text messages say "Sent as SMS via Server" and how to address any related issues can significantly enhance your messaging experience. Whether it's ensuring reliable message delivery, leveraging additional features, or troubleshooting compatibility problems, you now have the knowledge to navigate the intricacies of SMS messaging via servers. Embrace the advantages offered by server-based messaging while staying connected with friends, family,
With D-Back, you can retrieve various types of files, including images, videos, documents, and more.