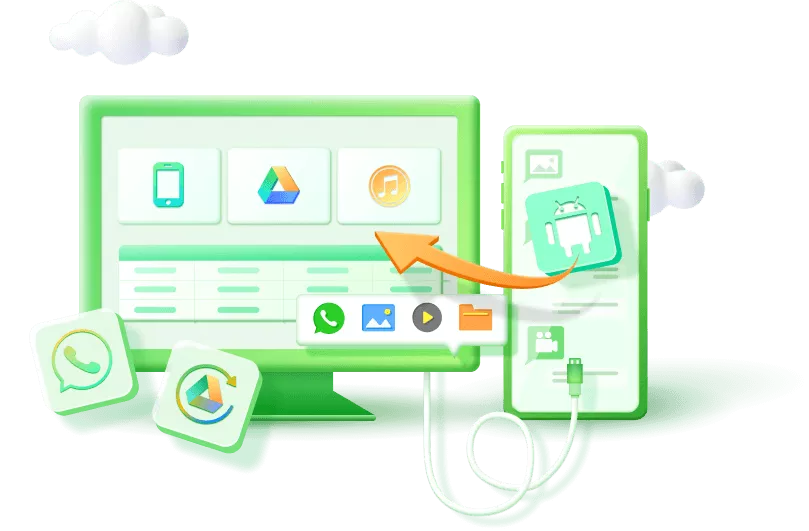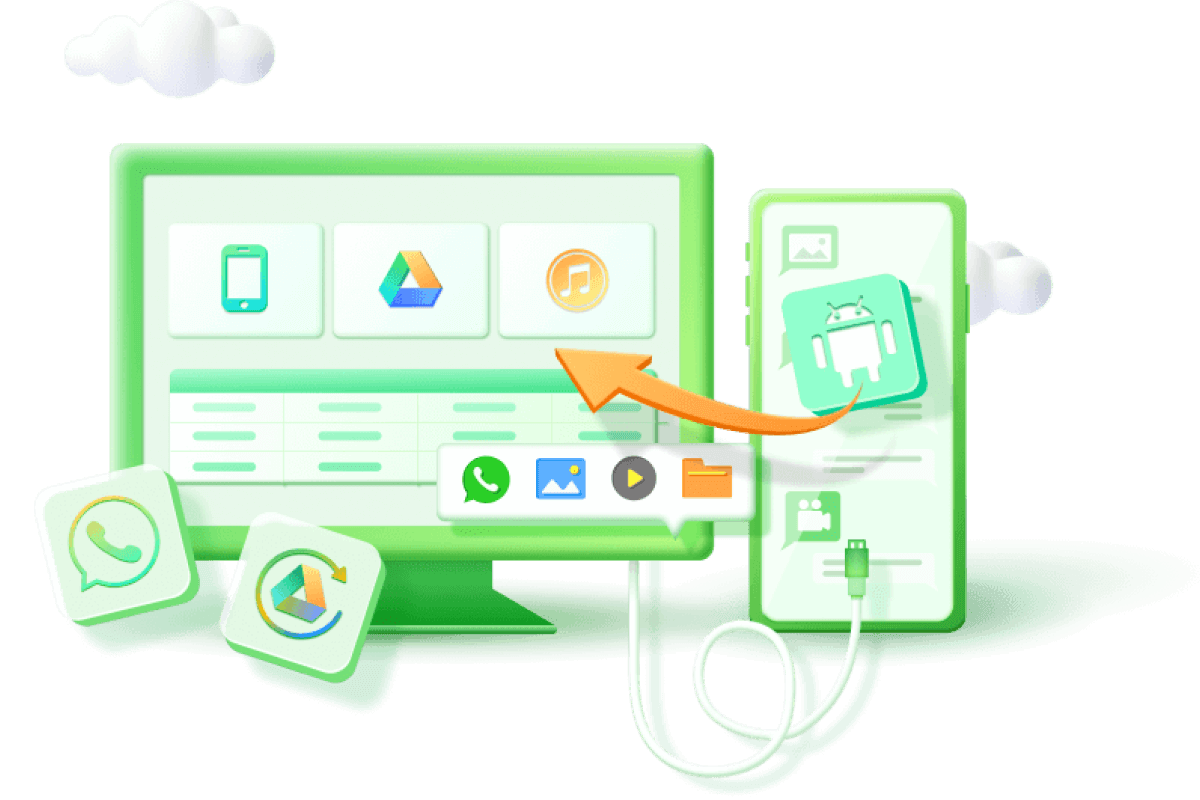[Easy Steps] How to share Wi-Fi password on iOS, Android and PC Device?
Category: Android Recovery Tips

6 mins read
In this digital age, where staying connected is essential, sharing WiFi passwords has become a common practice. Whether you want to share your WiFi password with a friend or connect a new device to your network, knowing how to share WiFi passwords on iPhone and Android devices and PC is crucial. In this article, we will guide you through the process step by step, ensuring that you can easily share and find WiFi passwords on various devices.
In this article:
Part 1: How to Share Wi-Fi Password from iPhone to Any iOS Device
In this guide, we will learn how to easily share your Wi-Fi password from your iPhone to any iOS device. With the built-in feature introduced in iOS 11 and later, you can securely share your Wi-Fi credentials with friends, family, or colleagues without the need to manually enter the password. Let's explore the simple steps to accomplish this.
Step 1: Ensure both devices have Wi-Fi and Bluetooth enabled. You can access the Control Center by swiping down from the top-right corner on Face ID-enabled devices or from the bottom on devices with a home button. Verify that Wi-Fi and Bluetooth icons are active.
Step 2: On the device that wants to connect to the Wi-Fi network, navigate to Settings and select Wi-Fi. Locate and tap on the desired network from the available list.
Step 3: On your iPhone, a pop-up will appear with the option to Share Password. Tap on it.
Step 4: The Wi-Fi password will be automatically transmitted from your iPhone to the other iOS device. Once the process is complete, the device will connect to the Wi-Fi network without needing to enter the password manually.
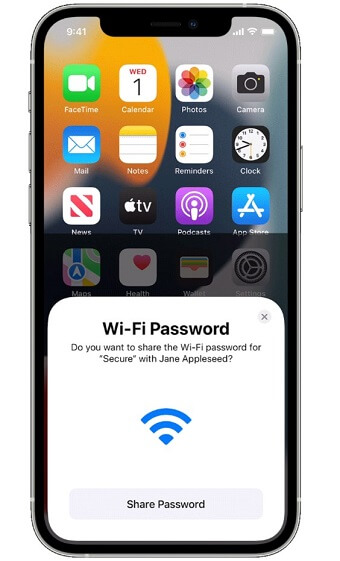
It's important to ensure that the recipient's Apple ID email is saved in your Contacts app and vice versa for a seamless sharing experience. If you encounter any issues, go to Settings, tap your name at the top, and verify that your email addresses are added to each other's contact cards.
With these simple steps, you can easily share your Wi-Fi password with any iOS device, saving time and eliminating the hassle of manually typing in the password. Enjoy the convenience of seamless Wi-Fi connection among your iOS devices!
Part 2: How to Share Wi-Fi Password on Android Phone
In this section, we will explore the process of sharing your Wi-Fi password from an Android phone. Unlike iOS, Android offers a convenient method of generating a QR code that others can scan to join your Wi-Fi network effortlessly. Let's dive into the steps below:
Step 1: Access the Settings application on your Android phone. The path to the Wi-Fi settings may vary depending on the Android version and device manufacturer. On most Android phones, go to Settings > Network and Internet > Wi-Fi.
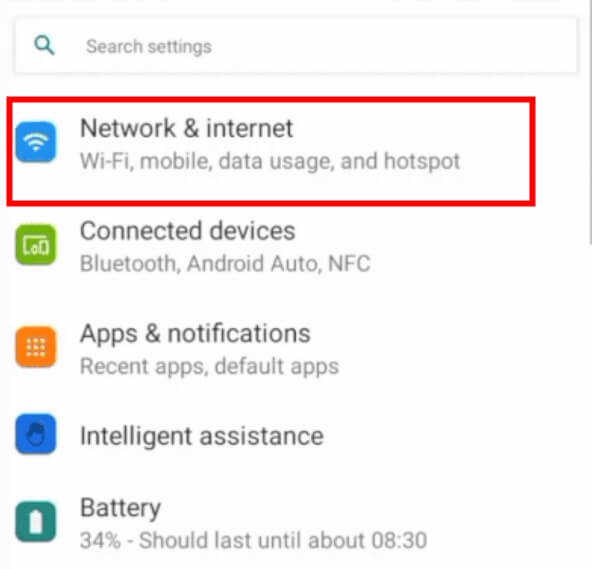
Step 2: Locate your Wi-Fi network from the list of available networks and tap on the settings cog next to it.
Step 3: Look for the Share button and select it. You may need to authenticate yourself, such as entering your device's unlock code or using biometric authentication.
Step 4: A screen will appear with a QR code, displaying the name of your Wi-Fi network. The QR code does not include the written password.
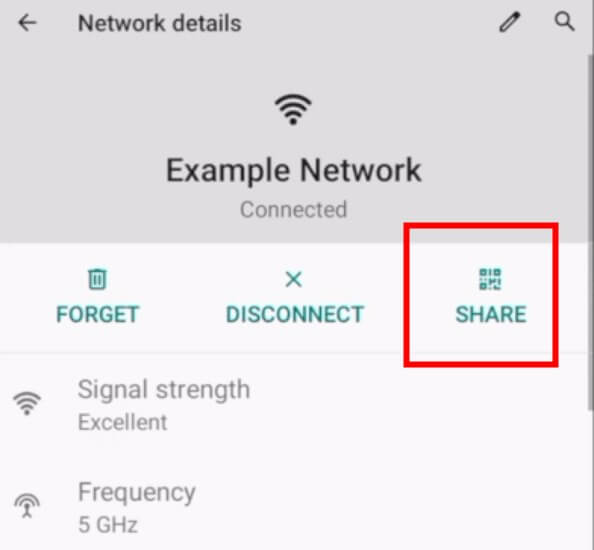
Please note that the process may differ slightly depending on the Android phone model and software skin. For example, on Samsung phones, the path is Settings > Connections > Wi-Fi, then tap the settings cog and select QR Code in the bottom-left corner.
Step 5: To allow others to join your Wi-Fi network, they need to scan the QR code using their Android phone's camera app or a dedicated QR code scanner app. Once scanned, their phone should automatically connect to the network.
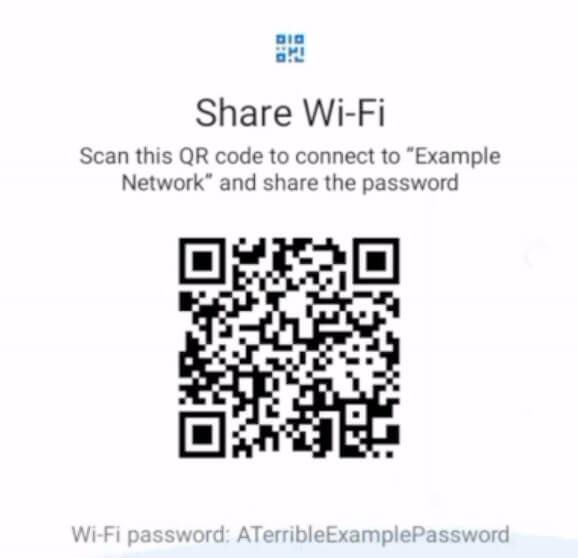
If scanning the QR code doesn't work for any reason, you can provide the person with the Wi-Fi password manually, allowing them to enter it on their device.
By following these steps, you can easily share your Wi-Fi password with others using an Android phone. The convenience of generating a QR code simplifies the process and enables seamless Wi-Fi connectivity for your friends, family, or colleagues, including those using iPhones.
Part 3: How to Find Wi-Fi Password on Windows Computer
Although Windows does not provide built-in Wi-Fi sharing functionality, it allows you to easily retrieve the password for the network you are currently connected to. Let's explore the steps below:
Step 1: Launch the Control Panel on your Windows computer. You can access it by searching for "Control Panel" in the Start menu or using the Windows key + X shortcut, then selecting Control Panel from the menu.
Step 2: Inside the Control Panel window, navigate to Network and Internet, and then select Network and Sharing Center.
Step 3: Within the Network and Sharing Center, locate the Wi-Fi network you are currently connected to and click on it.
window, select the Wireless Properties option.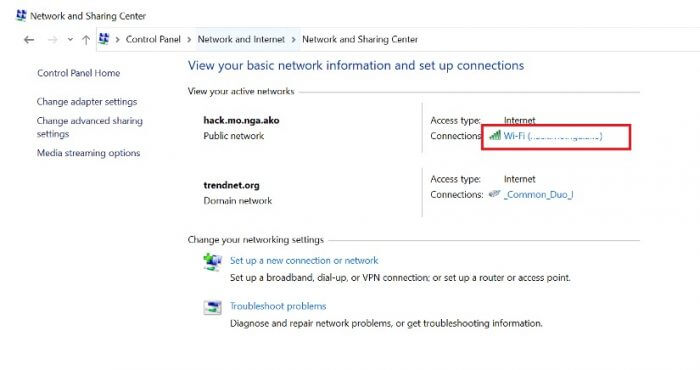
Step 4: A new window will open. In this window, select the Wireless Properties option.
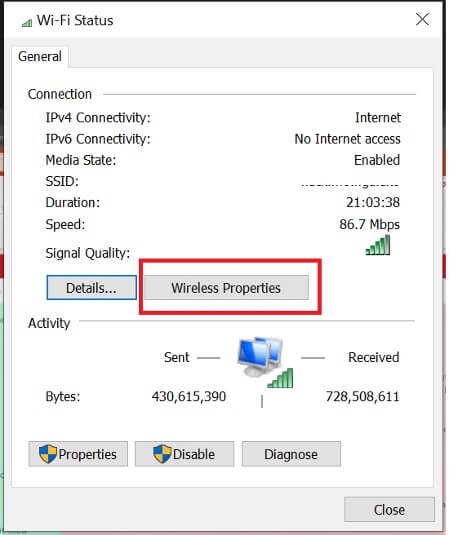
Step 5: In the Wireless Network Properties window, go to the Security tab.
Step 6: Under the Security tab, you will find a checkbox labeled "Show characters." Click on this checkbox to reveal the Network security key, which is the Wi-Fi password.
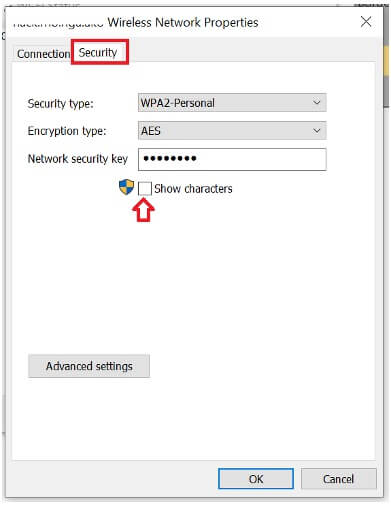
By following these steps, you can easily find the Wi-Fi password for the network you are currently connected to on your Windows computer. Remember to keep this information secure and use it responsibly.
How to Find WiFi Password on Android Device without Root
iMyFone D-Back Android is a recommended tool that can help you find and access the WiFi password saved on your Android device. It not only serves as a recovery tool but also functions as a WiFi password viewer without requiring root access. Here are some key features of iMyFone D-Back:
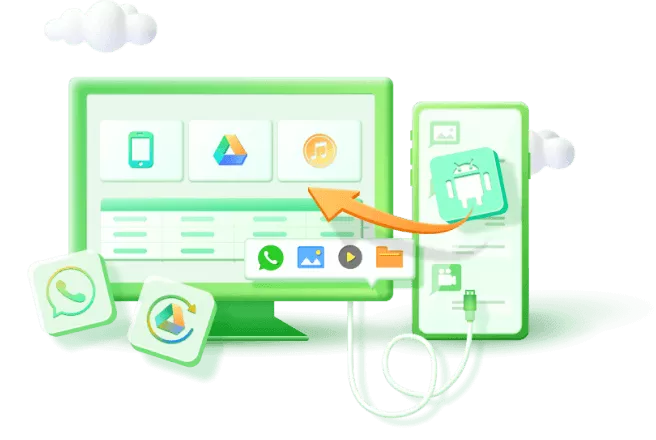
Key Features:
- Find and view WiFi passwords on both Android phones and tablets.
- Recover various file types such as photos, messages, videos, and contacts from the device directly or from Google backup.
- It is capable of finding the WiFi password for you even on devices that are not rooted.
- Organized display of all previously connected WiFi network passwords after the scan.
- Ensures your privacy is protected.
Follow these steps to retrieve the saved WiFi password on Android without root using D-Back:
Step 1: Launch D-Back and choose "Recover Data From Google Backup," which is the third recovery mode available.

Step 2: Click on the "Start" button in the following window.
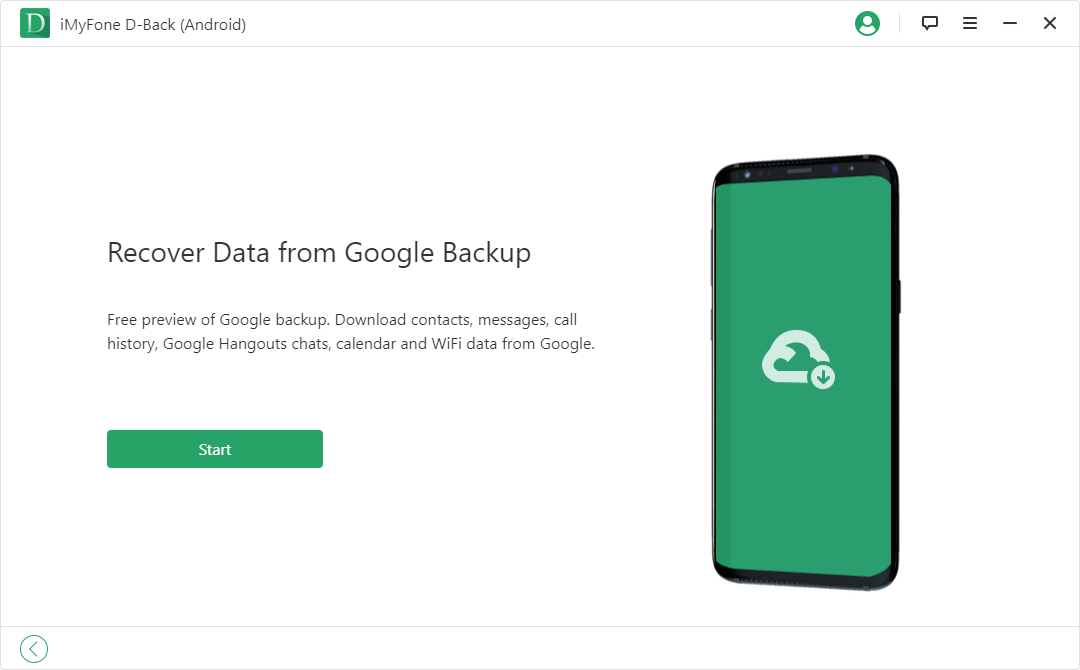
Step 3: Provide your Google account login details in the provided field. D-Back does not store your account password.
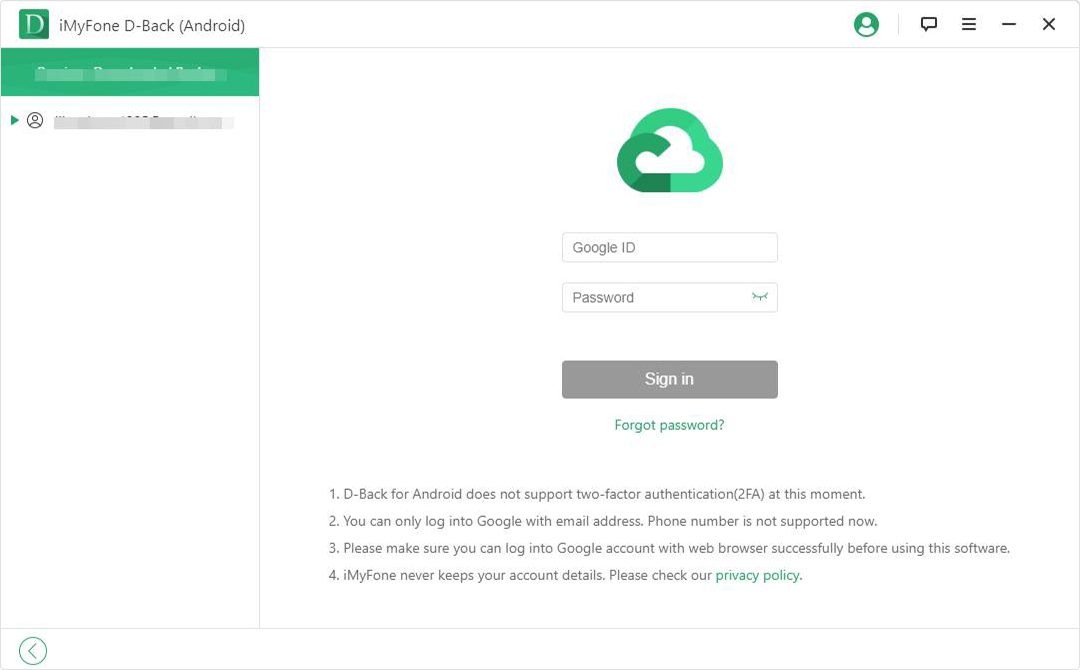
Step 4: Select the file type from the options given, in this case, choose WiFi.
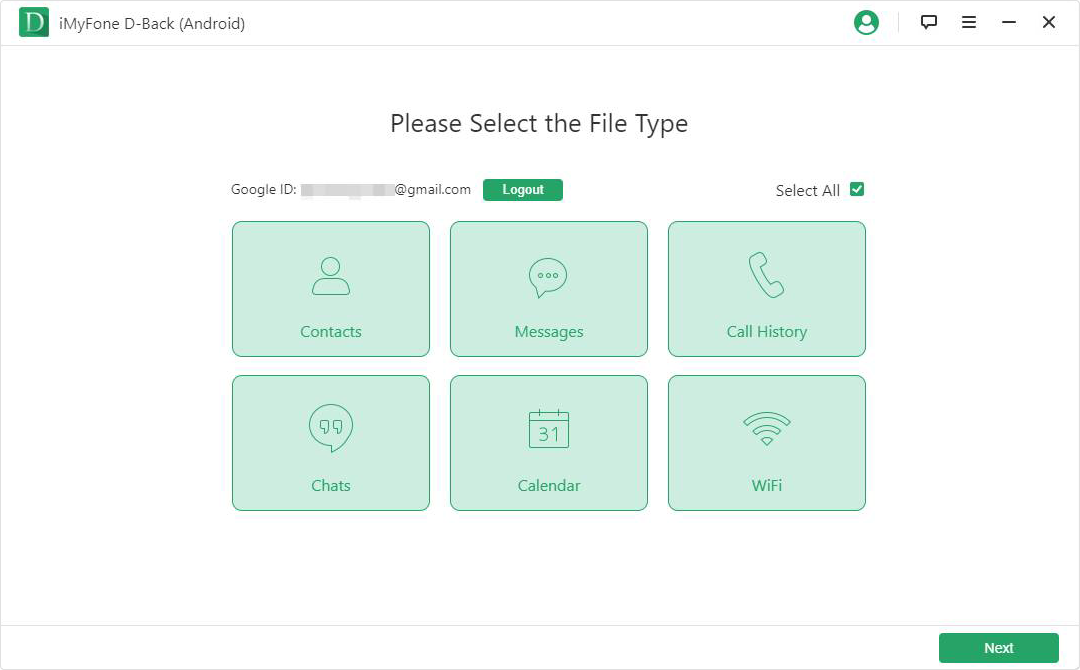
Step 5: Permit D-Back to scan your device for the WiFi password. The WiFi password is stored in a concealed section of your phone, and D-Back thoroughly scans your device to reveal all previously used WiFi passwords.
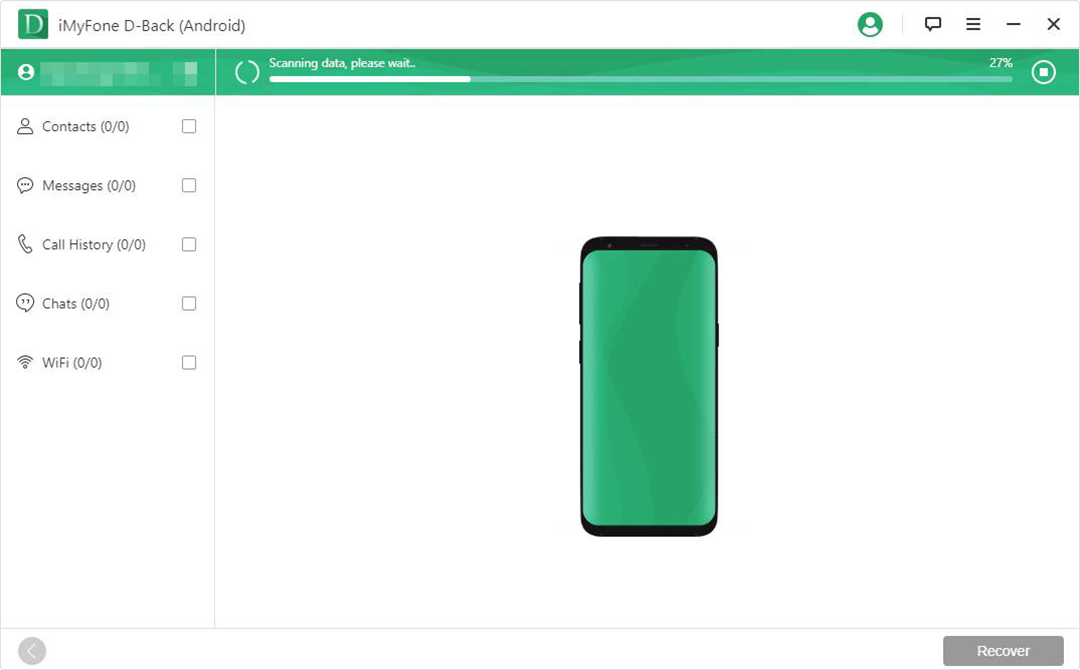
Step 6: After previewing, you can write down the password or click on "Recover."
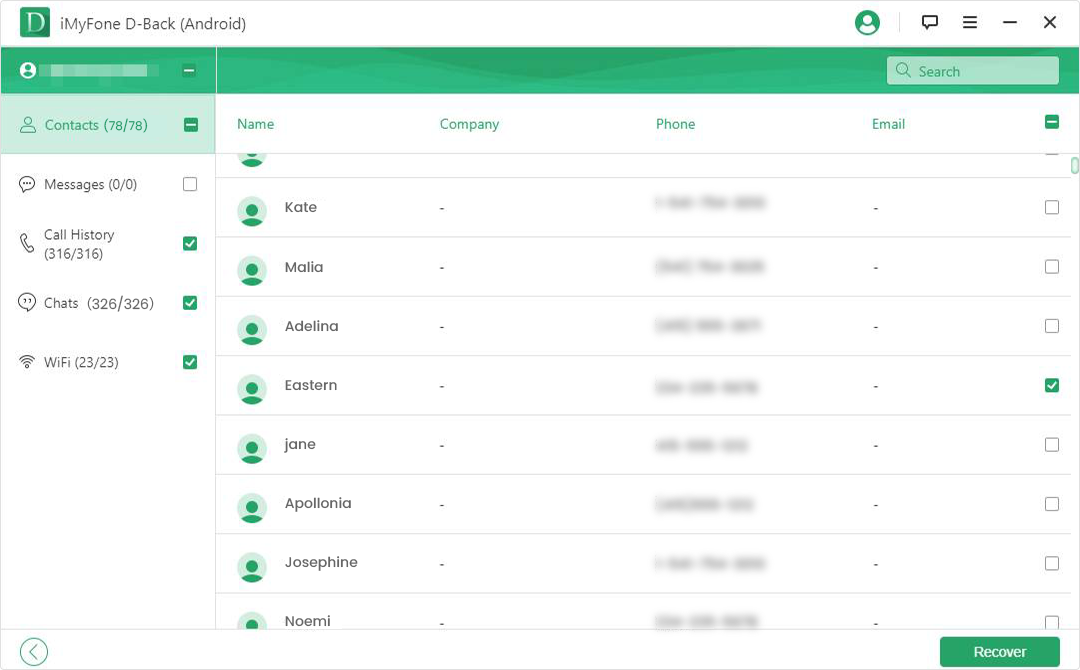
By following these steps, you can easily retrieve the saved WiFi password on your Android device without needing to root it. iMyFone D-Back ensures a convenient and secure WiFi password recovery process.
Hot FAQs About Sharing WiFi Password
1 How do I share Wi-Fi from iPhone to iPhone?
To share WiFi from iPhone to iPhone, make sure both devices have Bluetooth and WiFi enabled. Place the iPhone that needs to connect near the other iPhone, select the desired network, and authenticate the sharing process using Touch ID or Face ID.
2 How do I find Wi-Fi password on iPhone?
Finding the WiFi password on an iPhone can be done through the WiFi settings. Go to "Settings," tap on "Wi-Fi," select the network you are connected to, and the password will be displayed.
3 Why is my iPhone not sharing Wi-Fi password?
If your iPhone is not sharing the WiFi password, ensure that both devices have Bluetooth and WiFi enabled. Additionally, make sure that both devices are running on the latest iOS version and are in close proximity to each other.
4 Can I see my Wi-Fi password on my phone?
Yes, you can see your WiFi password on your phone. On Android devices, go to the WiFi settings, select the network, and choose the option to display the password. On iPhones, navigate to the WiFi settings and tap on the network to view the password.
5 How can iMyFone D-Back for Android help me with my Android device?
iMyFone D-Back for Android offers various features, including data recovery, data backup, device optimization, and data eraser. It helps you manage and enhance your Android device's performance while keeping your data secure.
Conclusion
Sharing WiFi passwords between devices has never been easier. Whether you are using an iPhone or an Android device, you can effortlessly share WiFi passwords with friends and family. Additionally, tools like iMyFone D-Back for Android offer enhanced data management capabilities for Android users. Stay connected and enjoy seamless WiFi sharing experiences on all your devices.
Find and Share Android Wi-Fi Password with One Click.