"Hi, I need a help. Does iTunes backup include photos? I was about to save my photos to iTunes but before this I had this question which was bothering me. Please tell me. Thanks!"
It's no surprise that photos in iPhone can be considered as the most essential content since it contains all our good memories. Keeping those photos saved to avoid any future loss is a smart thing. No doubt, iTunes is one of the most common ways that most iOS device owners use to backup the data on their devices. Sure, iCloud is also a good way to backup your data. If you want to know whether your iPhone backup saves the photos , scroll down to get the answer.
1 Does iPhone Backup Include Photos?
The answer to your query is YES if you use an iOS data management app or service, iTunes or iCloud, or a third party app that support photos backup. Both iTunes and iCloud can surely back up all your photos stored on your iPhone, but there could also be some exceptions. There might be backup failure if the iTunes you are using is an old version or some errors occur during the backup process. iCloud backup requires good network connection and enough iCloud storage. Otherwise, iCloud backup will not be successful.
In addition, some people think the photos stored on iCloud.com is the photos in your iCloud backup. That's not true. The photos you can see on iCloud.com are what on your device when you use the same iCloud ID and turn on iCloud Photo Library on your device. They are not what stored in the iCloud backup. Like iTunes backup, you have to restore the whole backup to your device if you want to view the photos in the iCloud backup.
Is it possible to view the photos in iPhone backup without restoring the backup? Yes, just keep reading and we will tell you how to view and extract the desired data like photos out of your backup file.
2 View & Extract Photos from iPhone Backups
In order to view or extract those pictures if you want, the most recommended tool required is iMyFone D-Port. It is a powerful tool that works with almost all iOS devices like iPhone 13, iPhone 12, iPad, iPod touch and so on. It helps in backing up, extracting and exporting the data from iPhone backup or iOS device. Moreover, it is fully compatible with iOS 15 now.
This tool is able to help in extracting 16+ types of data from your iOS device or iTunes/iCloud/ iMyFone backup files, for example, extract WhatsApp messages, contacts, notes and more. With iMyFone D-Port, one can choose to backup their iPhone completely or just backup individual type of data such as WhatsApp, Messages, WeChat.
Tutorial to View & Extract Photos from iPhone Backups
Step 1 – Launch the iMyFone D-Port post installing it on your computer. From the main screen window, hit on "Extract Data from Backup" on the left panel and the software will list all the backups you've made on your screen. Choose the desired iTunes backup file and hit on "Next". If you want to extract photos from your iCloud backup, you need to input your iCloud account information to download your backup. Please rest assured that your account will not be recorded or accessed by iMyFone.
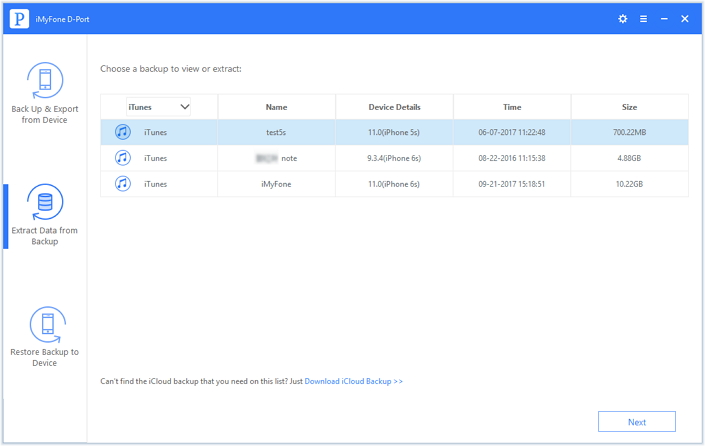
Step 2 – Next, you will be asked to select the data types that you wish to view and extract out of the backup file. Make sure to select the "Photos" data type in the current case and hit the "Next" button to initiate the scan.
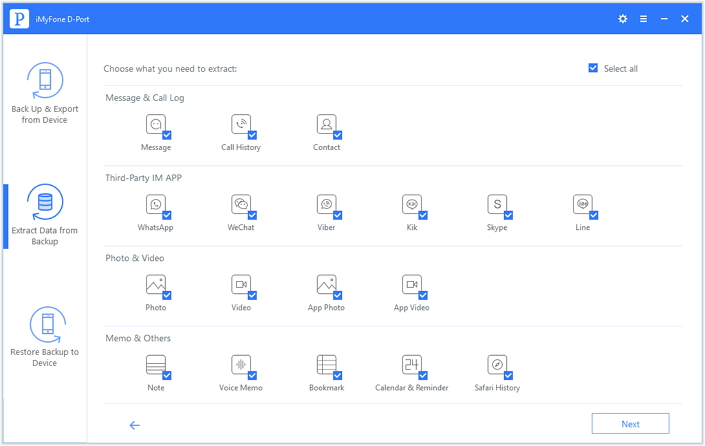
Step 3 – As soon as the scan completes, the results will be loaded in the next interface. Hit on "Photos" data type and all your pictures are available for you to view them. Now, mark the pictures that you wish to extract or hit on "Select All" to extract all your pictures out of the iTunes backup file and click the "Extract" button. Within a while all your photos will be extracted to your computer.
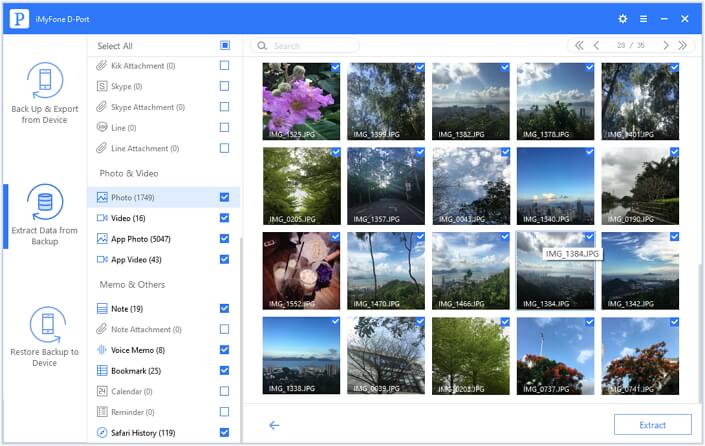
3 Selectively Restore iPhone from iPhone Backup
iMyFone iTransor is a more advanced version of iMyFone D-Port that enables you to not only view or extract the data out of iPhone backup files but also comes with the enhanced features to fully or selectively restore your preferred data out of iPhone backup files to your device. Now the program only supports to individually restore Contacts, WhatsApp, Messages, WeChat, but more types of data will be supported in the next version. Let's check the tutorial to easily restore only WhatsApp messages to your iPhone using iMyFone iTransor.
Step 1 – Get the software and launch the iMyFone iTransor after installation. On the left panel, you'll have 3 different tabs, hit on the tab that says "Restore Backup to Device". Now, plug in your iPhone to the computer using a lightening cord.

Step 2 – The software will then automatically list all the backup files in a tabular form, including iCloud, iTunes and iMyFone Backups. Choose the preferred Backup file (be it iTunes, iCloud or iMyFone backup File) and hit on "Next". If there is no iCloud backup, you can click Download iCloud Backup to download it from iCloud. Here we take iTunes backup as an example. Choose 'Restore Partial Backup'.

Step 3 – On the next upcoming interface, choose the preferred data types i.e. WhatsApp to restore only WhatsApp data to your device and hit "Preview & Restore or Directly Restore".

Step 4 – If you click Preview & Restore, the next interface will enable you to preview your WhatsApp data prior to restoring it. Hit "Merge & Replace or Fully Replace" when you confirm this is what you want to restore.
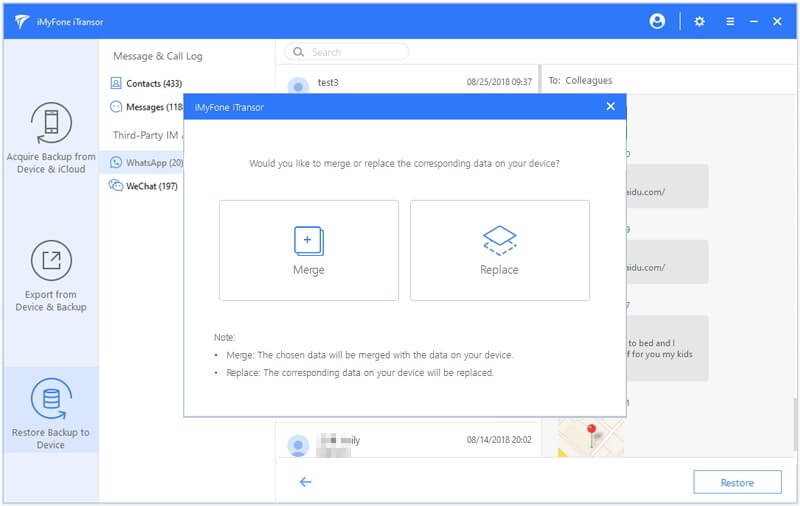
Conclusion
In the final words, be it iTunes or iCloud backup, now you are able to check if the photos are included in the backup or not and you can also view which photos are backed up. Just download the free trial version of iMyFone D-Port to view the photos in your iPhone backup.





















 September 3, 2021
September 3, 2021