Have you ever wanted to share a contact from your iPhone to your friend’s iPhone without going over the hassle of creating a new contact? Ever wanted to transfer multiple contacts between your old iPhone and new iPhone?
Well, you are not the first to ever wonder about this question as many users have pondered on this thought. The answer to those questions is YES! You can definitely share/transfer contacts between iPhones in a convenient manner.
In this article, the different methods of contact sharing and contact transfer will be discussed and you'll know which is suitable or more convenient for you. You can also jump to check the most universal one.
4 Ways to Transfer Contacts from One iPhone to Another (iPhone 11/11 Pro/11 Pro Max Supported)
1. Using iMyFone iTransor (iOS 15 Supported) - The Most Universal One
WeChat which cannot be done by iTunes.
To share contacts between iPhones or transfer contacts from one iPhone to another using iTransor, the user would need to back up the contacts from the first iPhone and merge them to the existing contacts on the new iPhone or the other iPhone by restoring them. See steps below.
Back up Contacts from First iPhone
Firstly, download and open iMyFone iTransor. You can download it from its official website.
Step 1. Open the program and select "Acquire Backup from Device & iCloud" > "Back Up Device".

Step 2. Connect the iPhone to the iOS data backup and restore tool and make sure to trust the computer when it asks.
On the right column, select Contacts from the list under "Select One or More Data Type(s)". Then click "Back Up" and the backup process will now commence.

Step 3. If the back up process is successful, a message will be displayed and you will be able to see the backup in the designated folder.

Share Contacts to New iPhone or Transfer to Another iPhone
Step 1. Select "Restore Backup to Device". You will then be asked to choose a backup. Choose the backup for contacts and click "Next".

Step 2. In the window you will see "Contacts" as a data type but if the backup you selected is for the contacts only, the data will be selected automatically. Connect the second iPhone.

Step 3. You can choose between "Preview and Restore" and "Directly Restore" and then go to the next step. Here we take "Directly Restore" as an example.
Step 4. A message will prompt offering two options: "Merge" or "Replace". Select "Merge" to merge the contacts from backup to the existing contacts on the other iPhone.
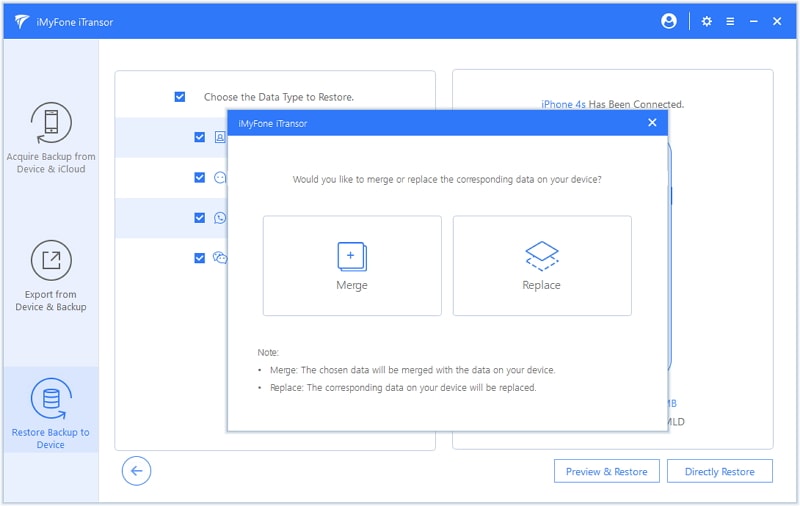
Step 5. The program will start the restoration process and once it is successful, you will be able to see the contacts on the new/destination iPhone. During this process, make sure that the new/destination iPhone is not disconnected from the computer.
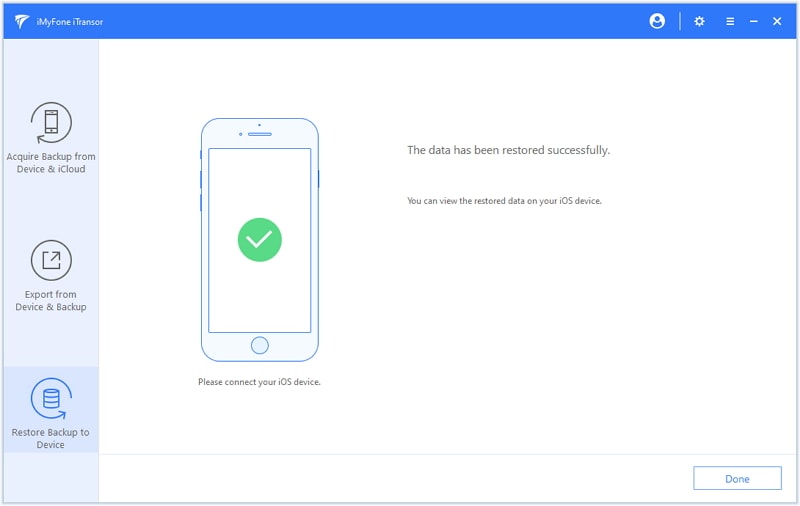
The full operation sharing contacts between iPhones through the backup and restoration of contacts is available once you purchase the software, but for new users who want to give a try, you can opt for a free trial offered, which offers free backup and data preview features.
2. Using AirDrop to Share One Contact at A Time
AirDrop is an ad hoc service by Apple that enables the wireless transfer of files from between iOS devices and/or MacOS devices. For this method you can only share one contact at a time. To do this, just follow the steps enlisted:
- Enable Bluetooth and Wi-Fi on both iPhones. Turn on the Airdrop on both iPhones too. Both phones should be close to each other.
- Open the contact you want to share. Select "Share Contact" among the options.
- A pop-up window will appear. Tap the AirDrop icon.
- Select the other iPhone as your recipient.
- On the new iPhone, accept the sharing of contact.
- Then the contact will be shared and appear on the other iPhone.
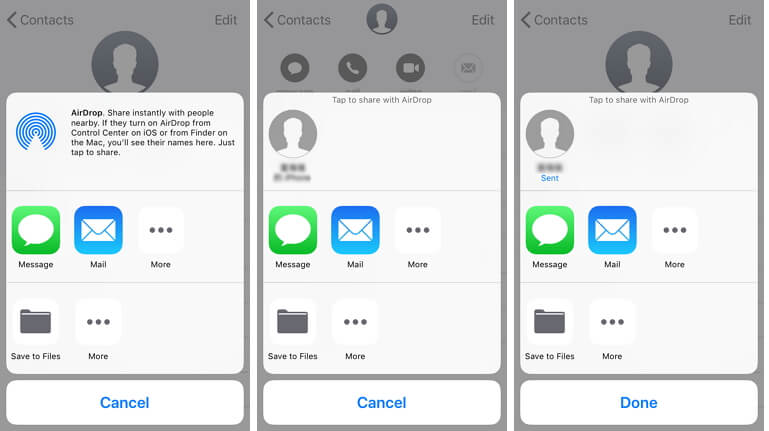
If you're looking to share one or few contacts only, then the AirDrop method might be most suitable for you.
3. Using iCloud Syncing to Transfer Contacts from One iPhone to Another
Sharing contacts by iCloud Syncing is a method perfect for users who utilize the same Apple ID on both iPhones. You can use it for the contact transfer from you old iPhone to a new one. See the steps below:
- Log into your iCloud account for both iPhones. Make sure that both iPhones are connected in a stable internet connection.
- Open iCloud on the first iPhone. If your iPhone is running on iOS version 10.2 below, you can login by going to Settings > iCloud. For iPhones running on iOS versions 10.3 and later, login by going to Settings > "Your Name" > iCloud.
- In the iCloud page, toggle on "Contacts".
- A message will prompt asking to Merge or Cancel.
- Select "Merge".
- Repeat the same steps on the other iPhone. The contacts should now be in sync on both iPhones.
- Note that the usage of syncing iCloud is only usable if the user uses the same Apple ID on both accounts. Have lots of contacts to transfer and the iCloud accounts are different on the iPhones? iMyFone iTransor will be the choice for you.
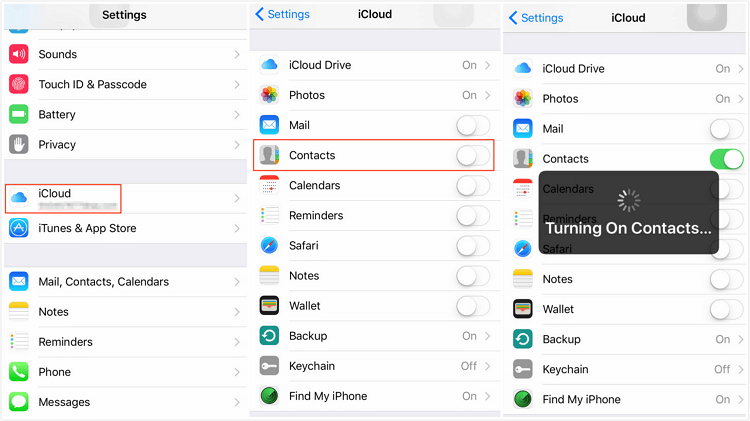
4. Using iCloud.com to Transfer Contacts from One iPhone to Another
This method is suitable for users who have two iPhones that have different Apple IDs for each device. Simply, it exports the contacts from one Apple ID and imports it to the second Apple ID. See steps below:
- Go to iCloud.com and login using the Apple ID of the first iPhone (source contacts you want to share).
- Go to Contacts and select the contacts you want to share. If you want to share all your contacts press Ctrl+A to select them all.
- Click the cogwheel icon located on the lower left of the page.
- Select "Export vCard…" and take note where the .vcf file is being downloaded.
- Log out from iCloud.com and log in using the Apple ID of the second iPhone.
- Go to Contacts and click the cogwheel icon.
- Select "Import vCard…"
- Locate and select the .vcf file downloaded in Step 4.
- This should import the contacts to the second iPhone.
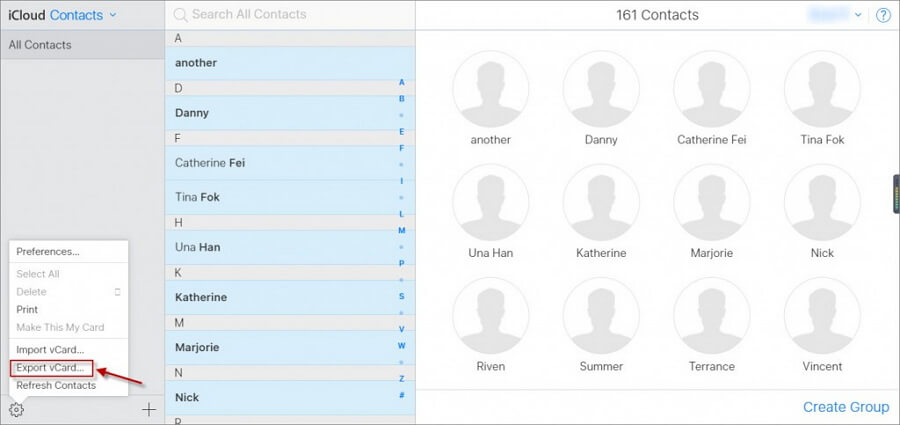
For this method, the steps should be followed religiously in order to avoid any mishaps as errors often occur during the import of contacts to the new iPhone.
To share contacts between iPhones is an easy task as long as you have a suitable method and a proper tool. To purchase software such as iMyFone iTransor for sharing or transferring contacts and much more types of data between iPhones is a good choice because it means safeguarding the data in both iPhones and even being able to share social apps data like WhatsApp! If you are not sure about what it can do, just download the free trial version it offers and give it a shot.





















 September 3, 2021
September 3, 2021

