"My iPhone has been having issues with battery drain when Wi-Fi and cellular data is selected even when asleep. It can be at 100% only to go down to 10% within the next 4 hours. I think the best course of action, in this case, is to do a restore but I am worried about all the data on the iPhone including all my apps, movies, notes etc. What actually gets restored when I restore the iPhone? What data will be lost? Can I do a backup of all the data on the device before restore my phone?"
What Happens When You Restore an iPhone
A restore is a solution that can be used to fix a lot of issues with your iPhone including a battery drain issue. If you choose to restore your iPhone to its factory settings, you will lose all your data and settings on the phone like contacts, messages and all the other data. You iPhone will be set as a new iPhone after the restore. It is same to all the iOS versions, no matter an iOS 8 or iOS 15.
If you choose to restore your device from a backup you created, everything on your iPhone will be switched to the data and settings in your backup file when the restore is finished. So before restoring a device, you should create a backup for the iPhone. Just connect it to iTunes and then click "Back Up Now" like the following picture shows.
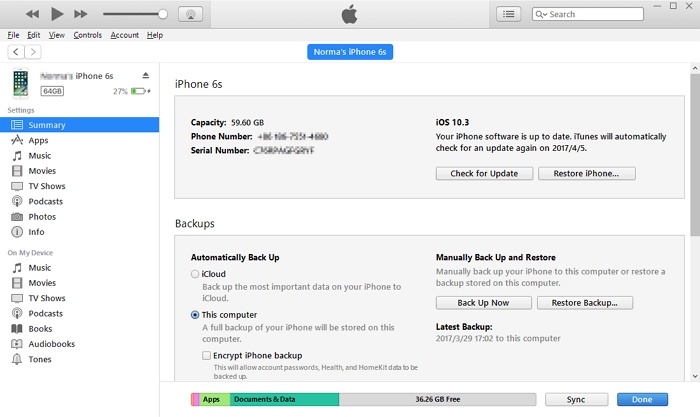
How to Restore Your iPhone via iTunes/iCloud/3rd-party Tool
You can choose to either restore the device from an iTunes or iCloud backup depending on where you backed up your device. Here's how to do it.
1. Restore from an iCloud Backup Entirely
- Step 1: To begin, you have to erase all the data and settings on your device to get to the setup page (Hello Screen). To do this go to Settings > General > Reset > Erase All Content and Settings.
- Step 2: The phone will give you option to "Backup Then Erase". Just tap on it and follow the prompts on the setup screen until you get to the “Apps & Data” screen where you should choose "Restore from iCloud Backup."
- Step 3: Sign in to iCloud and then select the most relevant backup. Stay connected to a Wi-Fi network until the restore process is complete.
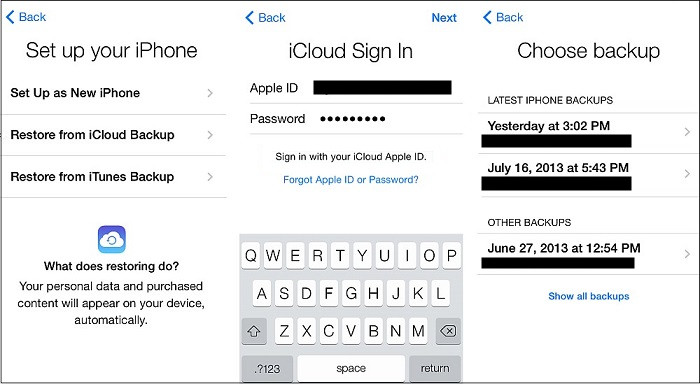
2. Restore from an iTunes Backup Entirely
- Step 1: Launch iTunes on your computer and then connect the device using USB cables.
- Step 2: Select the iPhone when it appears in iTunes and then select "Restore Backup" and then select the relevant backup.
- Step 3: Click "Restore" and then wait for the restore process to complete.

Disadvantages of the iTunes or iCloud Restore
The biggest disadvantage of restoring your device via iTunes or iCloud is the loss of new data on the device. If for example, you have a few new text messages that you received after you had already created the backup on iTunes or iCloud, they will not be in the backup and hence will be lost when you restore your device from a backup. That's because both iTunes and iCloud backup restore process erase all the data on the device before restoring it.
You also can't choose the data to restore to your device. You can't even see what's on the individual backup file.
3. Restore iTunes/iCloud Backup Selectively via 3rd-party Tool
If you are worried about data loss, you need a better way to back up and restore your device. This solution is iMyFone iTransor, a backup and restore tool that will help you get more control on the backup and restore process. By more control, we mean that you will choose what data to restore when you need to restore the device from backups made by iTunes/iCloud/iMyFone. The following are some of the features that make iTransor the best backup and restore tool.
iPhone Backup & Restore Tool (iOS 15 Supported)
Key Features:
- You can restore only SMS, WhatsApp data, WeChat data, contacts from iTunes or iCloud backups to device without overwriting the current data.
- You can use it to backup contacts, SMS, WhatsApp, or WeChat data separately, for free.
- After restore, the iOS issues you meet will be repaired, including issues on device running iOS 15.
- You can also use it to export data from your device, an iTunes or iCloud backup.
How to Make a Full Restore Using iMyFone D-Port Pro
To use D-Port Pro to restore your device, begin by installing the program on your computer and then follow these simple steps.
Step 1: Launch the program and then select “Restore Backup to Device” and then choose a backup file made with D-Port Pro or iTunes.
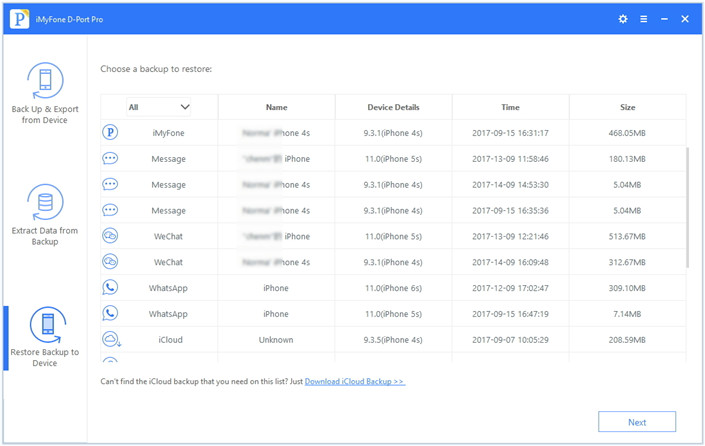
Step 2: Connect the iPhone to the computer and then choose “Restore Full Backup.”
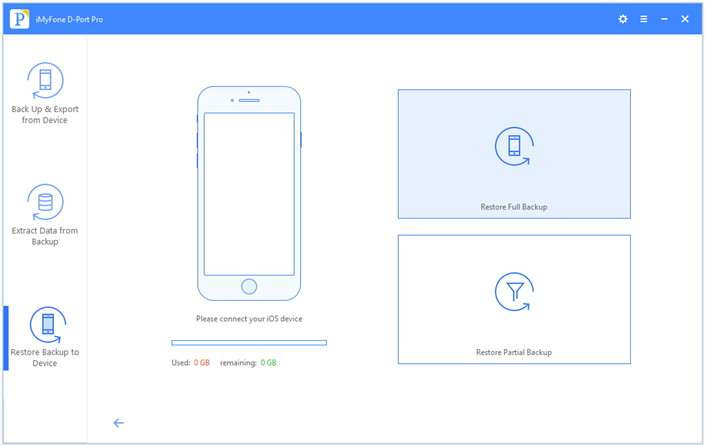
Step 3: Click on “Restore” and the program will restore the data in the backup to your device.
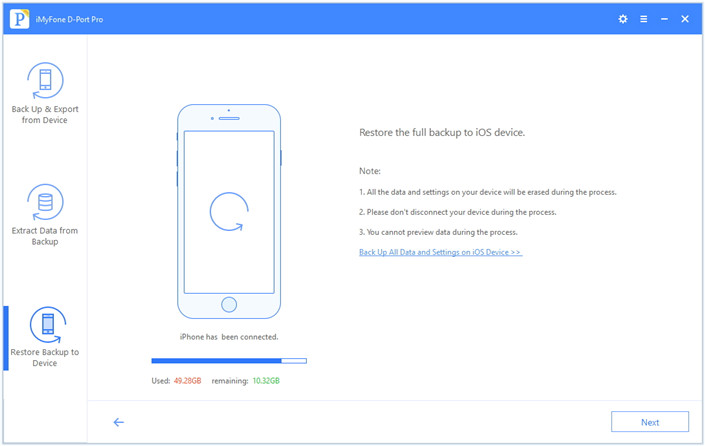
How to Make a Partial Restore Using iMyFone D-Port Pro
If you want a backup of only a section of the data on your iPhone, follow these simple steps.
Step 1: Launch the program and then select “Restore Backup to Device.” Proceed to select the backup you wish to restore data from.
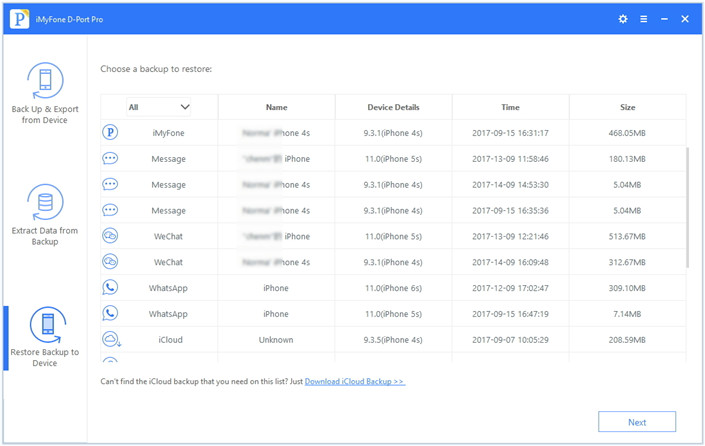
Step 2: Connect the iPhone to the computer and then select “Restore Partial Backup.”
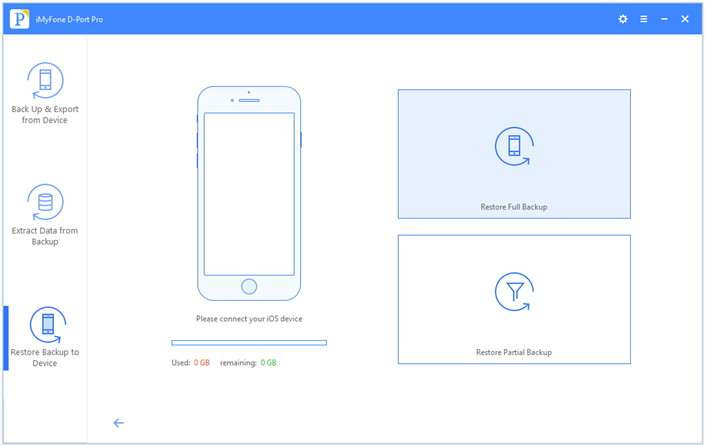
Step 3: Choose the types of data you would like to restore in the next window.
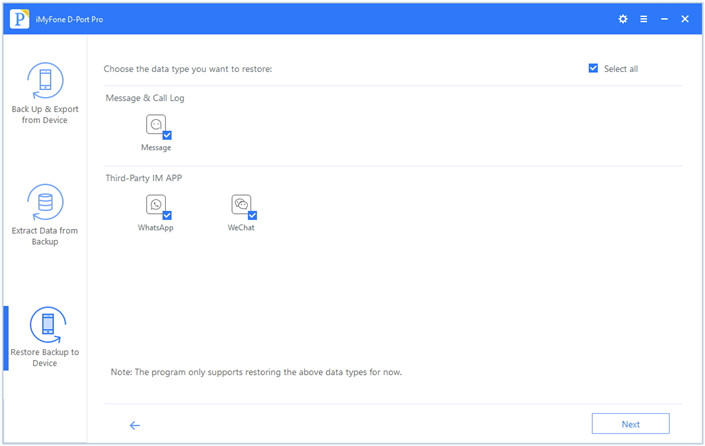
Step 4: Wait for the program to scan the backup file for the selected file type. Once the scanning process is complete, select the data you want to restore and then click “Restore.” Keep the device connected until the process is complete.
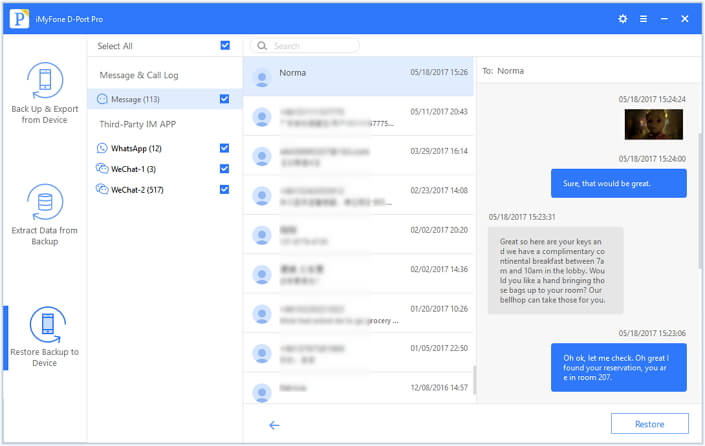





















 September 2, 2021
September 2, 2021
