Easily fake GPS on iPhone and change your location anywhere instantly. Simple to use and no jailbreak!
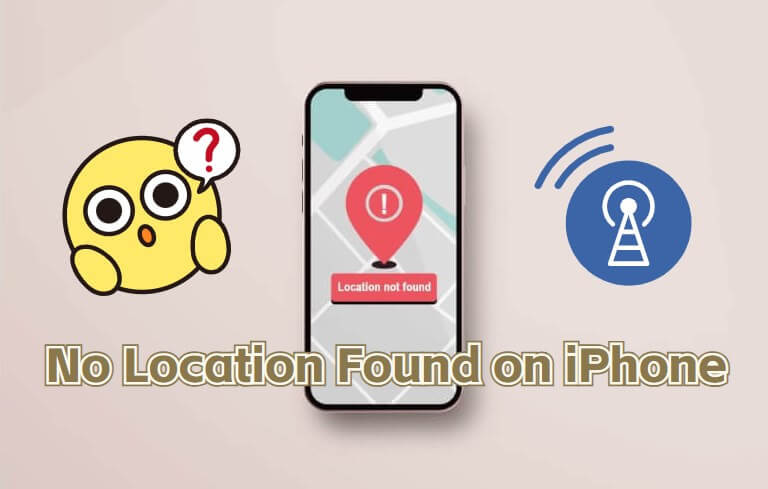
Seeing "No Location Found" on iPhone can be frustrating, especially when trying to track someone's whereabouts. This message appears when using Find My or iMessage's location-sharing feature and can indicate various issues.
In this guide, we will break down the meaning and causes of "No Location Found" and "Location Not Available" on iPhone, how to fix them, and the key differences between these two messages. Let's begin.
In this article:
Understand No Location Found iPhone
1 No Location Found Meaning
"No Location Found" means your iPhone is unable to determine a location for a contact in Find My or iMessage. This usually happens due to network, device, or settings issues preventing location tracking.
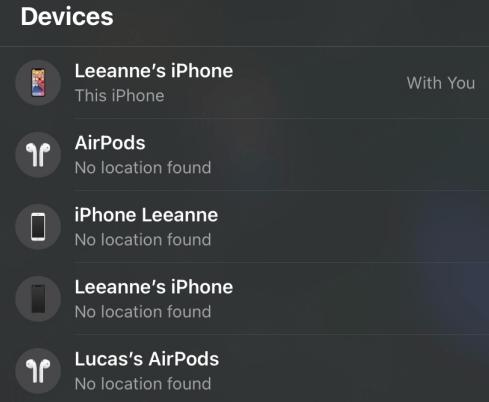
This message typically appears when:
- The device is offline – The other person’s iPhone may be turned off, in Airplane Mode, or out of battery.
- Location Services are disabled – If the user has turned off location services in Settings > Privacy & Security > Location Services, their location will not be shared.
- No network connection – If the iPhone is not connected to Wi-Fi or cellular data, it won’t be able to update its location.
- A temporary system glitch – Signing out and back into iCloud, or removing and re-adding friends in Find My, can resolve the issue.
- Using a VPN or incorrect time settings – A VPN may route traffic through another state, causing incorrect location data. Ensuring Settings > General > Date & Time is set to "Set Automatically" can also help.
If a device is in a remote area with weak signals but still has location sharing enabled, it may also show "No Location Found."
2 Why Does It Say No Location Found?
Several reasons can cause "No Location Found" on iPhone, including:
Reason 1: Poor Internet Connection
The iPhone cannot retrieve or share location without Wi-Fi or cellular data.
Reason 2: iPhone is Turned Off
If the other person’s device is off, location services will not function.
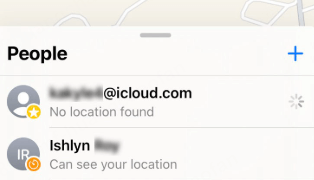
Reason 3: Airplane Mode is Enabled
Airplane Mode disables GPS and location-sharing features.
Reason 4: Outdated iOS Version
Bugs in older iOS versions may interfere with location tracking.
Reason 5: Find My App is Disabled
If location services are turned off, Find My won’t work.
How to Fix No Location Found on iPhone?
Fix 1 Check Internet Connection
It is not necessary to start with complicated procedures to resolve No Location Found on Find My on iPhone. You can simply solve this issue in your iPhone's network settings.
First, if your iPhone is connected to a Wi-Fi network, you can switch to a cellular data network or another Wi-Fi network. To fix issues across them, try turning off and on the services.
If location errors arise due to network inefficiencies, changing the network settings would successfully resolve them.
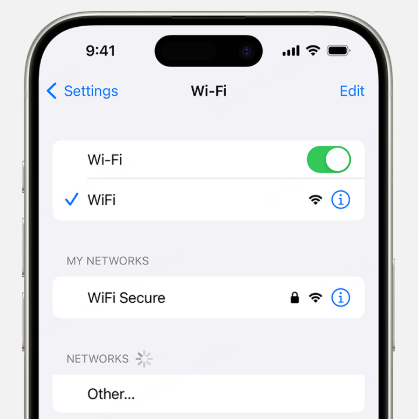
Fix 2 Sign Out and Back Into iCloud
Signing out of iCloud and then signing back in can refresh your location settings. Go to Settings > [Your Name] > Sign Out, wait for sometime, then sign back in.
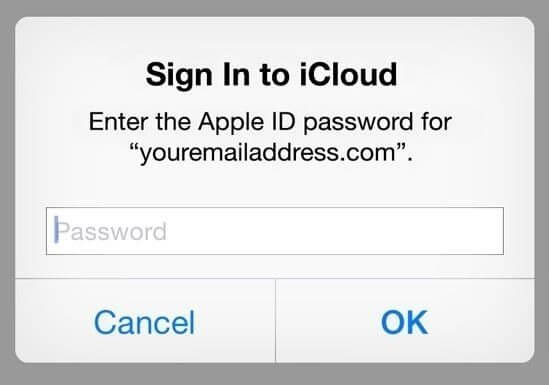
Fix 3 Disable and Re-enable Location Services
If your iPhone cannot provide your location, it may be because the Location Services feature is turned off. To enable Location Services from the Settings app on an iPhone, go to Settings > Privacy > Location Services and turn it on.
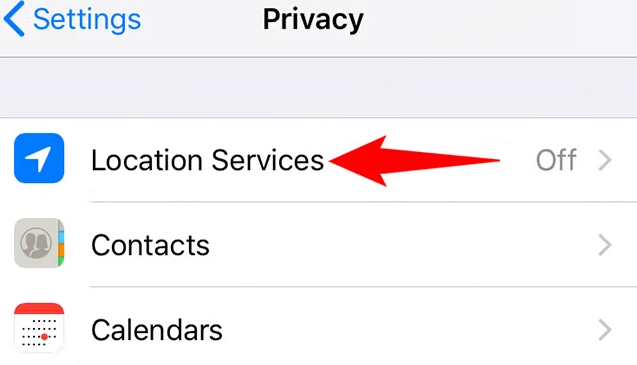
Change iPhone location anywhere in 1 click.
Fix 4 Restart Your iPhone
The iPhone's location services are powered by three different systems: GPS, Wi-Fi, and cellular data. Hence, when one of these systems is not working correctly or needs to be in order, the other two will try to compensate for the lack of data.
If your iPhone has been experiencing issues with location tracking, you should restart the device. This can reset all 3 systems and help you get back on track.
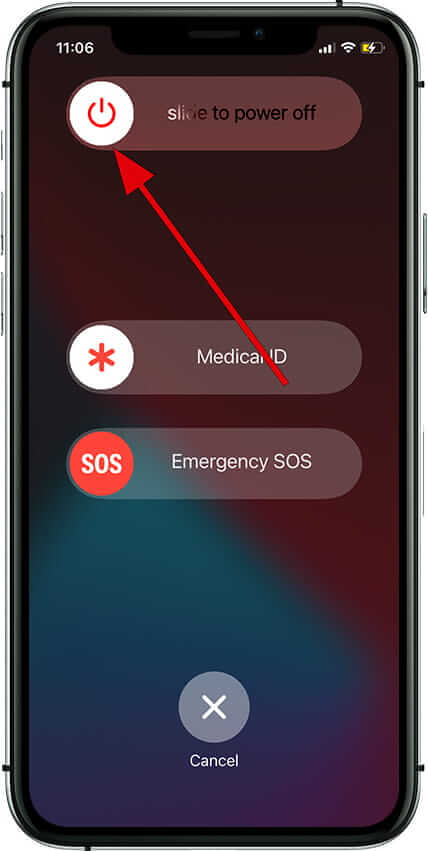
Fix 5 Turn Off Low Power Mode
Low Power Mode may limit background activity, including location services. Disable it in Settings > Battery > Low Power Mode and check if your location updates correctly.
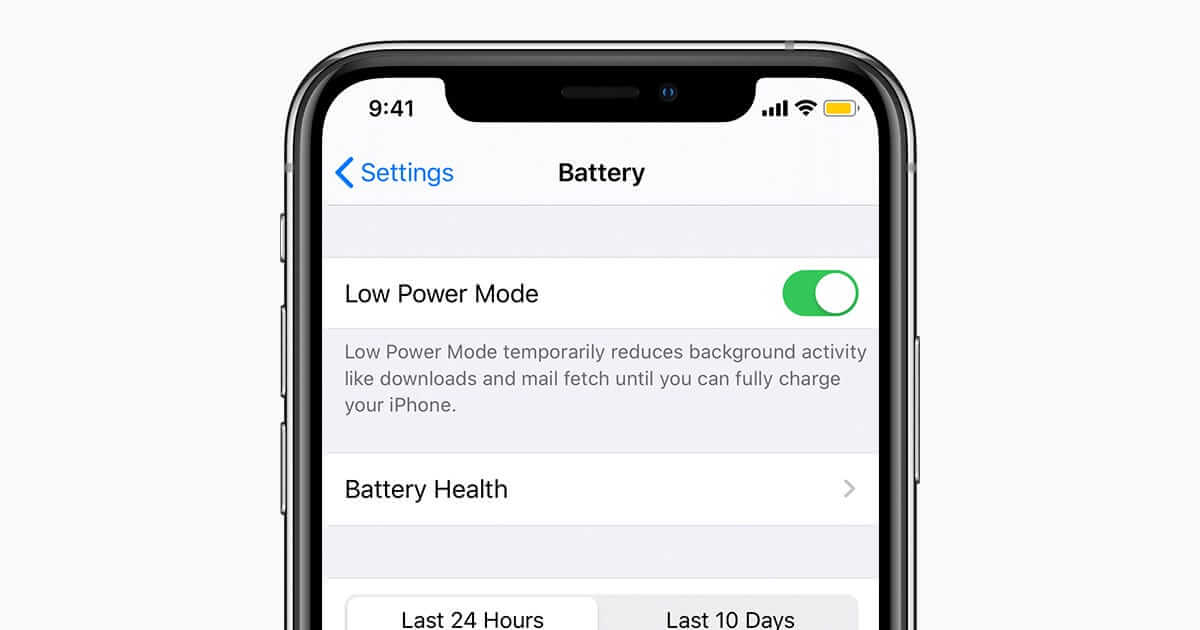
Fix 6 Ensure Date & Time Settings are Correct
A mismatch between your device and server time often causes this problem. To get rid of this, you need to correct your device's date and time settings.
To set the date and time, open Settings. Tap General and then select Date & Time. Then tap Set Automatically and make sure that this is turned off.
Next, tap Set Date & Time and input your current location's correct date, time, and time zone information. Tap Done when finished to save these settings.
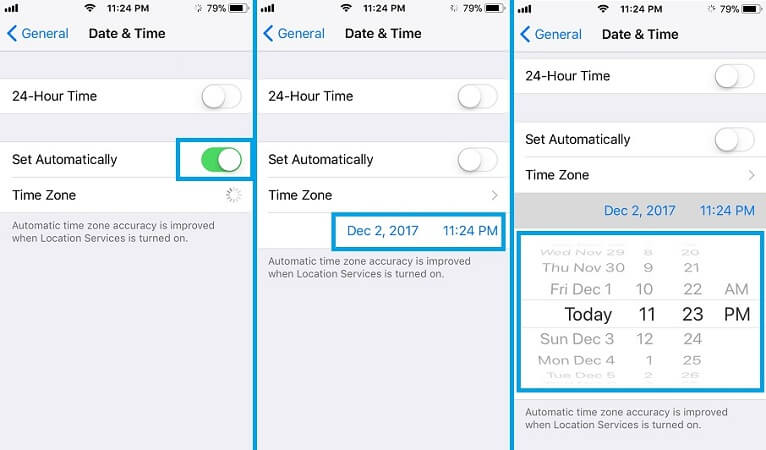
Fix 7 Update iOS System
Outdated software can cause location errors. Check for updates in Settings > General > Software Update and install the latest iOS version available.
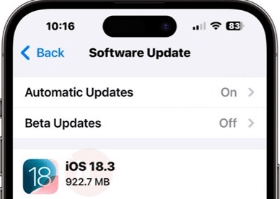
Fix 8 Turn on & off the Airplane Mode
Airplane mode disables all wireless connections on your device. This includes Wi-Fi, Bluetooth, and cellular data. When the device is in Airplane mode, the GPS cannot locate your location, leading to the iPhone's No Location Found error.
Go to Settings, then tapping Airplane Mode and turning it off.
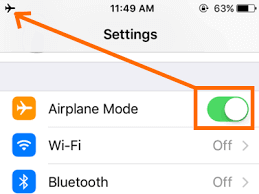
Fix 9 Check the Apple's System Status Page
Apple’s location services may occasionally experience downtime. Visit Apple’s System Status Page to check for any issues with Find My or iCloud services.
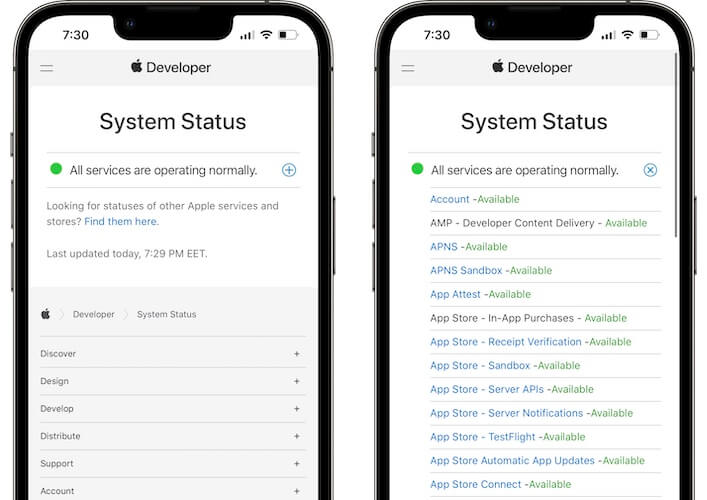
Fix 10 Select "Use This iPhone as My Location"
If you're using multiple Apple devices, your iPhone may not be the primary device for location sharing. Go to Find My > Me > Use This iPhone as My Location to ensure your location updates correctly.
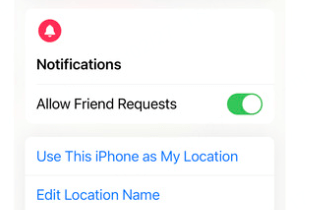
Understand Location Not Available iPhone
1 No Location Available Meaning
"Location Not Available" means the iPhone cannot retrieve location data at the moment. Unlike "No Location Found," this usually occurs when the recipient has stopped sharing their location manually, especially on an iPhone with old iOS system (iOS 12 and earlier).
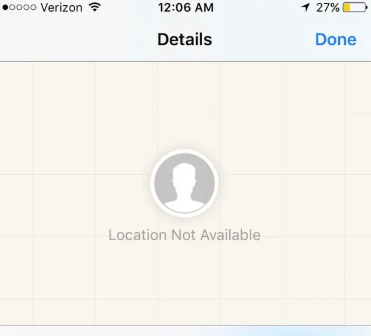
2 Why Does It Say Location Not Available?
Reason 1: The user has manually stopped sharing their location
If they stop location sharing in iMessage or Find My, their location will show as unavailable. This situation usually happens in older iOS systems.
Reason 2: Location Services are disabled for Find My
If a user turns off "Share My Location" under Settings > Privacy & Security > Location Services, their location won’t be visible.
Reason 3: Privacy settings are restricting location updates
Some users may have set location sharing to "Only While Using the App," preventing continuous updates.
Reason 4: A temporary iOS glitch
Disabling and re-enabling location services or restarting the device can fix the issue.
No Location Found vs No Location Available
While "No Location Found" and "Location Not Available" may seem similar, they indicate different issues related to iPhone GPS location. Below is a comprehensive comparison.
| Feature | No Location Found |
Location Not Available |
|---|---|---|
Feature |
Connectivity issues, phone off, Airplane Mode |
User manually stopped sharing location |
Device Status |
Offline, no network access, or system issue |
Online but location access is restricted |
Temporary Issue? |
Yes – usually due to network or system settings |
No – user intentionally hide location on iPhone |
Requires Fix? |
Yes, by checking network and enabling location services |
No, unless the user wants to re-enable sharing |
Common Fixes |
Restart device, check network, re-enable Location Services |
Ask the user to re-enable sharing manually |
Find My & iMessage Impact |
Location will not update until issue is resolved |
Location sharing will not resume until the user reactivates it |
| iOS Systems | Most iOS systems | Usually on old iOS systems (iOS 12 and earlier) |
Pro Tip: Use iMyFone AnyTo to Change iPhone Location Anywhere
iMyFone AnyTo is an application that can help you change your GPS location on iPhone and Android. Moreover, you can use it to bypass regional restrictions and get access to the location without any hassle. It has been built with advanced features that make it one of the best apps for spoofing locations.
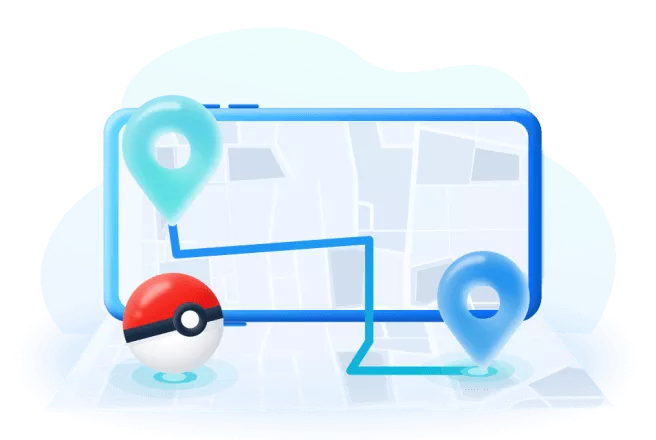
iMyFone AnyTo has been helping users:
- Fake location on find my to anywhere in the world with 1 click.
- Create your own route to make your iDevices move along.
- Support 360-degree joystick, adjustable speed, direction and speed.
- Provide both the mobile app version and desktop version. Easy to use.
- Work with all location-based apps like Life360, Grindr, Snapchat and more.
- Free trial is available now.
Steps to use AnyTo:
Step 1: Download iMyFone AnyTo for free on your iPhone or Android device.
Step 2: Open AnyTo app. Follow the instructions in the software to complete the basic settings before changing iPhone location.
Step 3: Select the location or coordinates you want to spoof, choose the mode you like, and simply click the Move button to start.
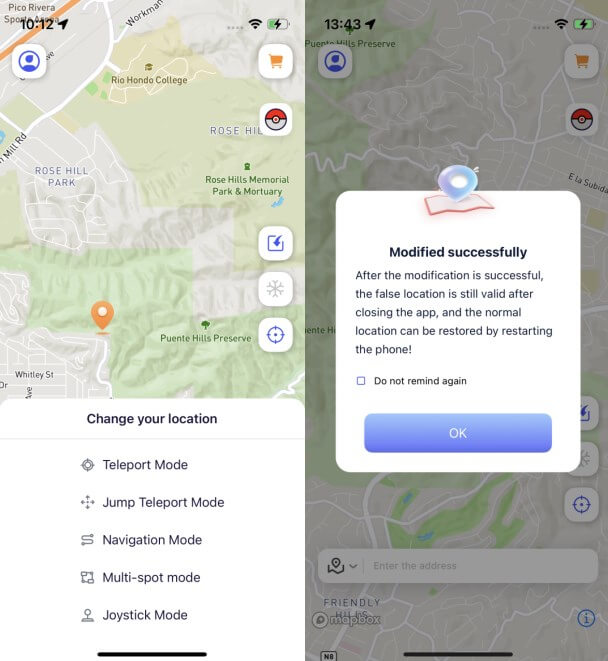
FAQs about No Location Found iPhone
1.Why does it say location not available when sharing location?
Location not available message happens when the recipient has manually stopped sharing their location, has no internet connection, or has disabled location services for Find My. You can check by asking them to enable location sharing again.
2.Why does it say no location found for someone?
The person’s iPhone may be turned off, out of battery, or in an area with poor network coverage. It can also occur if they have a VPN enabled or have logged out of iCloud.
3.Does no location found mean they stopped sharing?
Not necessarily. It is often due to connectivity issues or their device being powered off. However, if the message persists for an extended period, they may have disabled location sharing.
4.Does no location found mean phone is dead?
Yes, if the iPhone is turned off or has run out of battery, this message may appear. However, it can also occur due to temporary network or system issues.
5.How to show no location found on iPhone?
If you want your iPhone to display "No Location Found," you can enable Airplane Mode, turn off Location Services, or log out of iCloud temporarily. Keep in mind that these actions will prevent others from seeing your location.
How to Pause Life360 without Anyone Knowing?
Conclusion
Understanding the difference between "No Location Found" vs "Location Not Available" helps determine whether it's a connectivity issue or intentional location hiding. If you're facing these messages, following the troubleshooting steps should resolve most issues. If you want to fake your location for privacy reasons, consider using the location changer iMyFone AnyTo for seamless GPS spoofing.
Get control over your iPhone’s location settings today!
-
How to Get Unown in Pokemon GO? [2025 Ultimate Guide]
Discover how to get Unown in Pokemon GO! Learn Unown shiny rates, spawn tips, full alphabet list, and the 5 best ways to find this ultra-rare Pokemon in 2025.
8 mins read -
[Toplist] Best Pokemon in Pokemon GO for Raids/PvP 2025
Discover the top 10 best Pokemon for raids and PvP in Pokémon GO 2025. Learn the Pokemon GO best attackers by type & maximize your gameplay with expert tips!
5 mins read -
Pokemon GO Raid Finder: Join Global Raids Faster in 2025
Find and join global Pokemon GO raids fast with the best Pokemon GO raid finder apps in 2025. Discover Mega, Shadow, and 5-Star raids—no walking required!
5 mins read -
New York Pokemon GO Coordinates & NYC Pokemon Map 2025
Discover the best New York Pokemon GO coordinates for rare spawns, raids, and PokeStops. Use the NYC Pokemon map and spoofer AnyTo to enhance gameplay!
5 mins read -
Safe Pokemon GO Mods for iOS & Android (2025 Guide)
Download the safest Pokemon GO mod APK for iOS & Android devices! We offer the best solutions for moded Pokemon GO and help players enjoy game with no limit.
5 mins read -
How to Fly in Pokemon GO Safely? (iOS & Android Guide)
Learn how to fly in Pokemon GO easily and safely on your iOS or Android phone! We offer the best solutions for Pokemon GO fly to help players enjoy the game.
5 mins read


















Was this page helpful?
Thanks for your rating
Rated successfully!
You have already rated this article, please do not repeat scoring!