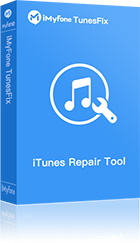Last week, I needed to organize my iPhone 6s Plus songs, so I had to launch iTunes on my Windows 8 PC. I clicked on my iDevice icon and it led me to the Summary page. Then, I clicked "On This iPhone" tab to see and organize my iOS device, but I can't seem to organize my songs by title, artist, and or album, and I can't delete them either. Why I can’t delete songs from iTunes? I am running out of storage space on my iPhone 7 Plus, and it’s frustrating me. Someone, please help me.
--Cedric2090”
Why I Can’t Delete Songs from iTunes
Are you still wondering why iTunes won’t let you organize or delete your iPhone songs? Here are some of the reasons why you’re encountering this error:
- iTunes may be automatically syncing your songs thereby not allowing you to erase your songs.
- iTunes errors stemming from corrupt iTunes library or components may be the reason for iTunes not allowing you to erase content on your iPhone.
- The songs you may be trying to delete via iTunes may have been purchased directly from iPhone. You can’t delete such songs using iTunes.
These are the major reasons why iTunes may be denying you the right to erase songs and other media files from iPhone.
How to Delete Songs from iTunes
The following methods and techniques will help you to delete iPhone songs on iTunes.
Tip 1. Delete Songs from iTunes via iMyFone TunesFix
When songs are deleted from iPhone, they can easily be restored from iTunes library once your iPhone is synced with iTunes. However, you can delete songs and other files from iTunes library to prevent them from restoring back to your iPhone using iMyFone TunesFix.
iMyFone TunesFix is the ultimate iPhone repairer tool that can erase iTunes library songs and media files just in one click. Therefore, if you want to erase your iTunes library or individual songs, using TunesFix would be a good choice.
Key Features:
- Remove iTunes media files(music, videos, etc.), iOS update files, old backups, caches, cookies, logs, junks, etc. from iTunes.
- Increase iTunes performance by cleaning up junk files deposited by it and other third-party apps.
- Deep Clean feature to clear iTunes data and hidden backups made by 3rd-party software.
- Automatically detect iTunes issues and fix them in simple steps.
Steps to delete songs from iTunes with iMyFone TunesFix:
Step 1: Launch iMyFone TunesFix on your PC and it will auto detect your iTunes. If your iTunes is error-free, you’ll be redirected to the Home interface.
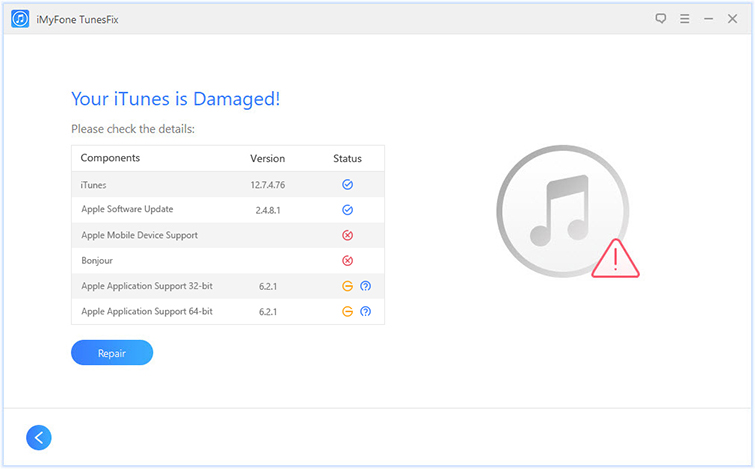
Step 2: Choose “Quick Clean” as your clean mode.
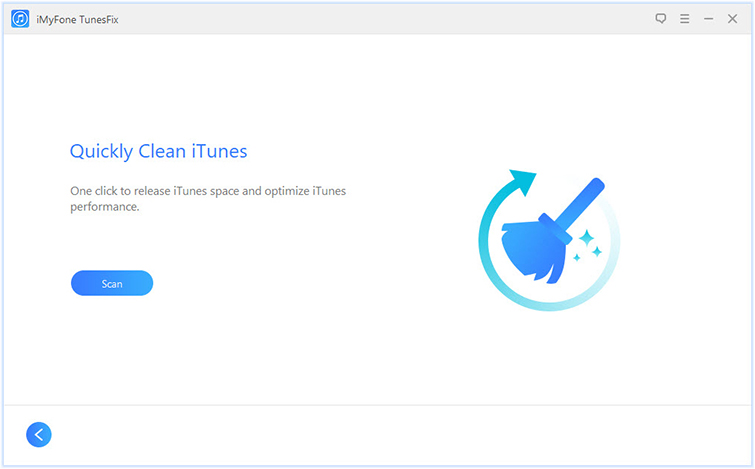
Step 3: Click “Scan” and it will start to scan your iTunes for unwanted files.
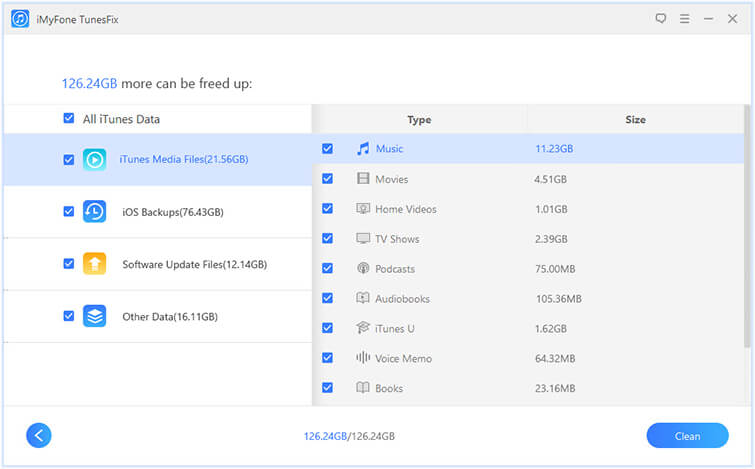
Step 4: Uncheck the files you won’t like to delete, and then click “Clean” tab.
Tip 2. Delete Songs from iTunes via iTunes
You can delete songs, playlists or other items from iPhone/iTunes library using iTunes. If you’re finding it difficult to erase/manage your iTunes/iPhone songs from iTunes, then you can follow these steps to erase your iTunes songs.
Step 1: Launch iTunes on your PC.
Step 2: Open Music Library by clicking the Music button in the upper-left corner of iTunes windows, and then click “Library” tab.
Step 3: Search for the song, album or playlist you want to delete by using the search bar in the upper-right corner of your iTunes windows, or select multiple songs, albums or playlists by holding the command/Ctrl key and clicking each one.
Step 4: Right-click the selected songs, albums, artists or playlist. Then, select “Remove Download” to erase the local copy (Purchased music only).
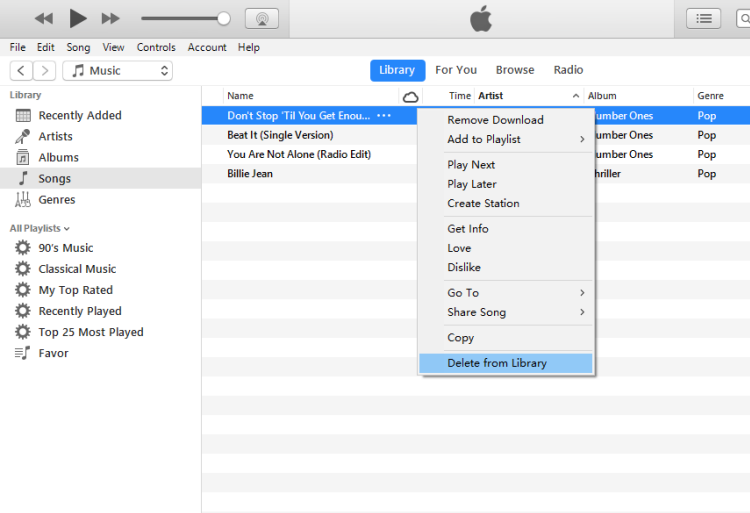
Step 5: Select Delete to erase the selected songs, artists, albums or playlists.
Tip 3. Delete Songs from iTunes via iPhone
You can delete songs on iTunes via iPhone, but when next you sync your iOS device via iTunes, all your deleted songs will be restored to your iPhone.
Step 1: Open Music app on your iPhone.
Step 2: Search for the song, artist or album you want to delete.
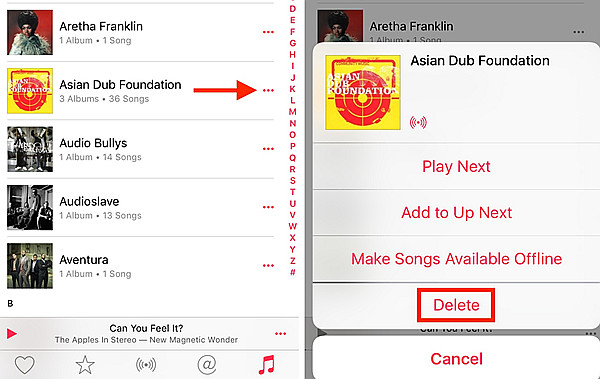
Step 3: Click the “…” button close to the song, artist or album to open a new menu.
Step 4: Click “Delete” to remove the song from your iPhone. If you see the option “Delete from My Music”, it means you’ll remove the song from iTunes library once deleted.
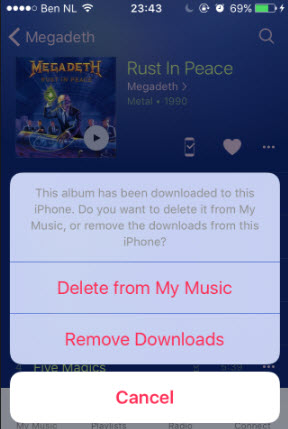
Step 5: Tap “Remove Downloads” or “Delete from My Music”. You can select the first option if you want to only delete the song from iPhone, and the second if you want to delete the song from iPhone and iTunes/iCloud Music library.






















 September 17, 2021
September 17, 2021