It’s become common to transfer files between different cloud storage platforms because it’s a secure way of storing documents and media files. In addition, these cloud services are easier to access as you can download their apps on smartphones and access the data on the go. It’s an apt way of protecting the data from threats.
On top of everything, you can create and access the data backup whenever you want. Google Drive and MEGA are the two most popular cloud storage platforms, and many people transfer files from MEGA to Google Drive and vice versa for easier access to the data. So, if you want to transfer the files but don’t know the proper process, we have the details in this article!
Part 1. How to Transfer Files from MEGA to Google Drive
It’s no secret that MEGA and Google Drive are two popular cloud storage platforms that businesses and individuals use to store their essential data. However, suppose you want to transfer files from MEGA to Google Drive. In that case, this section has two methods you can try!
1.1. Convert Data from Google Drive to Mega without Limitation
When it comes down to data transfer between MEGA and Google Drive, there is a limit regarding how much data you can transfer at one time. However, if you want to transfer files from MEGA to Google Drive without limit, MultCloud is one of the best choices. This is because it’s a free cloud file manager that can be used to integrate multiple cloud drives on one page.
MultCloud can simplify data transfer and management. It helps with file transfers and syncs files across different platforms.
On top of everything, it’s perfect if you want to convert the MEGA’s file links to Google Drive. So, if you want to use MultCloud, follow the below-mentioned instructions carefully;
Step 1: First, you must create an account from MultCloud’s official website or use your Facebook or Google Plus account to sign in.
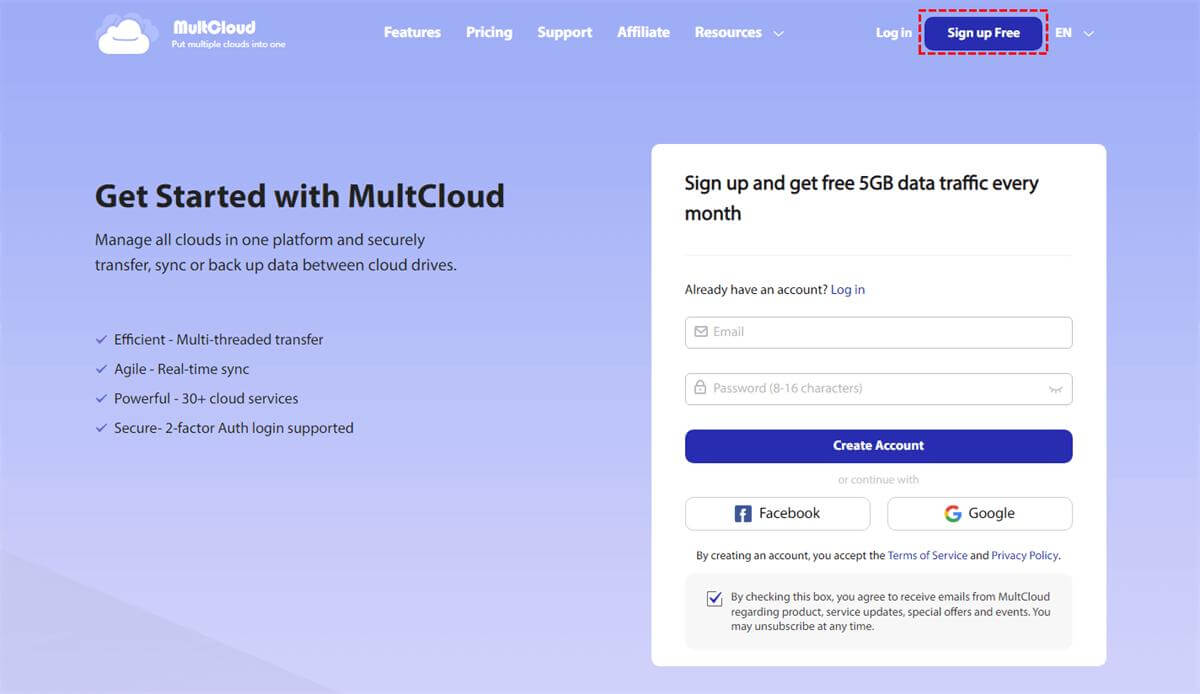
Step 2: Once you are signed in, add your MEGA account to MultCloud. For this purpose, you have to press the “add cloud” button and choose MEGA from the list.
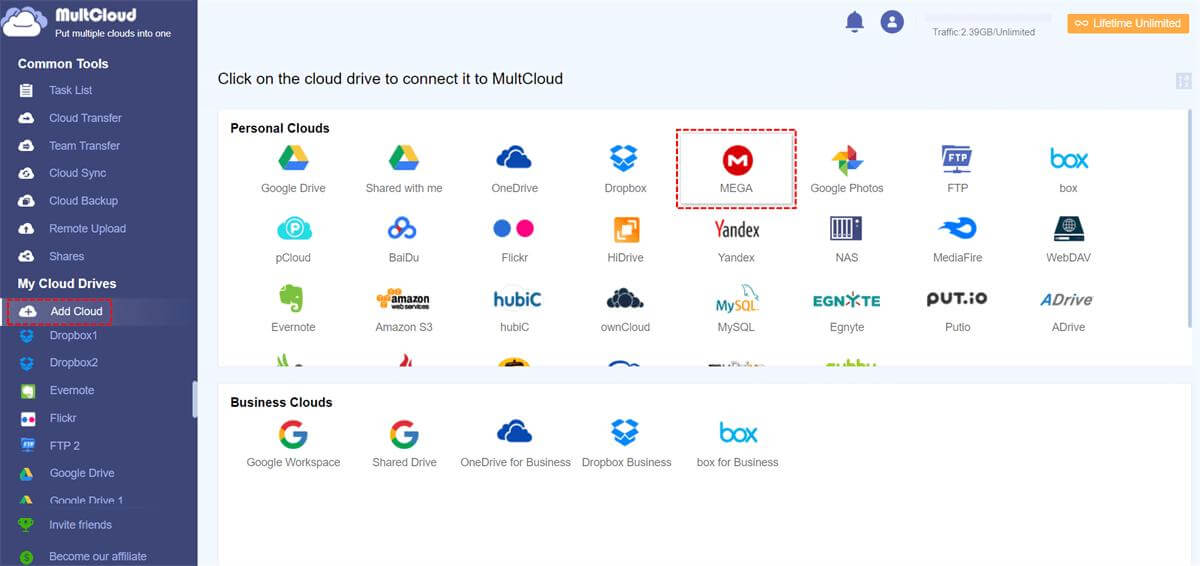
Step 3: The next step is to tap on the “add MEGA” button and add your credentials, including the email address and password.
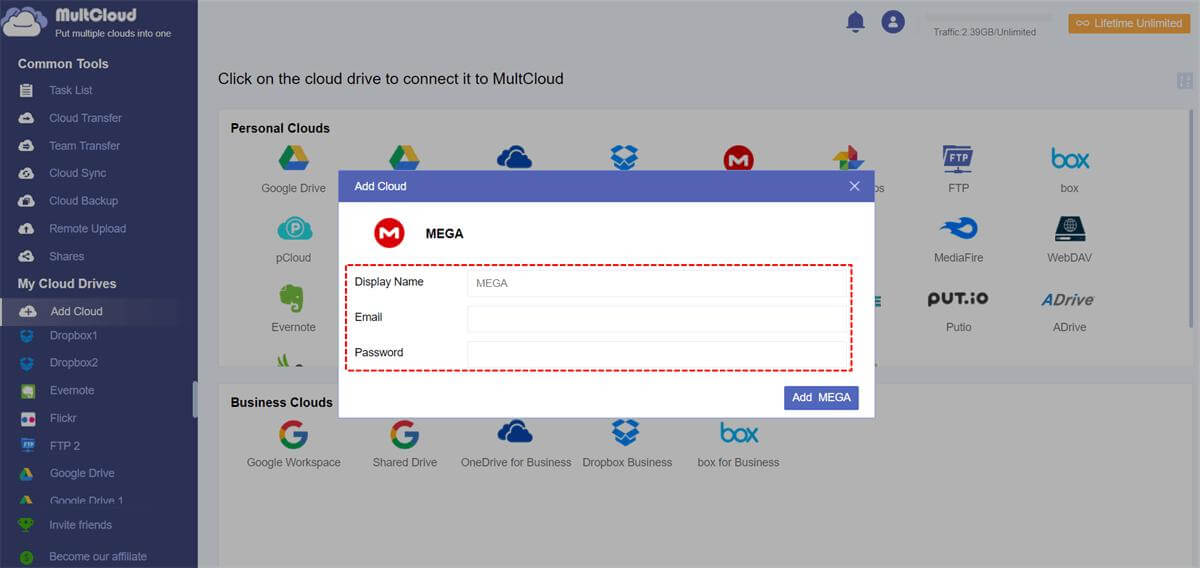
Step 4: Once MEGA has been added, you have to add Google Drive. For this purpose, you’ve to tap on “add Cloud Drive” and then choose Google Drive from the list.
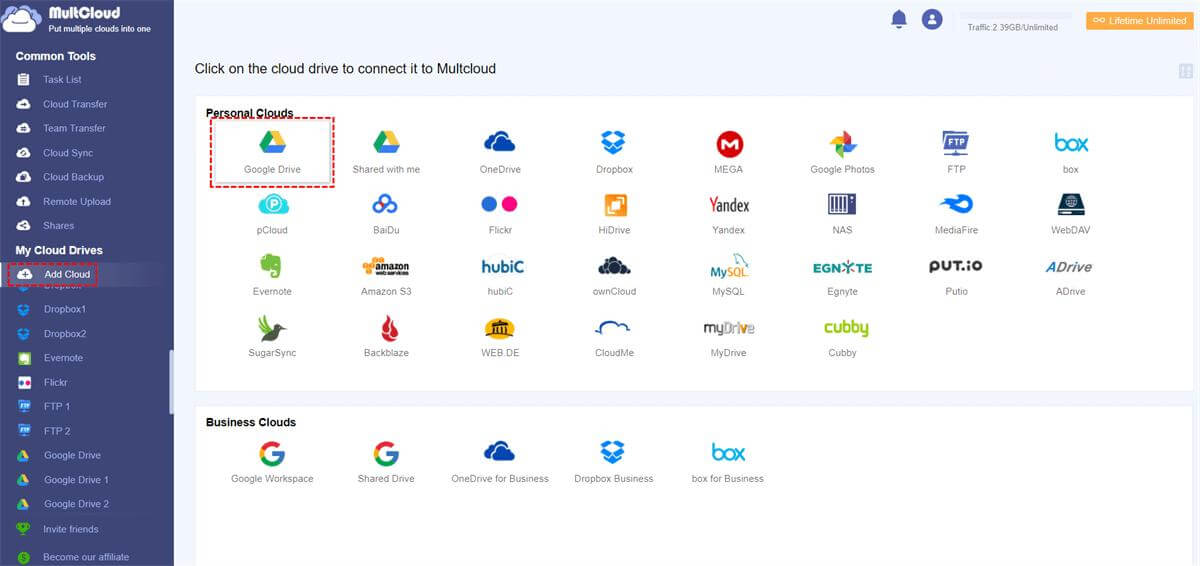
Step 5: The last step is to open the MEGA account, right-click the folder or file that you want to transfer to Google Drive, and press the copy button. As a result, all the files will be transferred to Google Drive.
1.2. Import Files from Mega to Google Drive Manually
Cloud storage platforms are designed with their own features to copy data from one platform to another. However, if you want to download from MEGA to Google Drive manually, it’s also possible, and we have got the steps to help!
Step 1: First, you’ve to access your MEGA account and download the files you want to copy to Google Drive. Once the files are downloaded, store them on the local storage.
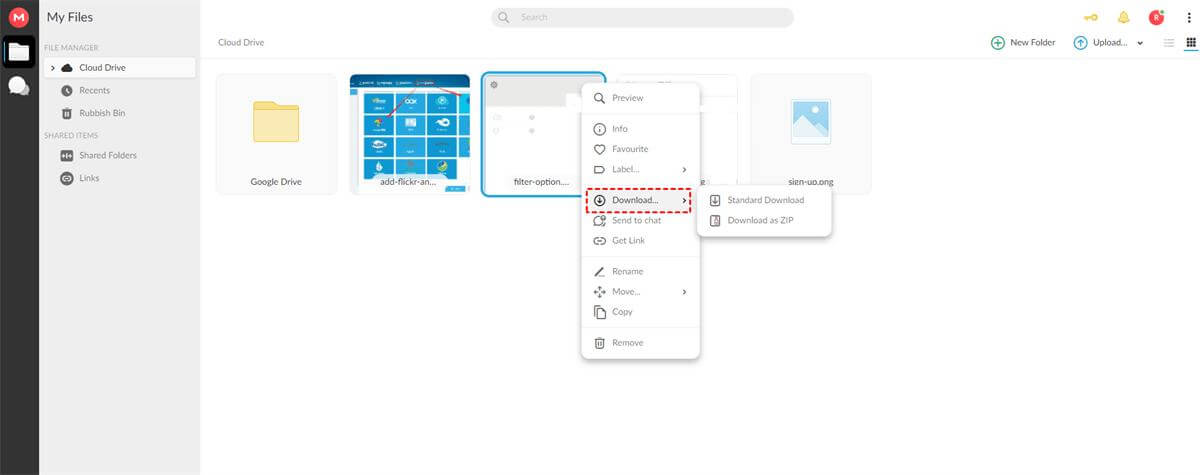
Step 2: Once the files are downloaded, open your Google Drive in another tab, tap on the new, and then select the “file upload” button. Then, select the files you want to transfer and press the OK button.
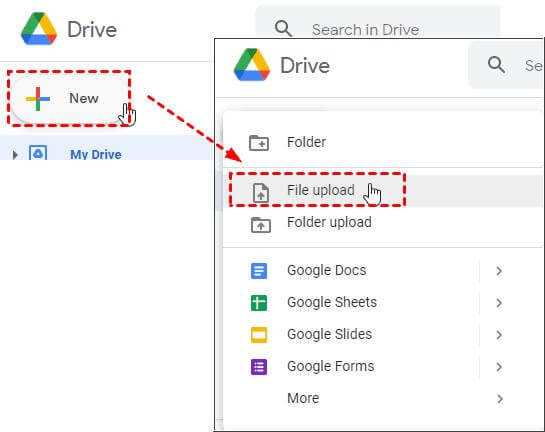
Bonus Tip: MEGA Vs. Google Drive; Which is Better?
MEGA is a well-known cloud storage and file hosting service that’s been around since 2013. It’s curated for web-based applications, but smartphone apps are also available. Google Drive is popular as a syncing and file storage service, which has been around since 2012. Google Drive can be used by anyone who has a Google account. However, there are various differences between MEGA and Google Drive, such as;
| Free storage | Maximum storage | Price | Security | Rating | App intergration | Supports differential sync | |
|---|---|---|---|---|---|---|---|
| Google Drive | 15GB | 30TB | Expensive | Strong | 4.77 / 5 | Supported | Yes |
| MEGA | 20GB | 16TB | Affordable | Weak | 4.35 / 5 | Not Supported | Yes |
Part 3. FAQs
01How to convert MEGA link to Google Drive?
The easiest way to convert MEGA link to Google Drive is to use MultCloud. This is because it’s a free platform that can be used to group various cloud storage platforms in one place.
02How do I get free MEGA storage?
When you sign up for the MEGA platform, you will automatically be given free storage access. In addition, when you download the MEGA smartphone app, you will get 5GB of extra storage, which will be valid for one year. As far as the 20GB free storage is concerned, it’s permanent, and you can use it for life (there is no expiration).
03Can I put Google Drive into MEGA?
Yes, you can put Google Drive into MEGA. For this purpose, you have to follow the below steps:
Step 1: Use MultCloud and press the cloud transfer button.
Step 2: Then, choose Google Drive as the source, and the destination will be MEGA.
Step 3: Lastly, press the “transfer now” button, and the process will be completed.
This is the best way to put your Google Drive into Mega.
Conclusion
On a concluding note, both MEGA and Google Drive are great for people who prefer cloud storage platforms. Collectively, they both offer 35GB of free storage, which is enough to store important documents and files. However, you can also keep your files in MEGA or Google Drive according to your preferences and transfer them between the two platforms.






















 November 3, 2022
November 3, 2022