Google Drive and Dropbox are well-known and admired platforms for helping users to expand their storage spaces through cloud storage. These two platforms not only support space enhancement but also allow different options to transfer files.
In this article, we share a complete guide on how to transfer files and folders between Google Drive and Dropbox. You will see how their built-in functions do this task free of cost.
Part 1: How to Transfer Photos/Folders/Video from Google Drive to Dropbox
Sometimes, it becomes necessary to transfer files or data from Google Drive to other cloud storage like Dropbox. It can be because of many reasons, but the main thing is how to do it. For those who don't know how to transfer photos from Google Drive to Dropbox, here is a complete step-by-step guide.
Follow the mentioned easy steps and transfer folders from Google Drive to Dropbox without using any third-party tool or software. You can also use this method to transfer files from Google Drive to Dropbox without downloading the applications.
Step to use:
Step 1: Open your Google account on your device by following this link. If you have already logged into your account, it's good. But if you have not logged into your account, then provide the password and email address.
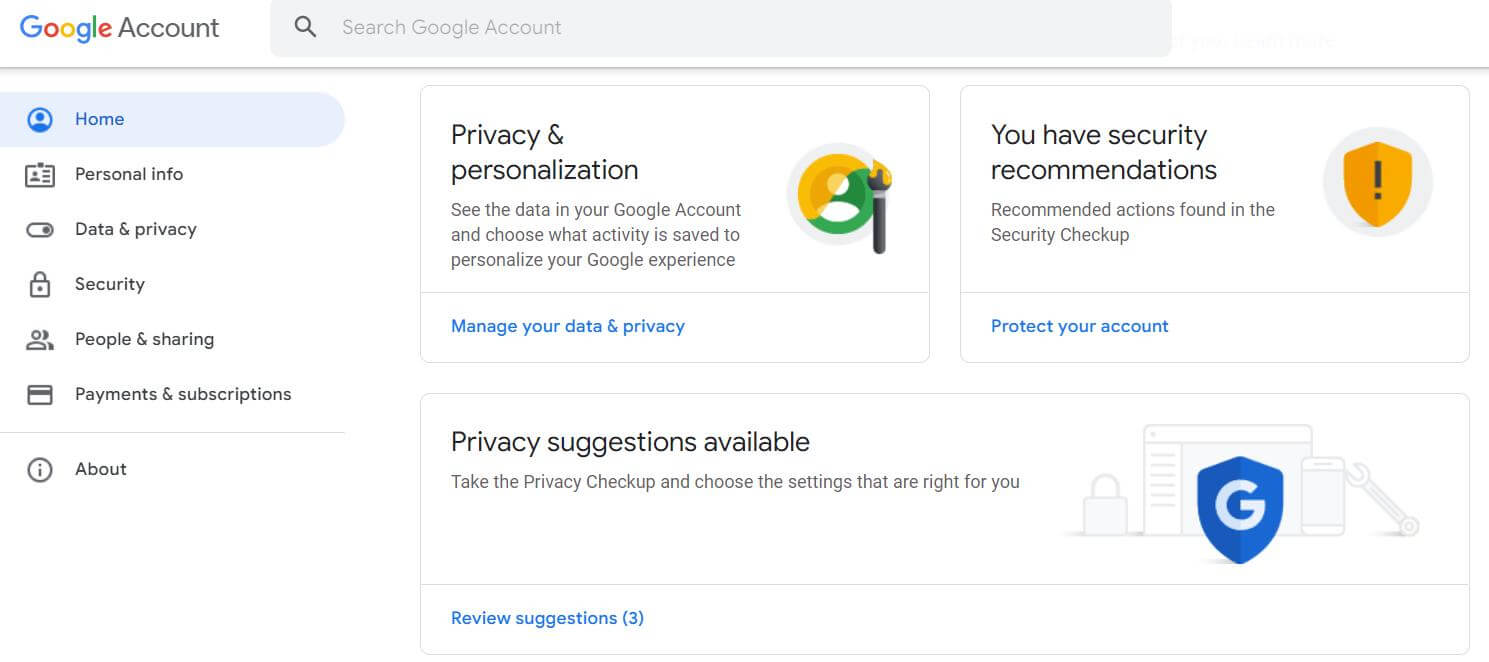
Step 2: After login, go to the Home tab and go to the box of Privacy & Personalization. In this section, you will see an option Manage your data & Privacy. Click on it, and you will get the option to download your data from Google Drive.
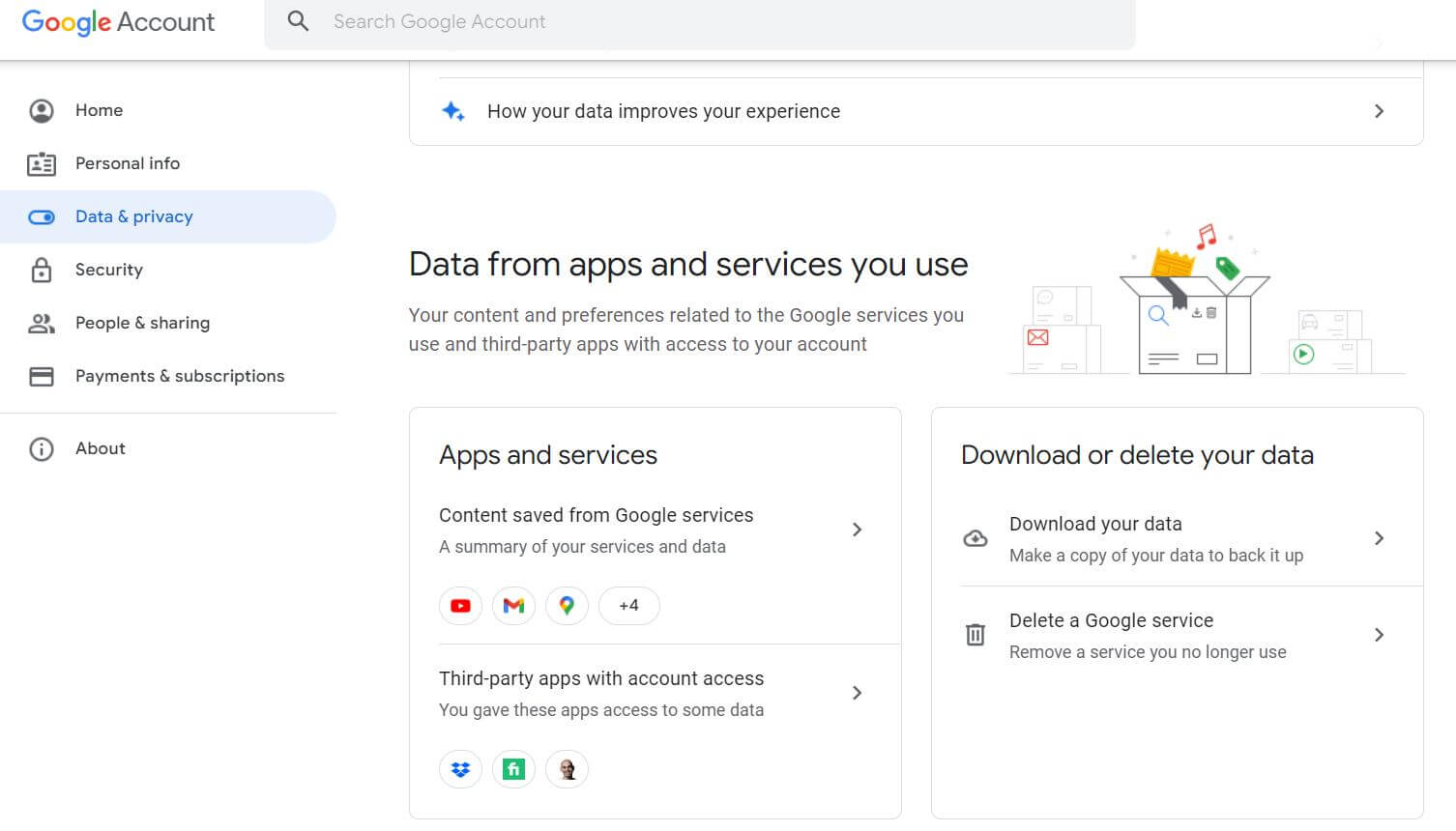
Step 3: On the next interface, you will have to find the Download Your Data option by swiping or scrolling down the screen. Click on the Download Your Data option, then on this ">" arrow sign at the right bottom corner of the screen.
Step 4: This will show you the options and account from where you can download your data. Select Google Drive and click on the Next Step.
Step 5: Clicking on the Next Step will show you a button for the delivery method. Click on the Delivery Method, and you will get different options. Select the Add to Dropbox and select your file size and type.
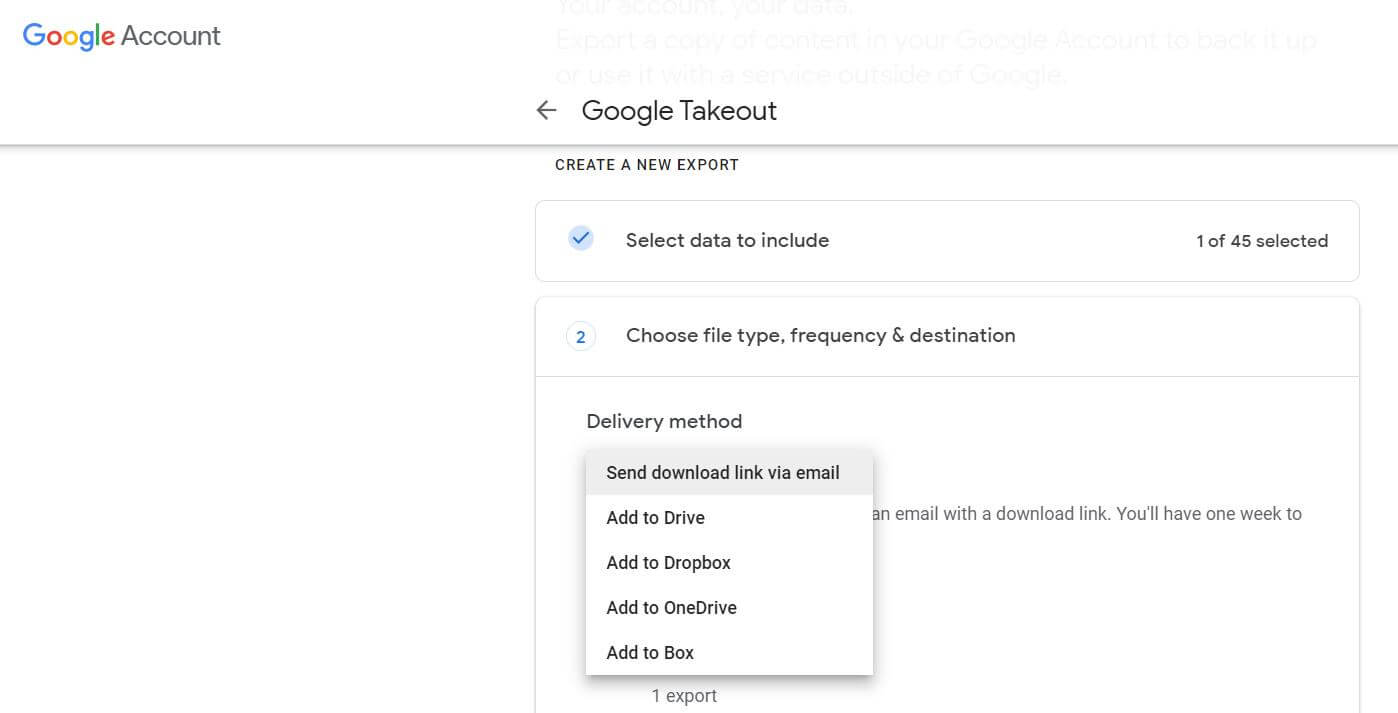
Step 6: In the end, click on the Create Export button to export the data safely to Dropbox.
Part 2: How to Transfer Files from Dropbox to Google Drive
In the above section, we have seen how to transfer folders from Google Drive to Dropbox. Now, let's have a look at the right method on how to transfer data from Dropbox to Google Drive. You can transfer data by Google and Dropbox built-in transferring features.
You will not have to use any third-party tool or software for this purpose. Follow these easy steps to transfer files from Dropbox to Google Drive without using any software or tool. In this method, you will have to download and upload files.
Steps to Use:
Step 1: First of all, open your Dropbox account and click on the All Files button. This will show you all your data or files saved on Dropbox.
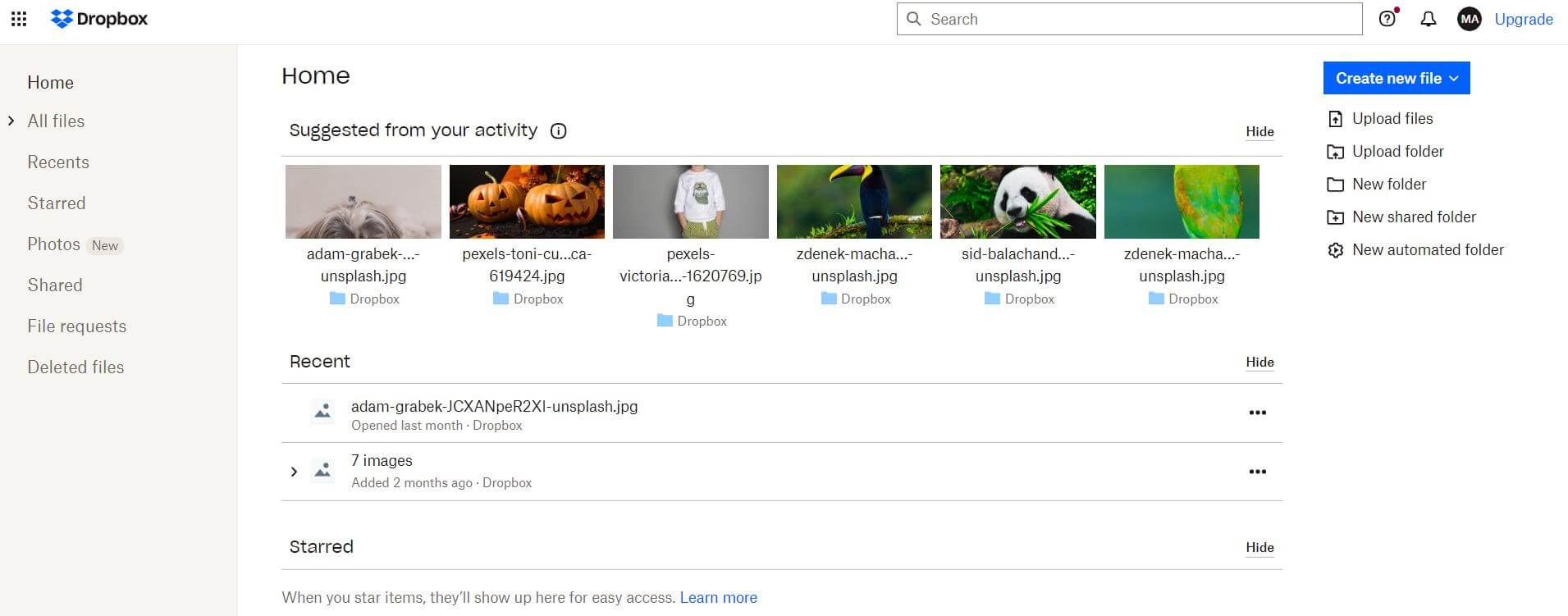
Step 2: Select your files and click on the Download button. All the selected files will be transferred to your PC.
Step 3: After downloading files from Dropbox, log in to your Google Drive account and click on the "+" New button from the left side of the screen. This will allow you to create a folder where you can upload and save files from your PC
Step 4: You will see a window on the screen. You can go to the folder where you have saved your Dropbox files. Select the files and export them to Google Drive. After selecting files, click on the Upload button. All your Dropbox files will be transferred to Google Drive.
Bonus Tip: How to Upload Files to Google Drive/Dropbox
Uploading files on Dropbox and Google Drive is very simple and easy. This portion is a bonus tip for you to show you both methods of uploading files on Google Drive and Dropbox separately.
Upload Files to Dropbox
Go to any browser and search for Dropbox web. Go to the website and provide credentials to log into your account. After logging in, click on the Upload File button and choose the file from your PC. Select files and click on the Open button. This will ask you to choose the folder where you want to save your data on Dropbox.
Upload Files to Google Drive
Open your Google Drive account, and you will see many options on the left side of the interface. Click on the "+" New button, and this will show you a window to select files from your computer. Select the files and click on the Upload button to upload files to your Google Drive account.
FAQs
1: Can I transfer files from Dropbox to Google Drive without downloading?
Yes, it is possible to transfer files from Dropbox to Google Drive without downloading and uploading. You can use both Dropbox and Google Drive built-in features. Other than this, you can also choose any third-party tool or software for this purpose.
2: Why do you want to migrate files from Dropbox to Google Drive?
Sometimes, it becomes necessary to transfer files from Dropbox to Google Drive due to various reasons like shortage of storage and enjoying new features on newly updated storage space.
3: Does Dropbox/Google DriveSync automatically?
Yes, both these storage offer syncing options. You can sync files to the storage, and they will be uploaded to the cloud automatically.
Conclusion
Switching to cloud storage platforms is quite common due to various reasons. Both Google Drive and Dropbox are very well-known storage options, but both have some pros and cons. If you have decided to migrate your files from Dropbox to Google Drive, then it is possible. There are a lot of methods to do this, but we have shared the most common, easy, and quick way of transferring data between Google Drive and Dropbox. You can proceed with any software or tool, but the best way is to use their built-in features.






















 July 21, 2022
July 21, 2022