It goes without saying that everything we use comes with a password, and in most cases, people end up saving them on their smartphones for auto-fill. However, there are times when these passwords are mistakenly deleted, and you have to reset the passwords to access your accounts. However, there is a guide that can help you learn how to recover deleted saved passwords on iPhone and Android, so you don't have to go through an extensive password reset process. So, let's check out the details!
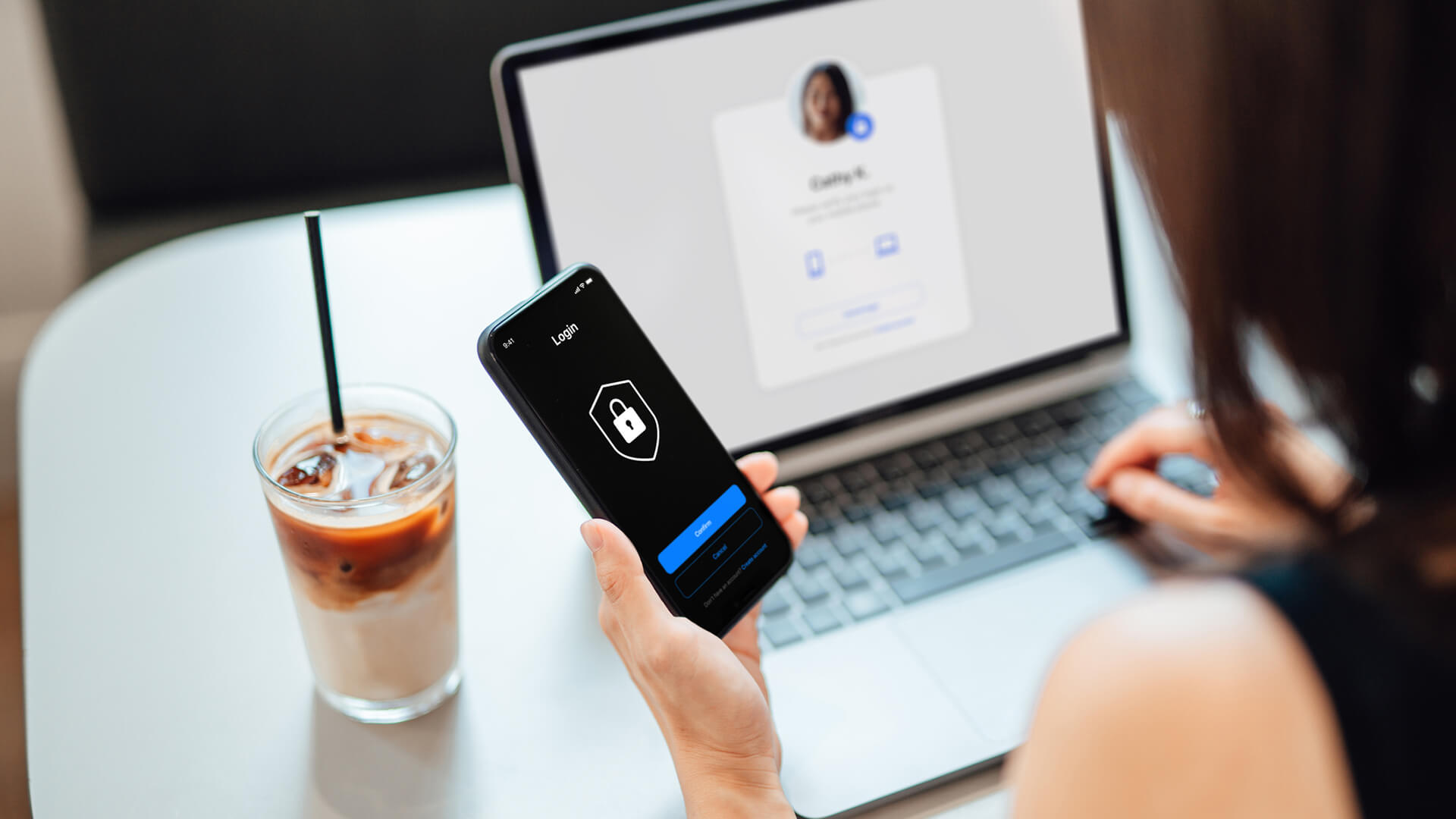
Part 1. How to Recover Deleted Password on iPhone (iOS 17)
In iOS 16, Apple introduced the ability to recover recently deleted photos and messages on an iPhone. With the launch of iOS 17, Apple is taking this feature a step further by extending it to Keychain, allowing users to now recover deleted keychain passwords on their iPhones. For those unfamiliar, Keychain is Apple's built-in password management system.
Here is the specific steps to recover deleted password on iPhone:
- On your iPhone, open the Settings app and then visit the Passwords section.
- Just above the passwords list, you’ll see a new, Recently Deleted folder. Tap it.
- This folder will have all your iPhone passwords that you’ve deleted in the past 30 days. Choose the password you want to get back. If you want to recover multiple passwords, tap Select from the top-right corner and choose the passwords.
- Finally, tap Recover shown in the blue color. Your password will be restored and available in the Keychain list.
Part 2. How to Recover Deleted Saved Passwords on iPhone/Android
Losing all your important passwords means that you cannot access the accounts unless you reset the password. However, password resetting can be extremely challenging, which is why iMyFone D-Back is a promising choice and can be used with iPhone as well as Android.
1.1 Recover Deleted Saved Passwords on iPhone
The iPhone has the auto-fill option, with which users can fill in the long passwords in a second by keeping them saved on the smartphone. However, if you've deleted the saved password, iMyFone D-Back is a promising choice, given the following features;
Key Features:
- Recover 22+ types of data, including notes, messages, photos, videos, call history and more.
- Supports various modules of iPhone, iPad, and Mac.
- It doesn't just recover data; it also repairs iOS system issues, like black/white screens, being stuck on the Apple logo, etc.
The features are quite reliable, and you can follow the below-mentioned steps to help you learn how to recover deleted saved passwords on iPhone or how to get back deleted passwords on iPhone.
Step 1 – Choose the Recovery Mode
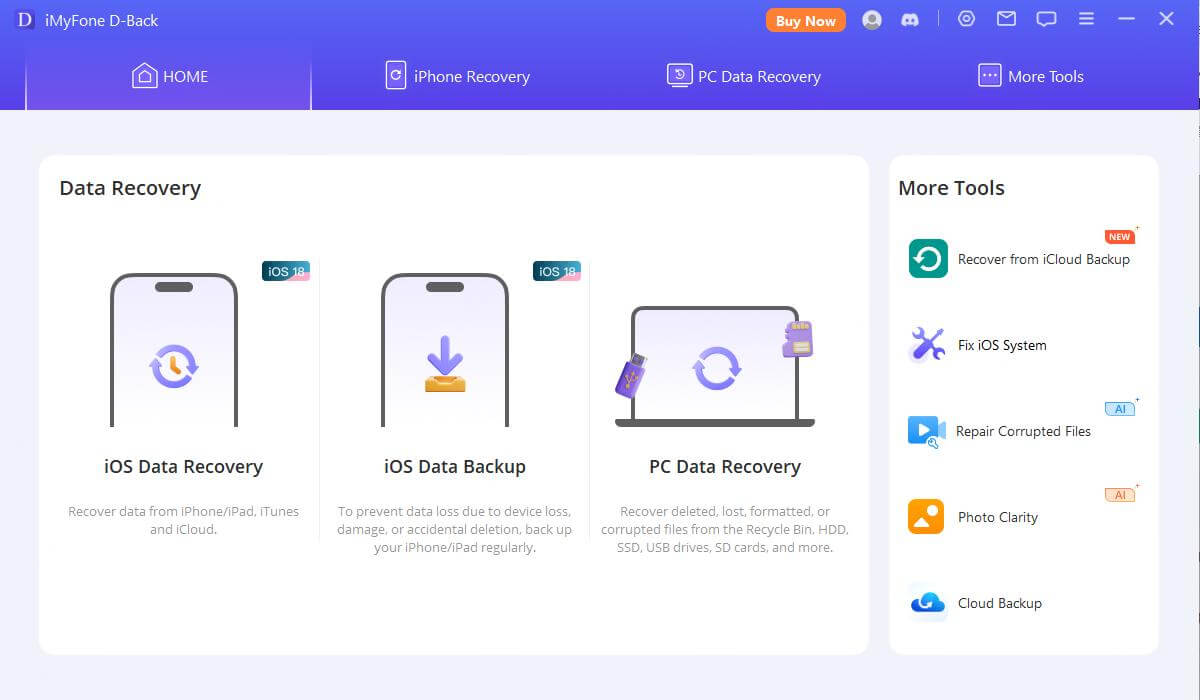
Step 2 – Choose the Situation
After this, select the option "Recover from iOS device" from the left menu.
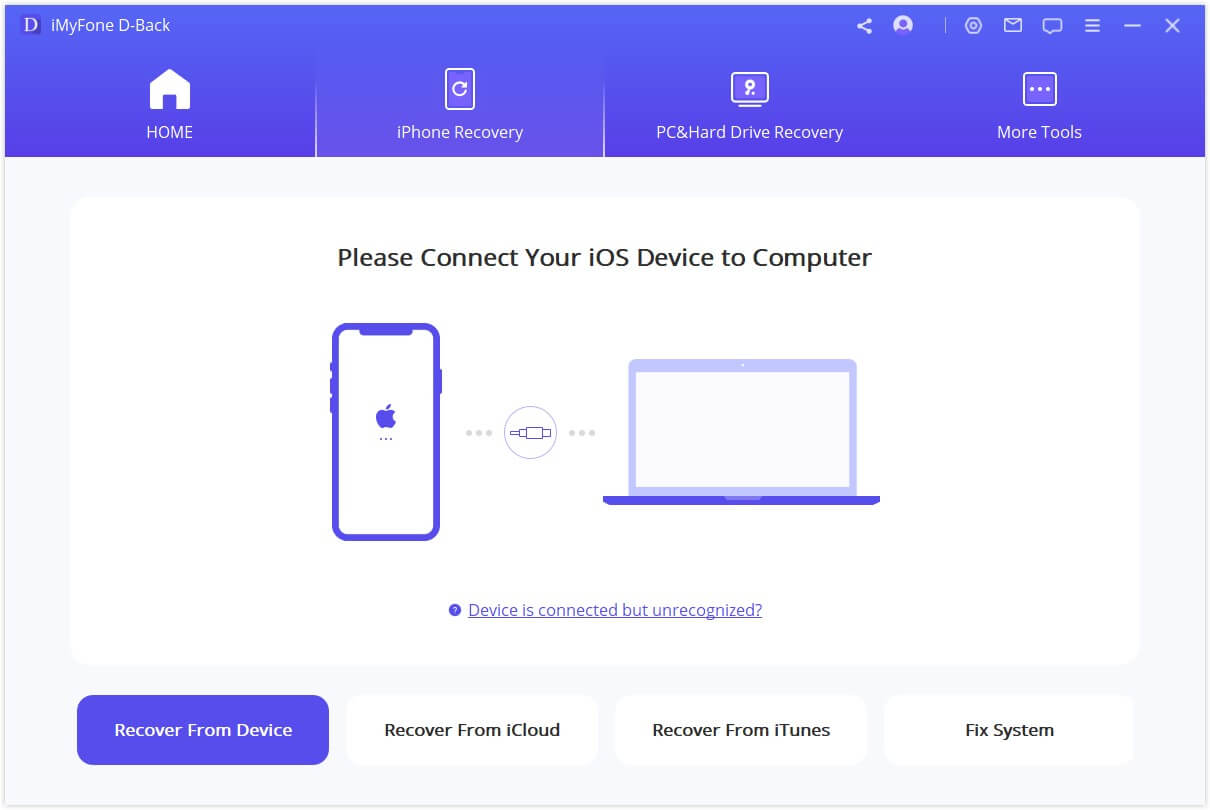
Now, connect the iPhone to the PC. Now, click the Next button.
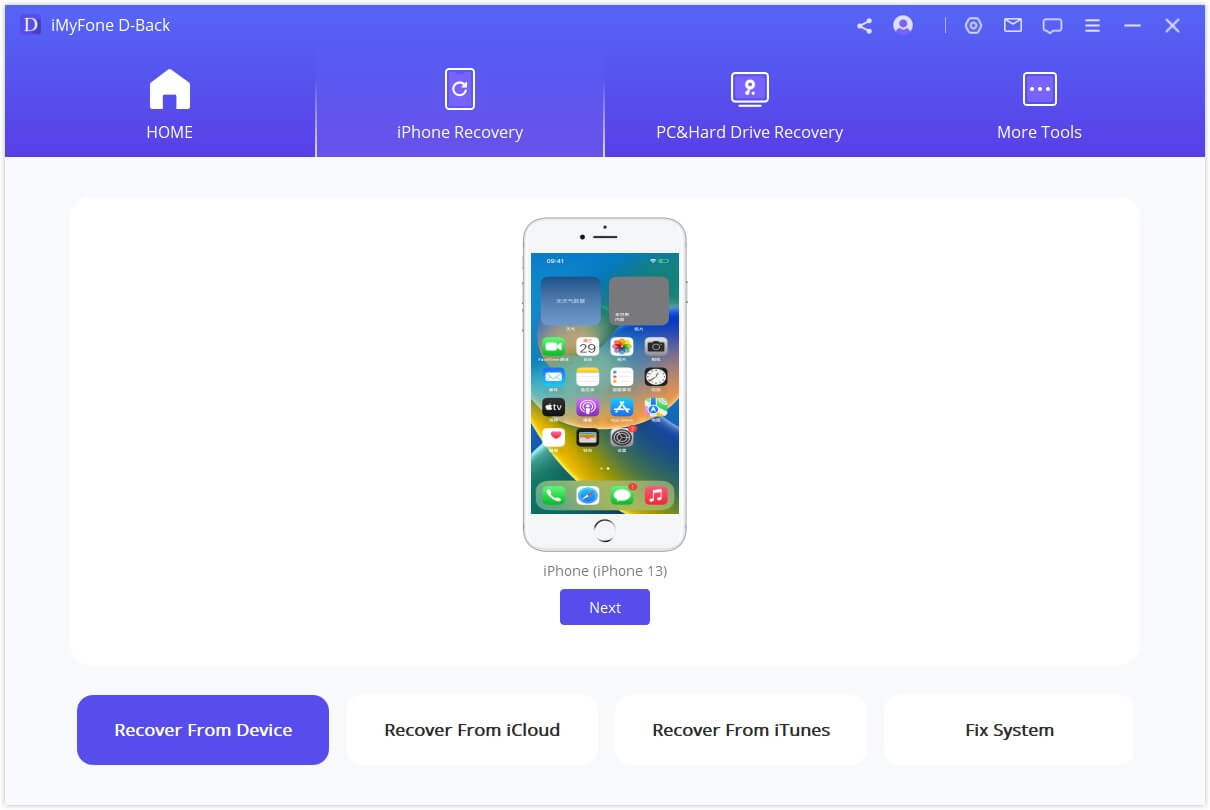
In the next step, you need to choose the file type that you want to recover. Then, hit the scan button, and iMyFone D-Back will start looking for the deleted files/passwords.

Step 3 – Start Previewing & Recovering
When the scan is completed, the recoverable data will be shown on the screen, and you can skim through the files to find your deleted passwords. You've to select the files in particular and then hit the recovery button.
As a result, the pop-up window will appear, so you can choose the location for storing the recovered passwords, but it will take a few minutes.

1.2 Recover Deleted Saved Passwords on Android
If you are an Android user, it goes without saying that your passwords are saved on the Google account. However, if you have mistakenly deleted the saved passwords, iMyFone D-Back is a promising recovery software with the following features;
- Recovers deleted photos without rooting
- Restores the messages without rooting and backup
- Supports more than 6,000 types of Android smartphones and tablets
- Search and filter features for skimming through the files
- Select recovery
Now that you are aware of the features, let's check out the steps you need to follow to recover the deleted saved passwords.
Step 1 – Choose The Mode
Open the recovery software on your PC and choose the "Android data recovery" option.

Step 2 – Connect The Android
Now, connect the smartphone with the help of a USB cable. It will ask you the device name and model and ask for permission. Kindly allow it to proceed to the scanning process.

Step 3 – Scanning & Recovering
When the scan is completed, you'll have all the data available to restore. Click the files and select the Recover button.

Part 2. FAQs
2.1 How Do I Find Deleted Passwords on Android
The passwords are usually saved on the Google account. You can either connect the google account on the device and backup it or use iMyFone for Android to recover the files.
2.2 How Do I Recover all My Passwords on My iPhone
iMyFone D-Back is the best choice for people to recover their passwords without going through the extensive reset process.
2.3 Can I Recover Deleted Passwords from My iPhone
Yes, it is possible to recover the deleted passwords from your iOS device using iCloud, iTunes, and recovery software solutions.
2.4 How to Recover Passwords Saved on Your Android
You can use iMyFone D-Back to recover the passwords saved on your Android device because it's convenient and quick. Also, you won't have to root the device.
2.5 How Can I Find Saved Passwords on My Samsung Galaxy
The passwords are automatically saved on the Google account if you have enabled the automatic backup option. So, you can use Google backup to recover the passwords.
Conclusion
It can be extremely challenging to retrieve the deleted passwords from your smartphone, whether iPhone or Android. However, using the iMyFone D-Back / D-Back for iOS will be a convenient choice, and you will be able to recover the passwords within a few seconds. On top of everything, you don't need to root the devices!

















 August 10, 2023
August 10, 2023


