Want to recover the emails, items, and folders from Exchange 365 Online? Don't worry; it is possible to recover all these things if you know the right method. In this article, we will discuss different methods to recover deleted emails/items/folders from default Exchange 365. We will use different techniques and a third-party data recovery tool.
Part 1. How to Recover Deleted Emails/Items/Folder from Exchange
1.1. Recover Deleted Emails from Exchange Online
To recover deleted emails from Exchange Online, the email must be in the recoverable items folder. If they are not in this folder, then you cannot recover them using this method.
To be able to recover emails, make sure that you have admin rights before you proceed with this process. To add your account to administrative rights, go to “Office 365 > Admin > Security > Permissions > eDiscovery Administrator”. Click on edit and add your account. Sign in and out so that the changes can take place.
Step 1: After adding your account to eDiscovery Administrator, log in to Microsoft Purview Compliance Portal. Here, you will see an option of "Content Search", click on it, and then go to "New Search".
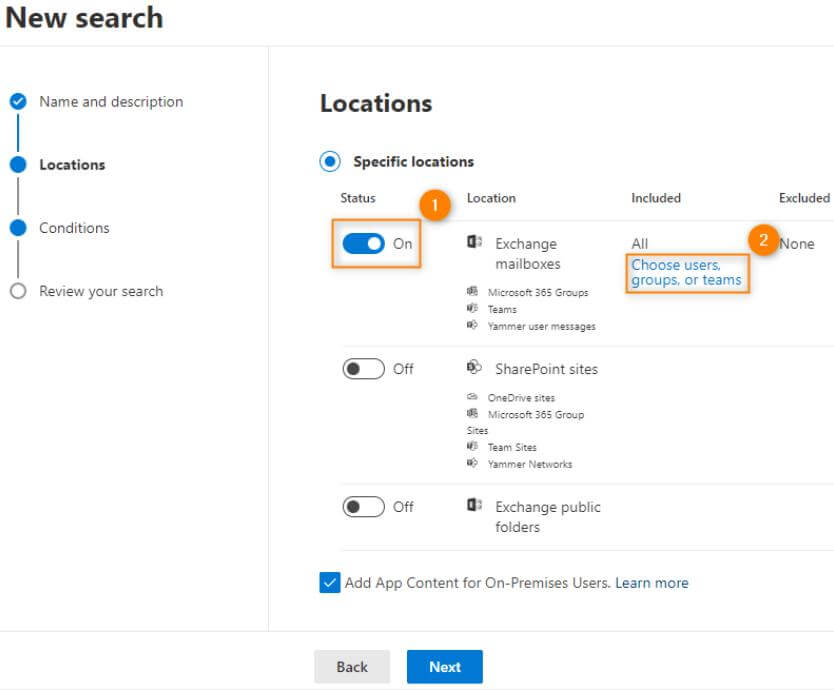
Step 2: Now, specify the location of your mail and choose the user and group to narrow down your search so it can be found quickly.
Step 3: The next page is of conditions; the user can enter keywords of the deleted emails here and add conditions like data, message type, and more. Click on "Next" and then submit it. Add it to the search tab, and then make sure to run it.
Step 4: When it is finished, check the status of your search. When it's done, click on it again and then on "Actions". From there, click on "Export Report". Generate the report.
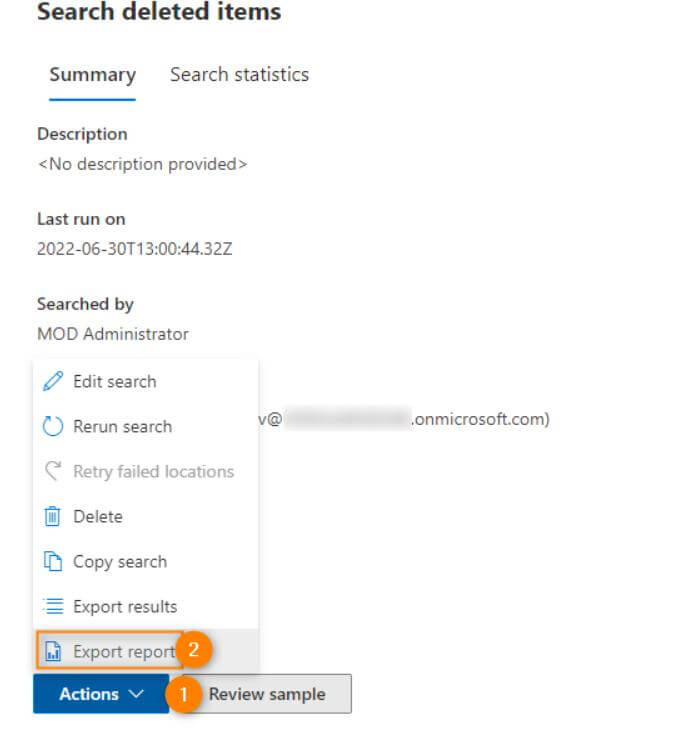
Step 5: To download the report, click on "Copy to Clipboard" to get the export key. Select the location so that you can download PST files. Click on "Start," and it will start to download.
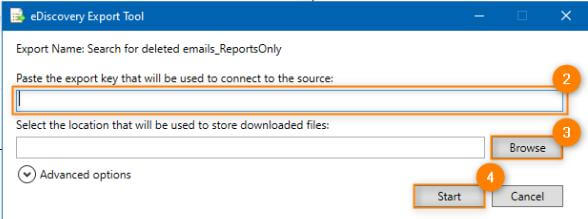
Step 6: To open this Outlook file, open the desktop version of Outlook and click on "Open Outlook Data File". Choose the downloaded PST file and click on "OK". You will see a folder free in your Outlook. Expand it and click on the folder from which you would like to recover your email.
Step 7: To recover the mail, click on the mail and click "Move" to move it to another folder. It will be recovered.
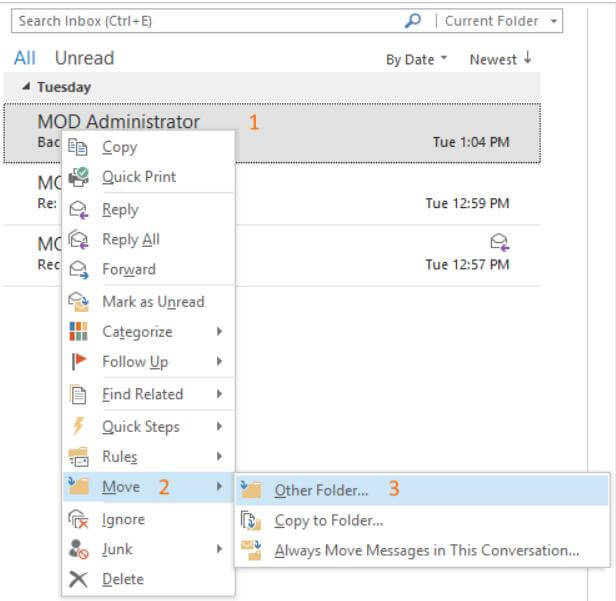
1.2. Recover Deleted Items from Exchange 2010 with PowerShell
Another way to recover deleted items from Exchange is with PowerShell. When you delete an email, it goes to the deleted items folders. When you delete them from there, it goes to the recoverable items folder.
Let us assume you know what email you want to recover and its subject. In this situation, the user can use PowerShell to recover that email.
Step 1: Open PowerShell, and connect your Exchange 365 account with PowerShell. In the command line, type "Restore – RecoverableItems' user's name' -SourceFolder DeletedItems -SubjectContains "(part of the subject without parenthesis)"". Then press "Enter".
Step 2: PowerShell will display all the information it has based on the command. The user can check the second line, which is "Restore To Folder Path". It will display the folder in which the email is restored.
Step 3: The user can check the subject of the email item and its source folder to ensure it is correct.
1.3. Recover Deleted Emails/Items/Folder with Professional Tool
All the recovery methods that we discussed were complex and lengthy. There is an easy alternative to recover deleted emails/items/folders with a professional tool that is iMyFone D-Back. It allows the user to recover the type of data, whether email or anything else. The user needs to define the location where the tool can recover it. Then all the work is done by the tool, and the data will be recovered. It supports numerous data types and file formats.
Step 1: Install the tool after downloading the iMyFone D-Back. Open it and choose the location where your Outlook mails or items were saved.

Step 2: Let the tool scan the location deeply. After the scanning, the user can see a list of files and data.

Step 3: Among the files, choose any file that you want to restore and click on "Restore". It will be restored to your desired location.
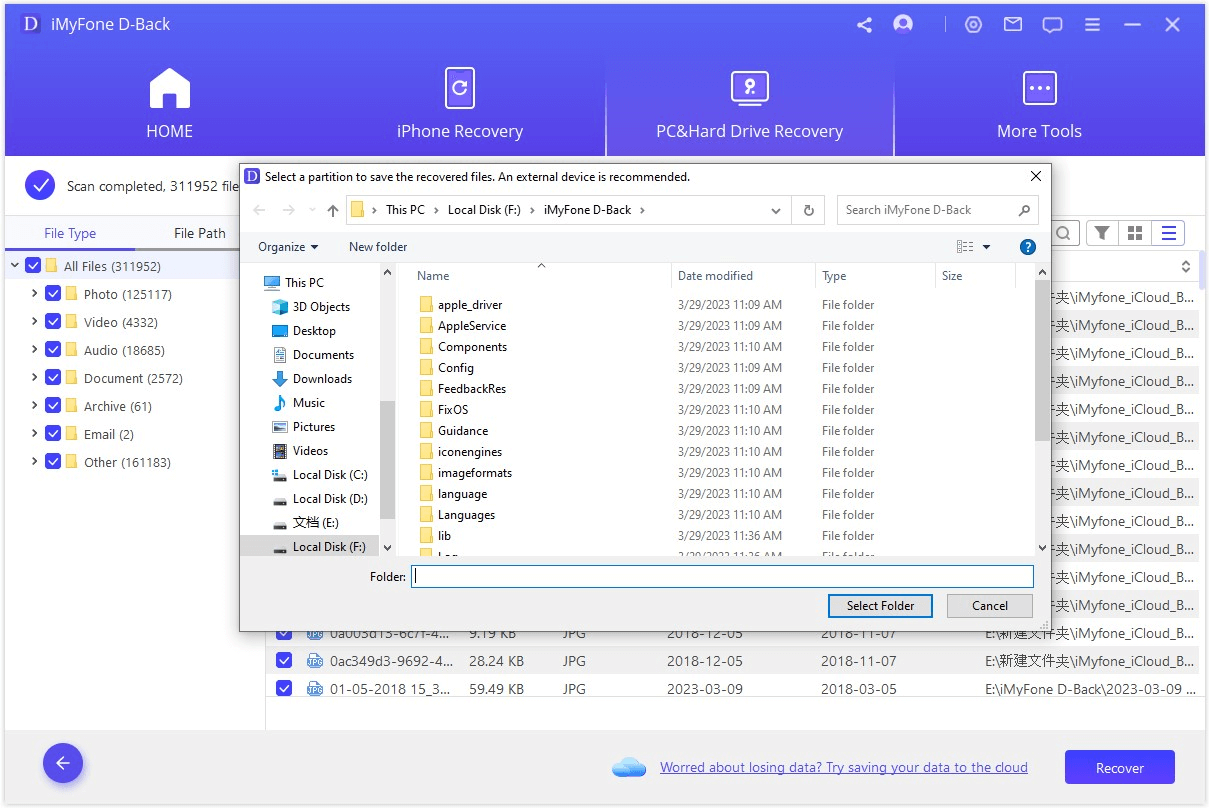
Part 2. FAQs
1 How far back can you recover deleted emails in Outlook?
The user has a time of 30 days in which he can recover deleted emails in Outlook. After that, you can use a third-party data recovery tool to restore the emails and items.
2 Where do permanently deleted emails go?
After deleting the emails from a deleted folder, it goes to the recoverable items folder. If it is deleted from there, then it is permanently gone. The user will then require a professional tool to get it back.
3 How to delete and recover the mailbox?
To delete a mailbox, the user needs to delete the user account. The mailbox connected to Exchange Online is also deleted and removed. But it can be recovered within 30 days. The mailbox recovery depends on the method of deletion, whether it was deleted with a user account or by removing the Exchange Online license.
Conclusion
In this article, we have gone through the recovery process of an Outlook mail. Depending on different scenarios, there are different ways to recover mail and deleted items. However, the easiest method is to use a professional data recovery tool, iMyFone D-Back. It is an easy tool that allows the user to sit and relax while it finds the deleted items for you. It has a trial version that can download and recover important files.

















 March 29, 2023
March 29, 2023
