It doesn’t matter if you recorded a video on your smartphone or camera; making the corrupt MP4 file work can be time-consuming and challenging. In most cases, it’s as easy as installing the correct video codec, but if the file isn’t working itself, there are high chances that it is broken or corrupt and needs to be recovered to work. So, let’s see our guide on how you can recover corrupted mp4/avi/mov video files!
Part 1. How to Recover and Fix Corrupted MP4/AVI/MOV Video Files
Going through an extensive process of recovering and fixing the corrupted mp4 video files through codecs is exceptionally challenging. Beginners don’t have the choice to utilize codecs as it’s a complicated and lengthy process. For this reason, we have some easy ways to recover corrupted mp4 video files!
1.1. Recover Corrupted MP4/AVI/MOV Video Files with Advanced Tool
Using a third-party app that’s fully capable of recovering and repairing corrupt video files free is the best way of gaining access to the video content. For this reason, we are talking about the iMyFone D-Back, one of the most reliable recovery programs designed for Mac and Windows users. Some of its features include;
- Recovery of deleted files from USB drives, hard drives, and SSDs. Further, it can help you recover corrupted video files from SD Card.
- Supports 1000+ file types, such as videos, photos, archives, documents, and more
- Previews the recoverable video files
- Selective recovery
- File filtration for easier
Now that you know the features, let’s see how to recover corrupted MOV video files or how to recover corrupted AVI video files.
Step 1 – Selecting the Location For Recovery
First, you must download the iMyFone D-Back on the computer. When the recovery software is downloaded on the computer, install the file. When iMyFone D-Back is installed, open the app and choose the desktop or hard drive from the options on the screen.

Step 2 – Scanning
Choosing the recovery location will initiate the scanning process, and you can monitor the scanning progress from the scanning progress bar available on top of the screen. You can use the pause button if you don’t want to complete the scanning because the file is already listed.
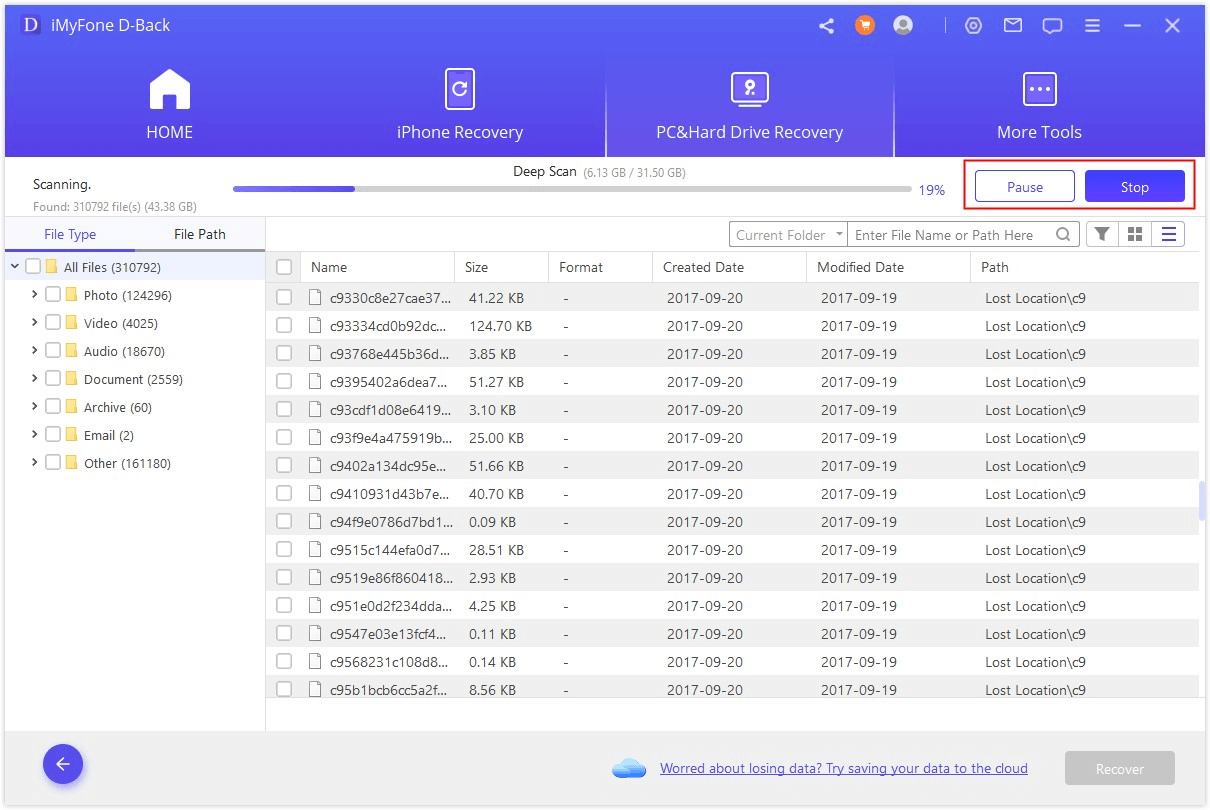
Step 3 – Preview and Recover
When the scanning process is complete, go through the available files to locate your desired file, and hit the recover button. As a result, the recovered file will be saved on the computer.

This is the perfect solution if you want to know how to fix a corrupted video file.
1.2. Fix Corrupted AVI/MOV Files with VLC
If you don’t want to use a third-party app, you can also recover and fix the corrupted file through VLC. This is because VLC Player can transcode the files and make sure they become playable. So, if you want to play the MOV or AVI file, follow the below-mentioned steps;
Step 1: To begin with, you have to open the VLC player, open the Media tab, and tap on the “convert/save” button.
Step 2: Then, tap on the “Add” button to insert the corrupt MOV or AVI file.
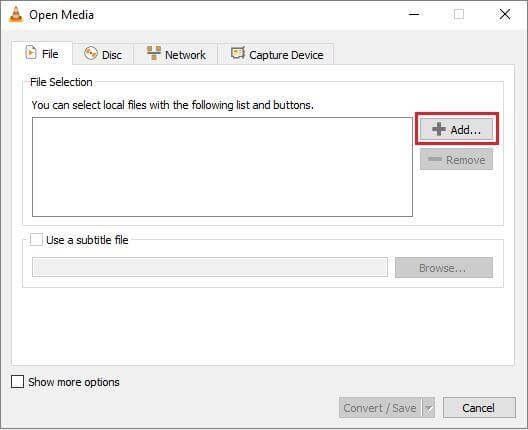
Step 3: When the file is added, hit the convert/save button. As a result, the “convert” section will open, and you must add the filename to the “destination” folder. Then, select a suitable input codec from the list of profiles.
Step 4: Now, select the “edit selected profile” option to change the profile settings, but you also have the option to delete the existing profile or make a new one. Then, just hit the “start” button in the convert window and play the file!
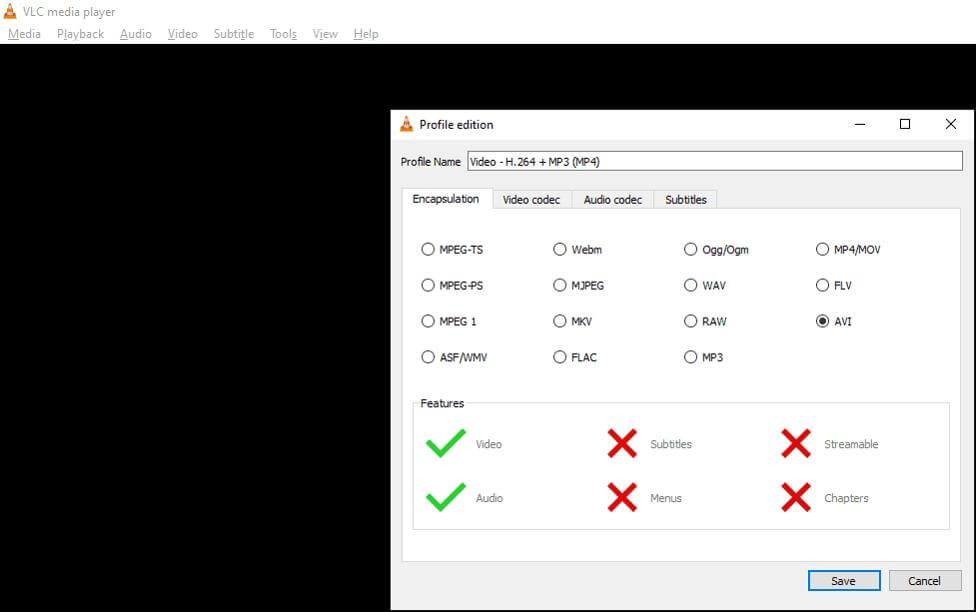
Bonus Tip: Why are My MP4/AVI/MOV Video Files Corrupted? How to Prevent It?
The MP4/AVI/MOV video files become corrupt when you try to edit them with an unstable internet connection or sudden shutdown of the camera.
In addition, incomplete downloading of the media and disturbing file transfer can also result in file corruption. To prevent this, you must connect the system to a stable internet connection and permanently shut down the camera after the video is fully saved. In addition, we recommend that you use the storage devices carefully and always have a high-quality antivirus installed on the system.
Part 3. FAQs
01 How to Recover Corrupted MP4 Video Files from External Hard Drive?
If you have an external hard drive or want to recover corrupted MP4 video files from an SD card, you can depend on the iMyFone D-Back.
02 How to View Corrupted AVI/MOV Video Files?
Viewing the corrupted AVI/MOV video files is impossible as they need to be adequately recovered. So, to view corrupted video files and the recovery process, you can opt for iMyFone D-Back or VLC Player, depending on the file format.
03 How to Purposely Corrupt a AVI/MOV Video File?
If you want to know how to purposely corrupt a AVI/MOV video file for any reason, you have to right-click on the AVI/MOV video file, open the Notepad on the computer, paste the file and add some random text, apply the changes, and save the file. As a result, the file will be corrupted.
04 How to Check If a MP4 Video File is Corrupted?
The corrupted MP4 video files won’t be readable and will show errors. In addition, the corrupt MP4 video files won’t open the media player. In addition to this, the screen will flicker or become black when you play the video.
Conclusion
Opening the corrupt MP4 video files is nearly impossible because the file’s program text is tampered with. However, with the iMyFone D-Back, you can recover the corrupted MP4 files in a few minutes and in 3 simple steps. This professional tool will help you recover the files and make sure you can play and edit the video files as you want.






















 March 29, 2023
March 29, 2023
