How to Fix iCloud backup Stuck on Estimating Time Remaining?[iOS 17]
Category: iOS Data Recovery

6 mins read
I'm facing a problem with my iPhone backup on iCloud. It gets stuck on 'estimating time remaining' for hours and eventually fails. This issue affects both me and my wife, and we both have ample iCloud storage that we can't utilize. Any additional suggestions would be greatly appreciated. - Question from Apple Community
If you're having trouble with an iCloud backup getting stuck on 'estimating time remaining' you're in the right place. This article will look into what might be causing this issue and provide solutions to get your iCloud backup Stuck on Estimating Time Remaining stage. Keep reading for some effective fixes.
In this article:
- Part 1. How long does it usually take for an iCloud backup?
- Part 2. 7 Ways to Fix iCloud Backup Stuck on Estimating Time Remaining
- Method 1: Restart Your iPhone
- Method 2: Sign Out and Re-Login to Your Apple ID
- Method 3: Enable Automatic Date and Time Sync
- Method 4: Delete Old Backup and Create a New One
- Method 5: Checking Backup Size
- Method 6: Reset All Settings
- Method 7: Reset Network
- Part 3. Easiest Way to Fix iCloud Backup Stuck on Estimating Time Remaining
- Part 4. FAQs about iCloud Backup Stuck on Estimating Time Remaining
Part 1. How long does it usually take for an iCloud backup?
The time needed for an iCloud backup can vary due to factors like Wi-Fi speed and the amount of data. Typically, the initial backup might take around an hour or even longer. After that, regular backups might take between 1 to 10 minutes each. If your backup is taking much longer than expected, don't worry. We highly recommend using D-Back as a powerful tool for backing up and extracting data from iCloud without the need for a factory reset. Don't hesitate, take action now! You can download D-Back and give it a free try.
Part 2. 7 Ways to Fix iCloud Backup Stuck on Estimating Time Remaining
Dealing with an iCloud backup stuck at 1 minute for an extended period can be quite frustrating. This issue might arise due to system bugs or issues preventing your iPhone from initiating an automatic backup. If you find your iCloud backup stuck, follow the solutions below to resolve iCloud stuck on Time Remaining Estimating
Method 1: Restart Your iPhone
Whenever you encounter issues with your iPhone, a simple solution to try is restarting it. System glitches could potentially cause your iCloud backup to freeze, but a restart can refresh the system and resolve the problem.
Method 2: Sign Out and Re-Login to Your Apple ID
Step 1: Open Settings > Tap on your Apple ID > Once finished, click Sign Out.
Step 2: Choose the data you want to keep a copy of and enter your Apple ID password.
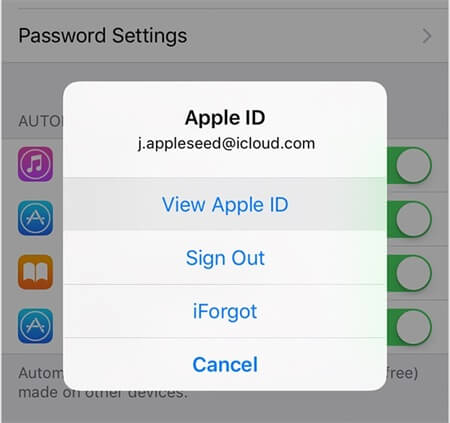
Step 3: Tap Sign Out to confirm. Then, return to the home screen and forcefully close all applications.
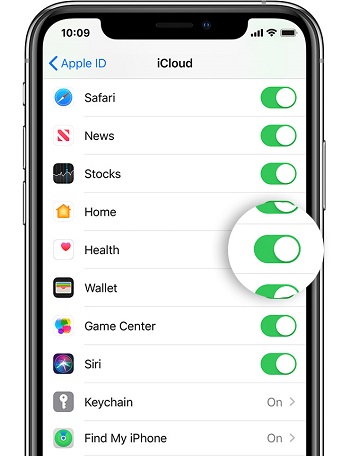
Method 3: Enable Automatic Date and Time Sync
Sometimes, iPhone date and time settings can get out of sync, leading to iCloud backup issues. To ensure they stay in sync, follow these steps.
Note: If your date and time settings are already set to automatic, turn them off and then back on.
Step 1: Open the Settings app on your iPhone.
Step 2: Tap on General > Date & Time.
Step 3: Enable the "Set Automatically" option.
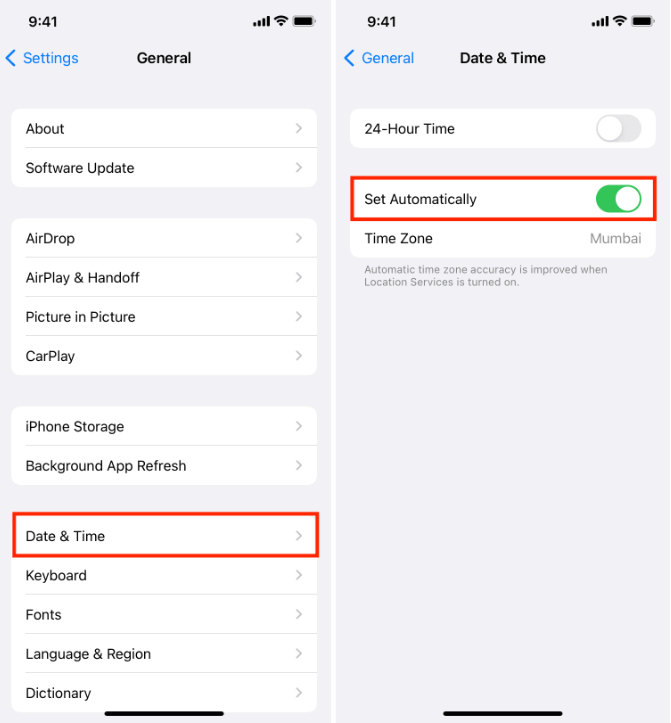
After making these adjustments and turning on automatic date and time settings, restart your iPhone. This will apply the changes and should allow you to perform an iCloud backup without getting stuck estimating the time remaining.
Method 4: Delete Old Backup and Create a New One
If you're experiencing issues with iCloud backup, it might help to delete your old backup and create a fresh one. Here's how:
Step 1: Launch the Settings app on your iPhone.
Step 2: Select your Apple ID banner at the top of the screen.
Step 3: Select "iCloud," then choose "Manage Storage" from the menu that appears.
Step 4: Find your iPhone in the list of devices, tap on "Backups," then select "Delete Backup," and confirm by choosing "Turn Off & Delete."
Step 5: Allow your iPhone to complete the deletion process.
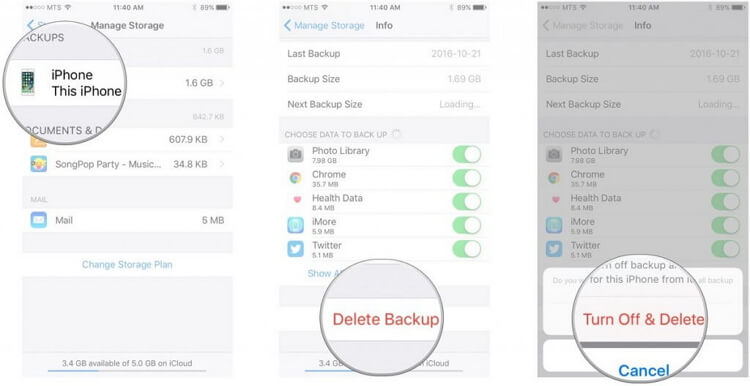
Once you've removed the old backup, close all open apps, restart your iPhone, and initiate a new iCloud backup. This should resolve the issue of iCloud backup getting stuck on calculating the time remaining.
Method 5: Checking Backup Size
If your iCloud data upload process is getting stuck at 1 minute or an hour, it could be due to insufficient storage space on your iPhone. Apart from clearing existing data in your iCloud settings, you can also manage the size of your backup.
1. Open your iPhone Settings.
2. Tap on your name at the top.
3. Go to "iCloud."
4. Select "Manage Storage."
5. Choose "Backups."
6. Tap on your device's name.
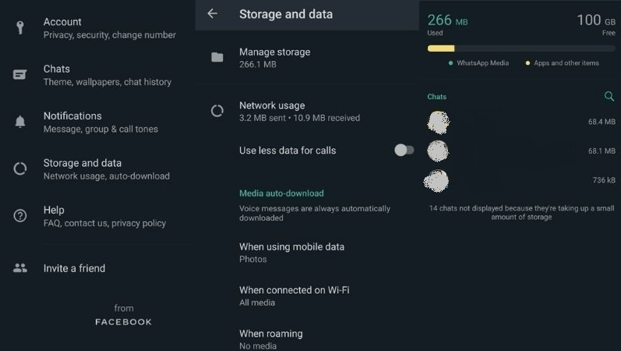
Here, you can see when your iPhone was last backed up to iCloud, the size of the next backup, and the app data included in it. To reduce the size of your backup, you can turn off unnecessary apps.
Method 6: Reset All Settings
If all else fails, you can consider this as a last resort. Before proceeding, ensure you've backed up your iPhone to your computer using iTunes or another suitable software, as this step involves erasing your iPhone's data.
1. Open your iPhone Settings.
2. Navigate to "General."
3. Scroll down and tap "Reset."
4. Choose "Reset All Settings."
5. Confirm the action.
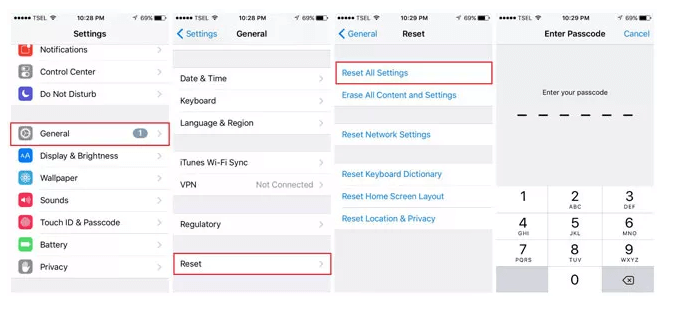
This will erase your device's settings and data, essentially giving your iPhone a fresh start. Afterward, you can set up your iPhone using the backup you made on your computer.
Method 7: Reset Network
A stable network connection is crucial for iCloud operations. If you suspect network issues are causing the problem, consider resetting your network settings.
1. Open your iPhone Settings.
2. Scroll down and tap "General."
3. Scroll down to the bottom and select "Reset."
4. Select "Reset Network Settings."
5. Confirm the reset.
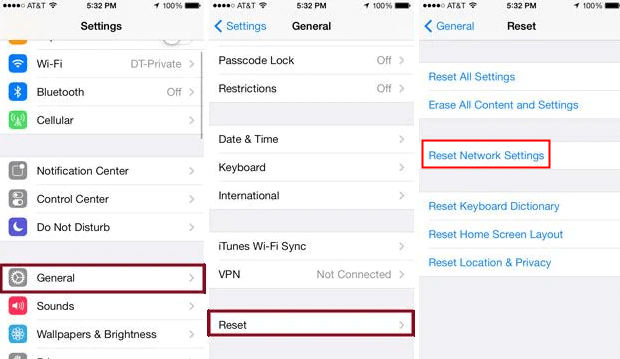
This action will reset your network settings to their defaults. Afterward, reconnect to your Wi-Fi network and try the iCloud task again.
Part 3. Easiest Way to Fix iCloud Backup Stuck on Estimating Time Remaining
If you encounter issues, such as prolonged uploads with an estimated time of about 1 minute remaining, and the methods mentioned earlier don't resolve the problem, you can opt to back up your iPhone to your computer using iMyFone D-Back. This versatile tool is tailored to cater to the needs of iPhone, iPad, and iPod users, serving as both an iOS Repair and Recovery Tool.
So, if the iCloud backup process is taking too long, D-Back offers an alternative solution – backing up your data to your computer during the scanning process. This unique feature allows you to select the specific data types you want to backup. Then, you can restore deleted data from iCloud backup without reset iPhone at any time.
Furthermore, D-Back's system repair mode is your go-to solution for resolving various iPhone and iPad issues. Whether you're dealing with an iCloud restore stuck on estimating time remaining, stuck iOS update, activation problems, a black screen, or more, D-Back has you covered. It's fully compatible with the latest iPhone 15 and iOS 17, ensuring you can tackle any iOS-related issue with ease.
How to Backup iPhone to PC Using D-Back
Step 1: Download iMyFone D-Back free on your computer and open it. Select "iPhone Recovery."

Step 2: Choose the type of data you want to backup and start the scanning process.

Step 3: Once the scan is complete, all the data will be neatly organized, as shown in the picture below. Click on each tab to review the files. To quickly and accurately locate the data you wish to back up, click on the funnel icon in the upper right corner to select file status and dates.
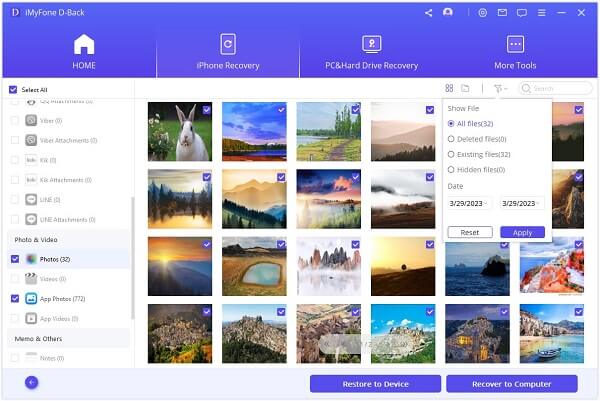
Part 4. FAQs about iCloud Backup Stuck on Estimating Time Remaining
1 Why is my iCloud backup stuck on estimating time remaining?
iCloud backup can get stuck on estimating time remaining due to various reasons. It might be because of slow network connections, issues with your Apple ID, insufficient iCloud storage, or other technical glitches.
2 What should I do if my iCloud backup is stuck on estimating time remaining?
If your iCloud backup is stuck on estimating time remaining, you can try several solutions. First, make sure you have a strong and stable Wi-Fi connection. If that doesn't work, sign out of your Apple ID and sign back in, reset network settings, or even delete old backups to free up space. If all else fails, consider using third-party tools like D-Back to recover your data.
3 Can I stop an iCloud backup that's stuck on estimating time remaining?
Yes, you can stop an iCloud backup that's stuck. Simply go to your iPhone's Settings, tap on your Apple ID, choose iCloud, and then tap on "Stop Restoring iPhone" or "Stop Backup." This will halt the backup process.
4 Is there a way to speed up the iCloud backup process?
To speed up the iCloud backup process, you can ensure you have a fast and stable internet connection. You can also delete unnecessary data or apps from your device to reduce the size of the backup. Additionally, backing up your iPhone to a computer using iTunes or similar software can be quicker.
5 Can I use iPhone when the iCloud backup process?
Yes, you can typically use your iPhone while the iCloud backup process is running. iCloud backups are designed to work seamlessly in the background, allowing you to continue using your device for other tasks like making calls, sending messages, browsing the web, and using apps.
However, keep in mind that the backup process may consume some network bandwidth, especially if you're backing up a large amount of data. This might slightly affect your internet speed for other activities. Additionally, if your device is low on battery, it's a good idea to ensure it's charging during the backup process to prevent any interruptions.
Overall, using your iPhone while an iCloud backup is in progress should not disrupt the backup process or cause any issues.
Final Thought
In summary, various factors can lead to an iPhone iCloud backup getting stuck on the "estimating time remaining" phase, including issues like insufficient storage space and a weak Wi-Fi connection. To address this, you can use the effective solutions mentioned earlier. We also recommend using D-Back for seamless iCloud data backup and recovery, without encountering any freezing problems. This effective tool is capable of managing all your Apple devices with ease.
Furthermore, if you have other proven methods to resolve this issue, please feel free to share them in the comments below.
Recover Data from Windows/Mac/iOS
168,282 people have downloaded it.
- Supports a wide range of data types such as messages, photos, videos
- AI repair broken/corrupted files, photos and videos.
- 100% Work with a variety of data loss scenarios.
- Retrieve lost data from different types of devices

















