Best 4 IG Recovery Tools to Recover Instagram Messages
Category: iOS Data Recovery

2 mins read
Lost important conversations on Instagram? Whether it was a heartfelt chat, business inquiry, or memorable exchange, losing messages can be frustrating. Fortunately, there are powerful tools designed to help you get them back.
In this article, we’ve rounded up the best 4 IG recovery tools that can effectively recover deleted Instagram messages—quickly, securely, and without hassle. Let’s dive into the top solutions to restore what matters most.
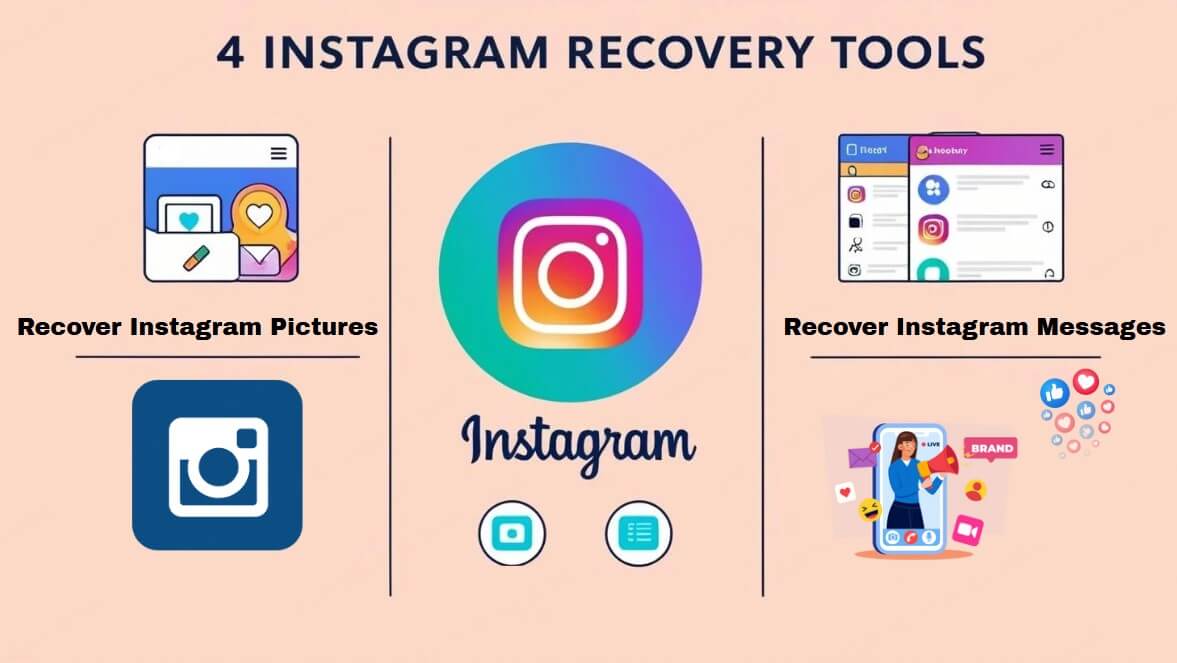
In this article:
- Why Your Instagram Messages Are Missing
- 4 Reliable Tools to Retrieve Deleted Instagram Messages
- 1. iMyFone D-Back for Android/iOS
- 2. Instagram Data Download (Official Method)
- 3. Google Drive or iCloud Backup (If Enabled)
- 4. File Manager Apps (For Android Users)
- Bonus Tip: Always Back Up Your Important Instagram Messages
Why Your Instagram Messages Are Missing
Losing messages on Instagram can be confusing—but it often happens for reasons tied to the platform’s features, user actions, or technical issues. Here’s a breakdown of the most common causes:
- Vanish Mode Was Turned On: Instagram’s Vanish Mode is designed to automatically delete messages once they’re seen and the chat is closed. If you or the other user activated this feature, disappearing messages are intentional.
- Messages Were Unsent: Instagram allows users to unsend messages at any time. If the person you were chatting with deleted their messages, they will vanish from your inbox without a trace or alert.
- The Account Was Deactivated or Blocked: If the sender has deactivated their account or blocked you, their messages may no longer be visible. This is part of how Instagram protects user privacy.
- Your Account Was Hacked: In rare cases, if your Instagram account is compromised, a hacker might delete your messages or tamper with your inbox. If you notice other suspicious activity, secure your account immediately.
- Technical Glitches or Server Issues: Sometimes, messages disappear due to bugs, outdated app versions, or Instagram server problems. These issues are usually temporary and may resolve after updating or reinstalling the app.
4 Reliable Tools to Retrieve Deleted Instagram Messages
Here are four reliable tools that can help retrieve deleted Instagram messages. Each offers a different approach depending on your device and recovery needs.
01 iMyFone D-Back for Android/iOS
iMyFone D-Back is a professional data recovery tool that supports Instagram message recovery on both Android and iOS. It can retrieve deleted DMs, photos, and media—even without backups. With its intuitive interface and advanced scanning technology, it’s one of the most effective tools for restoring lost Instagram data.

- Efficient Instagram Message Recovery: Recover deleted Instagram messages, photos, and media, even without a backup.
- Supports Both iOS and Android Devices: Compatible with a wide range of devices for flexible recovery options.
- Advanced Scanning Technology: Performs deep scans and allows you to preview recoverable data before restoration.
- Data Privacy and Security: Ensures your data is safe and protected during the recovery process.
- Easy-to-Use Interface: User-friendly interface designed for both beginners and advanced users.
Follow these simple steps to recover your deleted Instagram messages using iMyFone D-Back:.
Step 1: Install and Launch iMyFone D-Back
Download and install the appropriate version of iMyFone D-Back for your device (Android or iOS) on your computer. Launch the program and select the recovery mode.
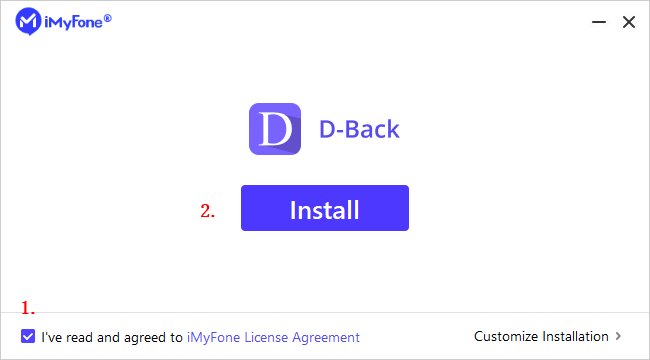
Step 2: Connect Your Device and Select Instagram
Use a USB cable to connect your phone to the computer. Once detected, choose Instagram from the list of apps you want to recover data from.
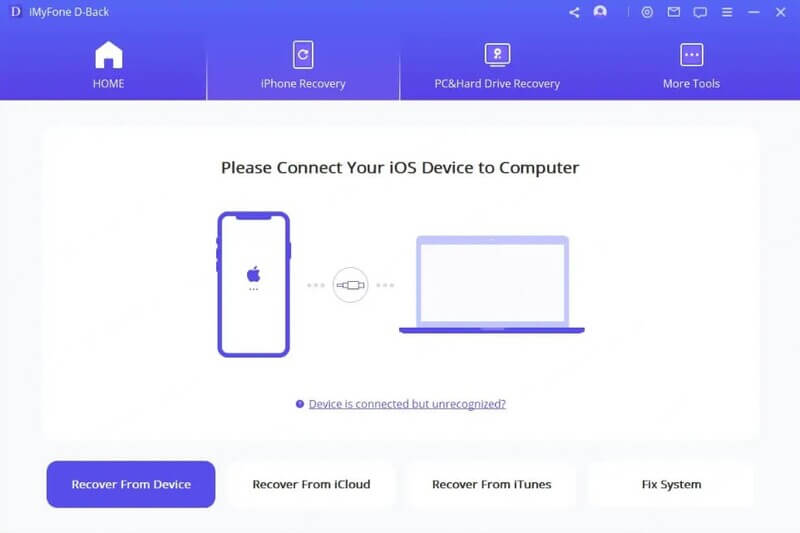
Step 3: Scan and Recover Messages
Click Scan to begin analyzing your device. After the scan, preview the recoverable Instagram messages. Select the ones you want and click Recover to save them to your computer.
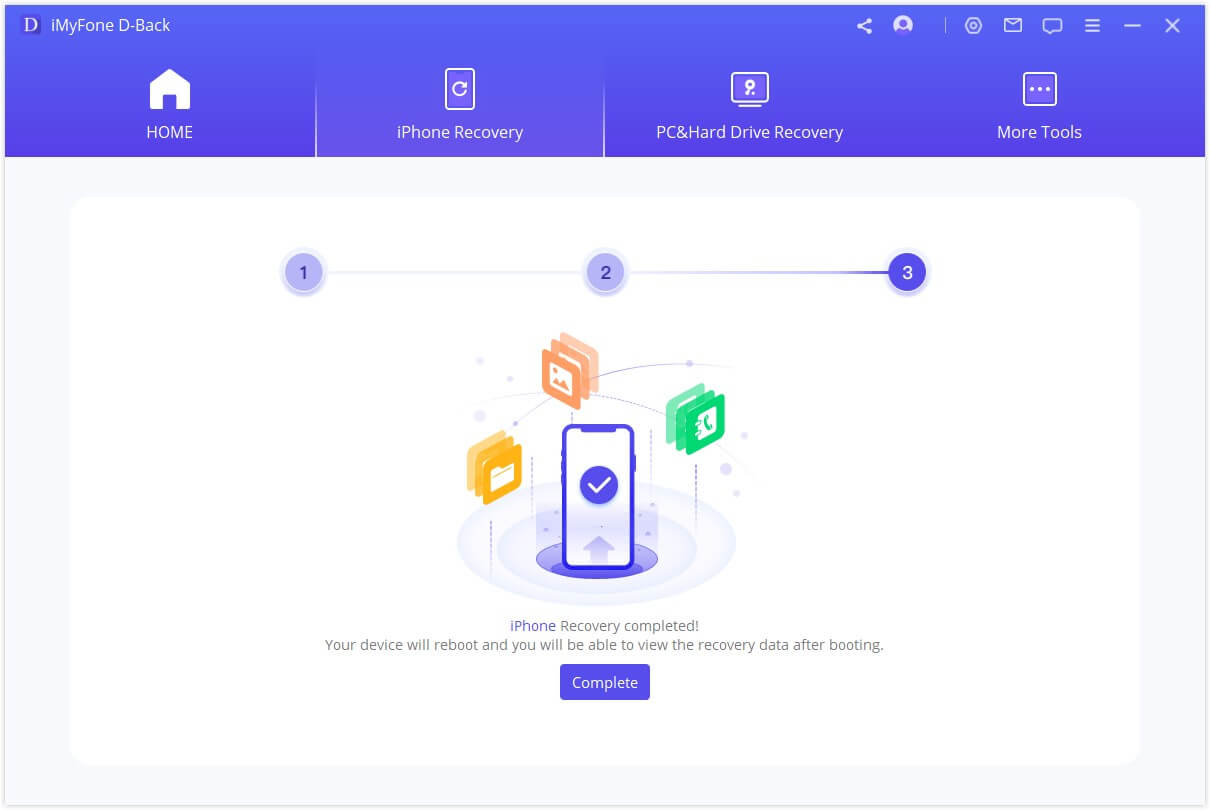
02 Instagram Data Download (Official Method)
You can request a copy of your Instagram data, including messages, directly from Instagram. Here's how:
Follow these simple steps to recover your deleted Instagram messages using iMyFone D-Back:.
Step 1: Log In and Go to Data Download
Visit Instagram.com, log in, click your profile icon, go to Settings > Privacy and Security, and scroll to “Data Download.” Click “Request Download.”
Step 2: Choose Format and Enter Email
Select either HTML or JSON as the format and enter the email address where you want to receive the data.
Step 3: Scan and Recover Messages
Click Scan to begin analyzing your device. After the scan, preview the recoverable Instagram messages. Select the ones you want and click Recover to save them to your computer.
Step 4: Download and Extract Your Data
Check your email for the download link (usually within 24 hours). Click the link, download the ZIP file, and extract it.
Step 5: View Your Messages
Open the extracted folder and locate the “messages” file to view your deleted or archived Instagram conversations.
03 Google Drive or iCloud Backup (If Enabled)
If you’ve previously backed up your device data using Google Drive (Android) or iCloud (iOS), you may be able to restore deleted Instagram messages as part of a full app or device restore—especially if messages were saved in app cache or system storage.
To attempt recovery, make sure the backup was created before the messages were deleted, then proceed with a full restore from that backup. Here's how:
For Android (Google Drive Backup)
Step 1: Factory Reset Your Device
Go to Settings > System > Reset options > Erase all data (factory reset). This will wipe your device, so make sure important data is backed up elsewhere first.
Step 2: Restart and Sign In to Your Google Account
After the reset, power on your phone and sign in with the Google account linked to your backup.
Step 3: Restore from Google Drive
During setup, select Restore from Google Backup. Make sure to restore all app data, including Instagram, if it was part of the backup.
Step 4: Reinstall Instagram and Check Messages
Once the setup is complete, reinstall Instagram and log in. If Instagram messages were stored in the backup, they may now be restored.
For iPhone (iCloud Backup)
Step 1: Erase Your iPhone
Go to Settings > General > Transfer or Reset iPhone > Erase All Content and Settings. Confirm your decision to erase the device.
Step 2: Set Up and Choose iCloud Backup
Turn on your iPhone and follow the setup instructions. When prompted, choose Restore from iCloud Backup.
Step 3: Sign In and Restore
Log in to your iCloud account and select the most relevant backup based on date/time.
Step 4: Reinstall Instagram and Review Messages
After the device is restored, reinstall Instagram. If the messages were saved in the backup, they should now appear in your inbox.
Note: This method only works if Instagram messages were included in the backup or cached in app data. It also requires a full device restore.
04 File Manager Apps (For Android Users)
Advanced Android users can try to locate cached Instagram data using a file manager app. This method may help retrieve fragments of deleted messages.
Step 1: Download a File Manager App
Visit Instagram.com, log in, click your profile icon, go to Settings > Privacy and Security, and scroll to “Data Download.” Click “Request Download.”
Step 2: Navigate to Instagram’s Data Folder
Open the file manager and go to:
Internal Storage > Android > data > com.instagram.android > cache
Step 3: Look for Cached Files
Browse through the cache folders for files that may contain message data, such as .txt, .json, or temporary media files.
Step 4: Copy and Analyze Files
If you find relevant files, copy them to a safer location. You can open these files using a text viewer or JSON reader to check for message content.
Note: This method doesn’t always work, especially if the cache has been cleared or overwritten. It’s more suitable for tech-savvy users.
Bonus Tip: Always Back Up Your Important Instagram Messages
To avoid losing valuable conversations, it's essential to back up your important Instagram messages regularly. Using tools like iMyFone D-Back allows you to easily recover deleted messages and protect your data. Regular backups ensure you can access your chats, photos, and other crucial content whenever needed.
Step 1: Install and Launch iMyFone D-Back
Start by downloading and installing iMyFone D-Back on your computer. Once installed, launch the program. It's a secure and easy-to-use tool designed to handle your data safely.
Step 2: Select “iOS Data Backup” and Connect Your Device
Click on the “iOS Data Backup” option in the main interface. Then, follow the on-screen instructions to connect your iPhone or iPad to the computer using a USB cable. Once connected, ensure your device is detected by the software.
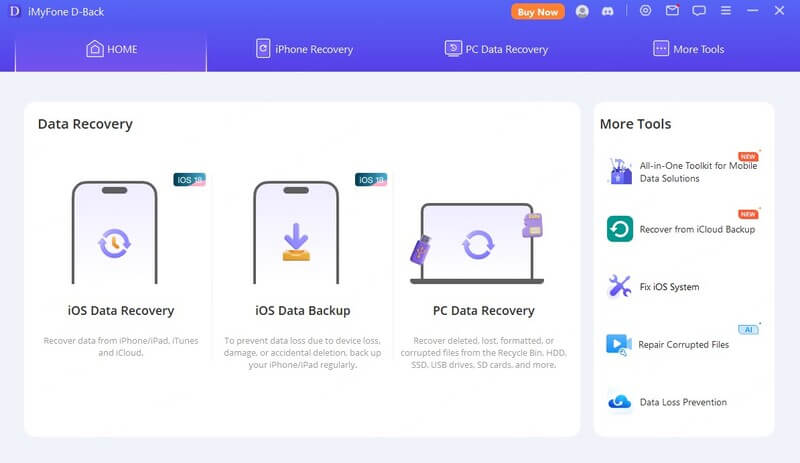
Step 3: Choose Data Types and Scan
After a successful connection, iMyFone D-Back will display various data types you can back up. Select the data types you want to include in the backup (such as Instagram messages, photos, or contacts). Click the “Scan” button to start the process. The tool will scan your device for recoverable data.
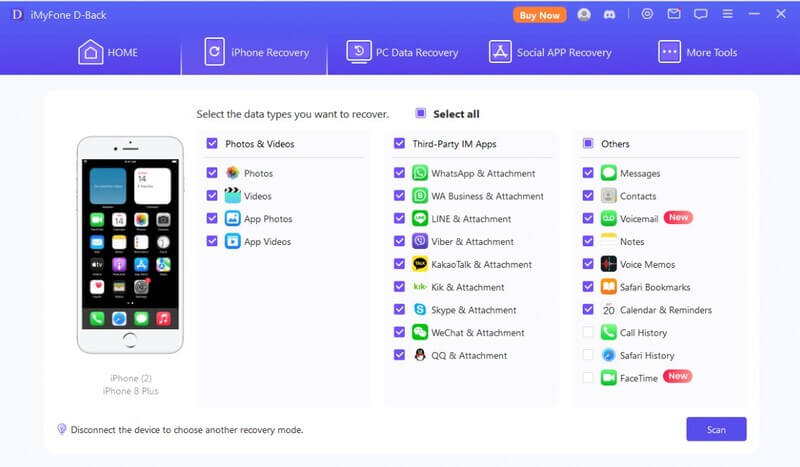
Step 4: Preview and Complete the Backup
SOnce the scan is complete, you’ll be able to preview the selected data, including your Instagram messages. Verify everything is correct, and then click “Backup” to store your data safely on your computer.
Conclusion
Losing Instagram messages can be stressful, but recovery is possible with the right tool. Among the options available, iMyFone D-Back stands out for its ease of use, powerful recovery features, and compatibility with both Android and iOS. Whether you’ve lost messages due to accidental deletion or technical glitches, D-Back can help you get them back quickly.
Try iMyFone D-Back today and take the first step toward recovering your important Instagram messages.
Transfer/Backup/Restore/Export WhatsApp on iPhone/Android with One Click.

















