Lost bookmarks on your iPad? If any of your bookmarks have been accidentally deleted or suddenly disappeared without reason, there are several ways you can recover your lost iPad bookmarks .
Keep reading!
Part 1: Basic Troubleshooting Guide for The Issue Of" Lost iPad Bookmark"
When your bookmarks are missing on iPad, there are several options you can try at first. Simple as they are, most of the similar issues can be fixed following the tips below.
Try to Close And Re-open Safari on iPad
Before we get to more involving solutions, try the following quick fix. Sometimes an internal error can lead to the disappearance of your bookmarks and restarting the browser can be of great help. So, go ahead and close and then reopen the browser to see if your bookmarks have been restored.
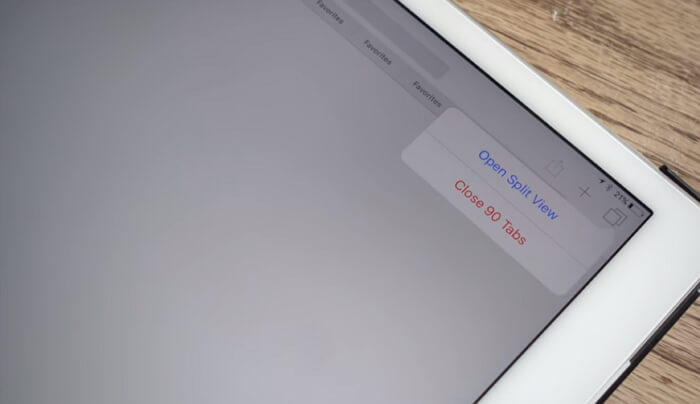
If this doesn’t work, try our second solution.
Hard Reset the iPad
A hard reset may also bring your bookmarks back. Here’s how to do it.
Step 1: press and hold the Power button and the Home button at the same time for at least 10 seconds.
Step 2: When the Apple Logo appears, let go of the buttons and once the device restarts, check whether the bookmarks have been restored.
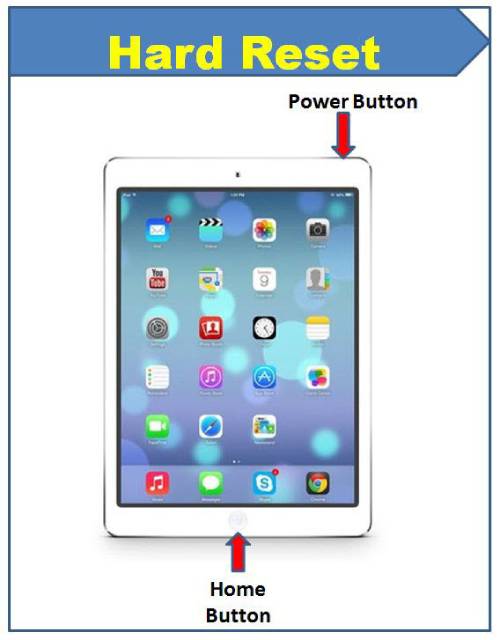
Reset Safari
Step 1: Go to Settings app on your iPhone and then tap iCloud.
Step 2: Find “Safari” and turn it “OFF” if it is “ON”.
Step 3: Toggle the Safari setting on, wait for a minutes and your iCloud will automatically sync your Safari bookmarks. Then you may get your missing bookmark back on iPad.
Part 2: An Ideal Solution to Fix the Issue "Lost Bookmarks on iPad" via iPad Data Recovery(iOS 18/17/16/15 Supported)
Manually fix your iPad issue not working? Safari bookmarks on iPad still disappeared? Don't panic! iMyfone D-Back iPad Data Recovery can meet your needs! It comes with tons of advanced features and will make the process of iPad bookmark recovery a hassle-free experience for you. In addition to that, it's the best tool that can help you quickly detect the hidden problem on any iOS device and resolve it without sweating. More highlights are listed below:
Key Features:
- It’s proven to be effective in fixing an iPad issue and the repair utility is highly recommend when your safari bookmarks are gone.
- The tool supports more than 22 file types including videos, photos,messages,call logs, WhatsApp, Kik messages and attachments, Safari history, bookmarks and much more.
- Recover lost iPad boookmarks or other data without backup or from iTunes/iCloud backups.
- Preview and selective Recovery function. No extra cost.
- Fully compatible with all iOS versions including 13.
- Support for nearly every iOS device such as iPad Pro, iPad Mini, iPad Air 2, the new iPad and more.
First things first, If your iPad is acting up, you should fix the problem before recovering lost bookmark on iPad. To get started:
What you need: iPad, USB cable, iMyfone iPad data recovery APP.
Workaround:Run this program, switch to “Fix iOS System “in the main interface, and click on the “Start to Fix” button, then wait for a moment. Now, it will be the time to witness the miracle, and your iPad can rejuvenate again. Below are the detailed step for how to fix iPad issue with D-Back.
1. Install the software on your Computer and let it run. Connect your iPad to it with an Apple recommended USB cable.
2. Now click "Start" to proceed. Standard Recovery mode is the default mode on D-Back. This mode keeps all your files safe.
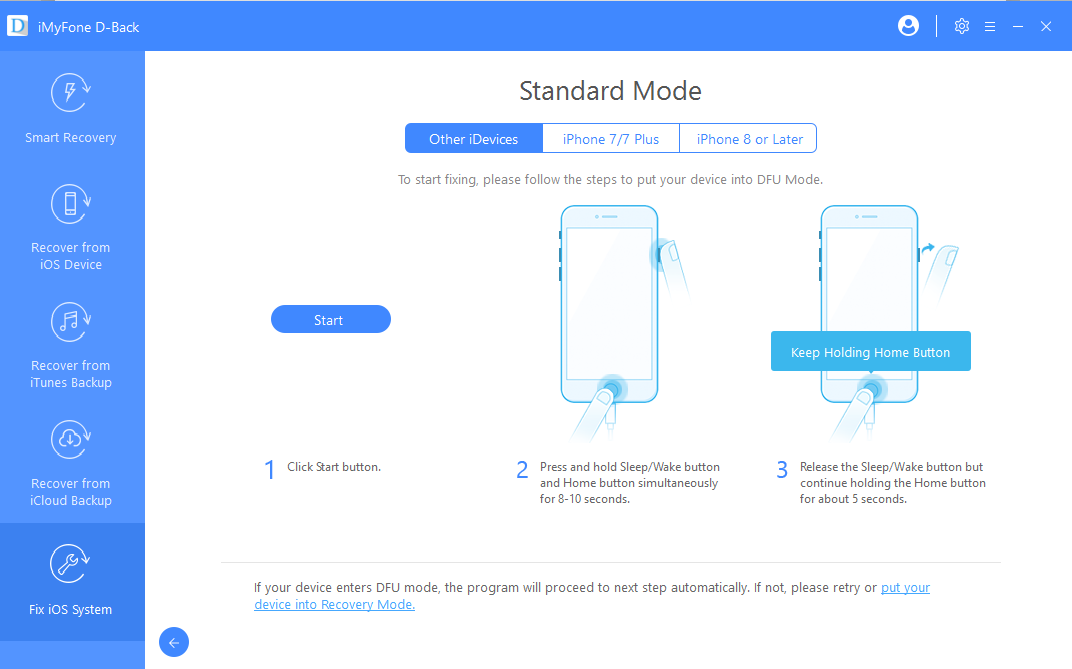
3. Then wait for a moment. Once the fixing process is completed, your iPad will boot to normal when the procedure is completed.
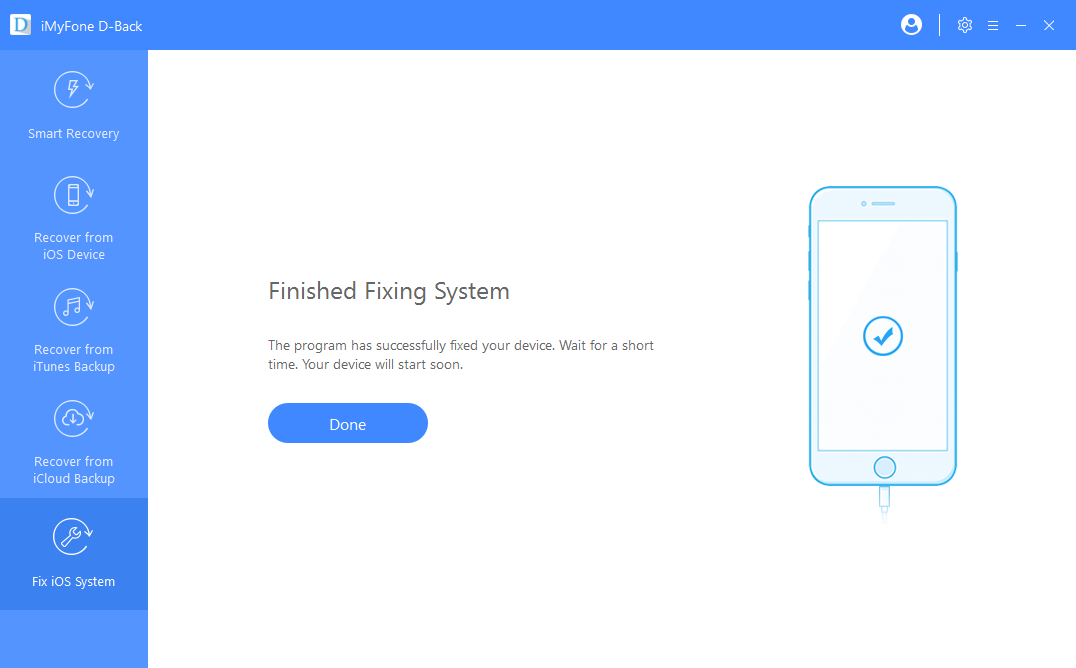
Steps to Recover iPad Bookmarks using iMyfone D-Back
The following simple steps will help you recover deleted iPad bookmarks using iMyfone D-Back.
Step 1: Download and launch iMyfone D-Back
Download the software from the utility’s website and then install it on your computer.
Step 2: Choose the recovery mode
Choose the recovery mode: Smart recovery, Recover from iOS device, Recover from iTunes backup, Recover from iCloud backup. Connect your iPad with your computer if in need.

Step 3: Select file types
The program will now ask you about the file type which you want to recover. Select ‘Bookmarks’.

Step 4: Scan bookmarks from iPad, iTunes or iCloud backup
The program will then start scanning your iPad to recover the deleted bookmarks from iOS device, your iCloud backup or your iTunes backup.
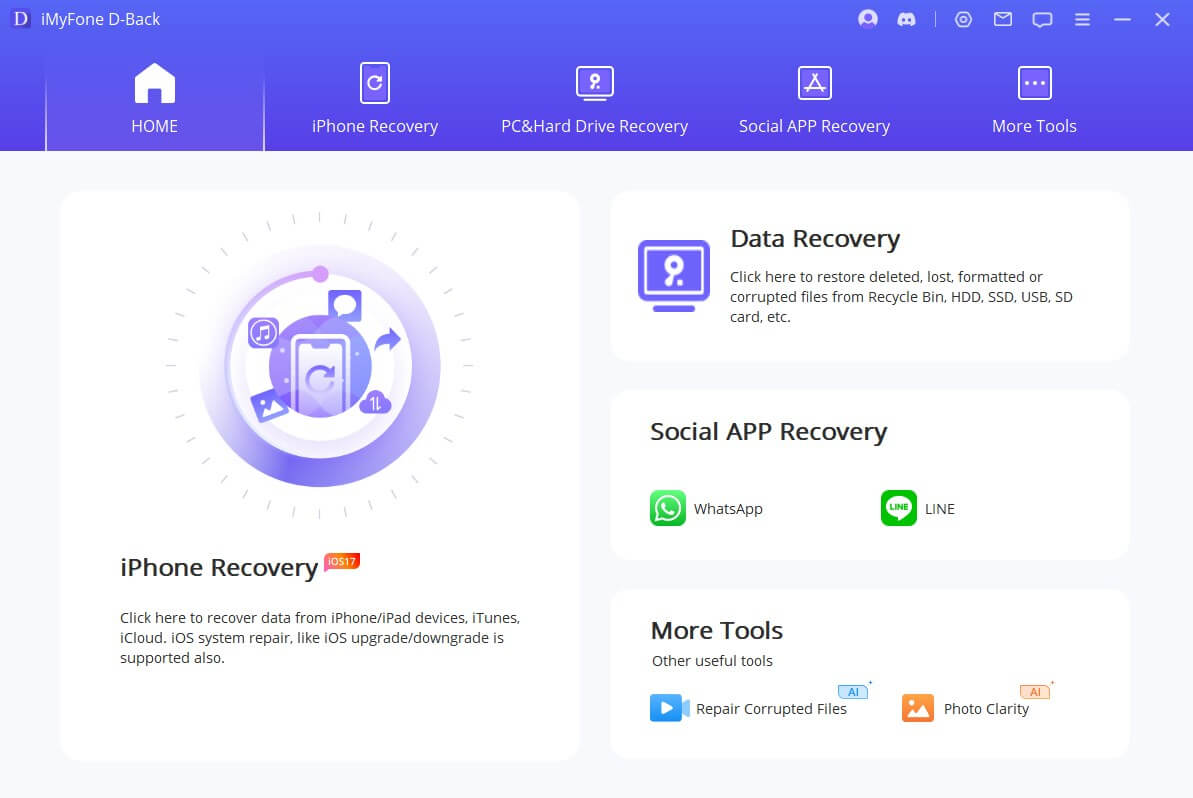
Step 5: Preview all the recoverable bookmarks
After completing the scanning process, your bookmarks will be shown on the screen. Click on “only show the deleted” to preview all the deleted bookmarks. Select your deleted bookmarks that you want to restore and then click on the ‘Recover’ button.
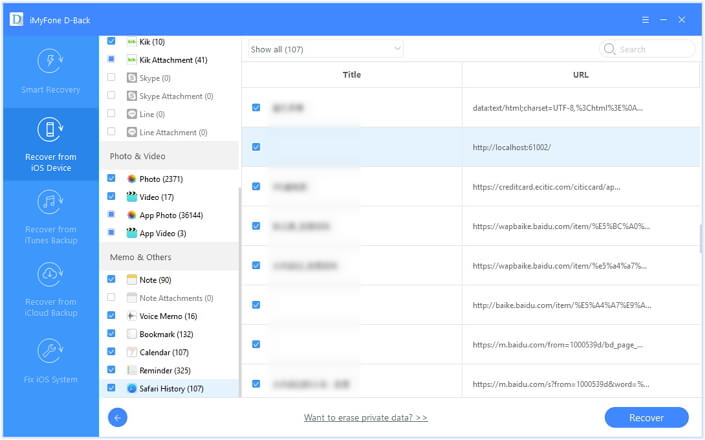
If you have accidentally deleted your bookmarks from your iPad browser then an effective way to recover them is to install the iMyfone D-Back iPad Data Recovery software(compatible with (iOS 18/17/16/15 Supported) and use it to restore your lost iPad bookmarks. Still, have more questions? Feel free to leave your comments down below.

















 November 14, 2024
November 14, 2024
