Recovery Mode can be a useful solution for several iOS issues. Putting your device in recovery mode can help you troubleshoot almost all iOS related problems especially the annoying situation “device stuck in a reboot loop”. But there are times when you enter recovery mode but the device gets stuck in recovery mode. This is a dreadful situation because you can’t use the device and most people don’t know how to fix it.
In this article, we are going to look at how you can get your iPhone out of recovery mode and how to recover any data that may have been lost in the process.
Part 1. 2 Ways to Get Your iPhone Out of Recovery Mode
1 Get iPhone Out of Recovery Mode without Losing Data
There are lots of pseudo-solutions available online, all of them promising to get your device back to normal function, but many of them will either result in data loss or will not work at all. You need a solution specifically designed to fix a malfunctioning iOS without data loss and that solution is iMyFone D-Back iPhone data recovery Win or iPhone data recovery Mac .
This data recovery program comes with a feature that allows you to fix any issues you may have with your iOS system. Here’s how to use it.
Step 1: Download and install the program to your computer. Launch it and from the main window, select “Fix iOS System” and then click “Start.”
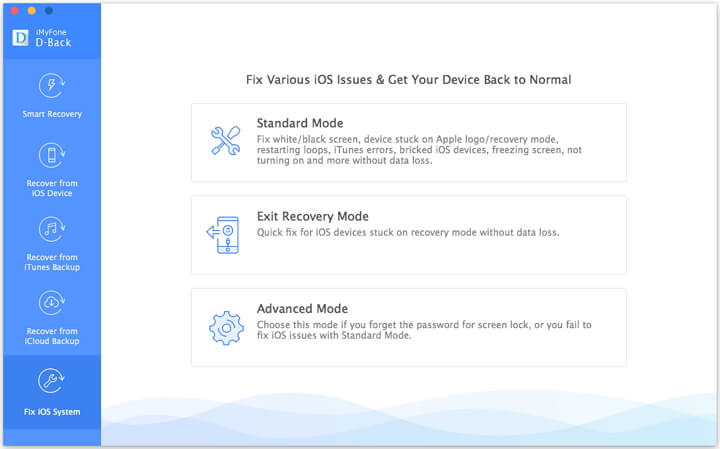
Step 2: Connect the device to the computer using USB cables. Once it is detected by the program, click “Start” to begin.
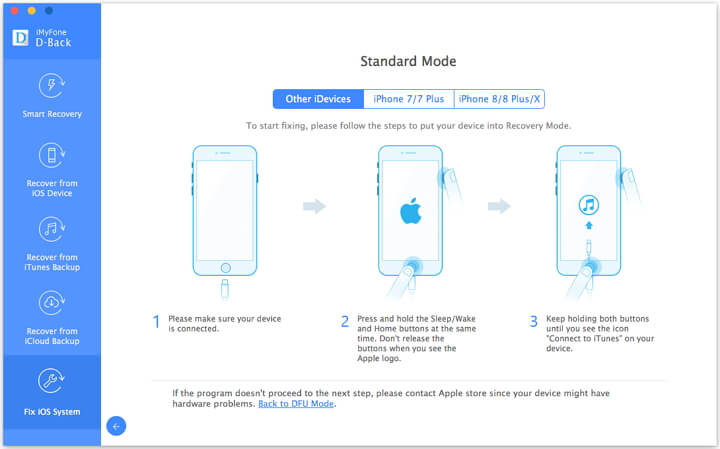
Step 3: To be able to fix a faulty operating system., the program will need to download the latest version of iOS. The program already provides you with the latest firmware, all you have to do is click "download".
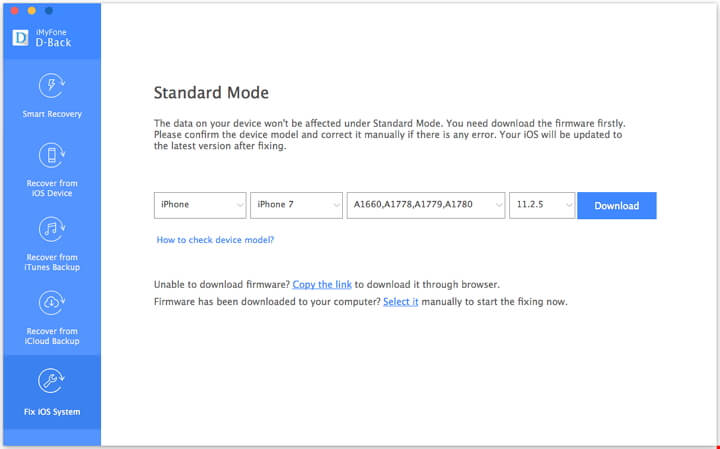
Step 4: Wait for downloading the firmware, the process shouldn’t take long.
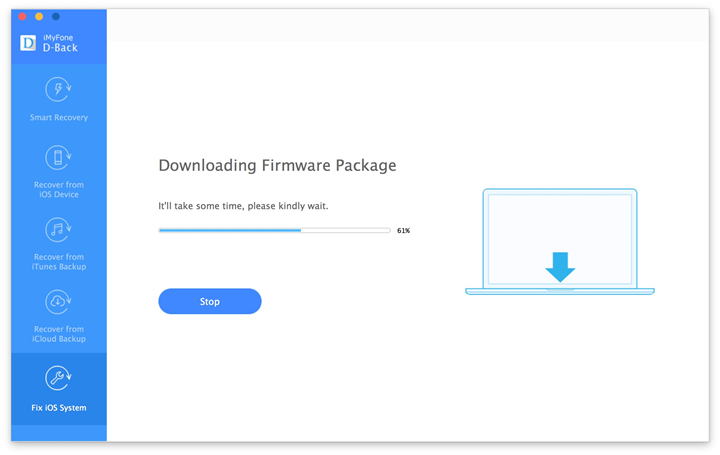
Step 5: Once the firmware is download, D-Back will automatically begin repairing the iOS system.
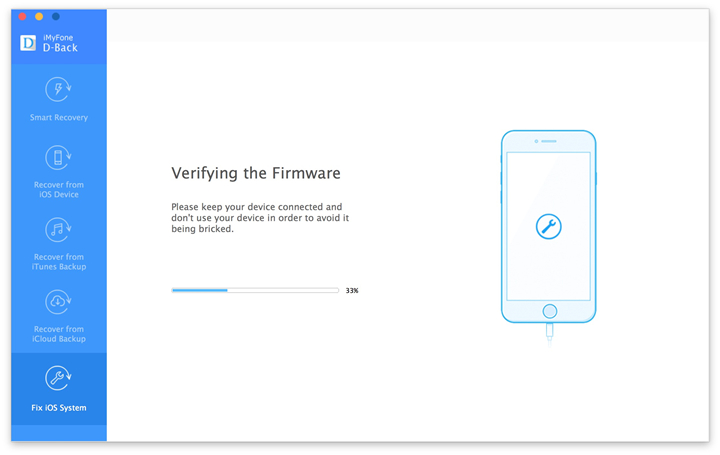
Step 6: A few minutes later, the device will restart in normal mode.
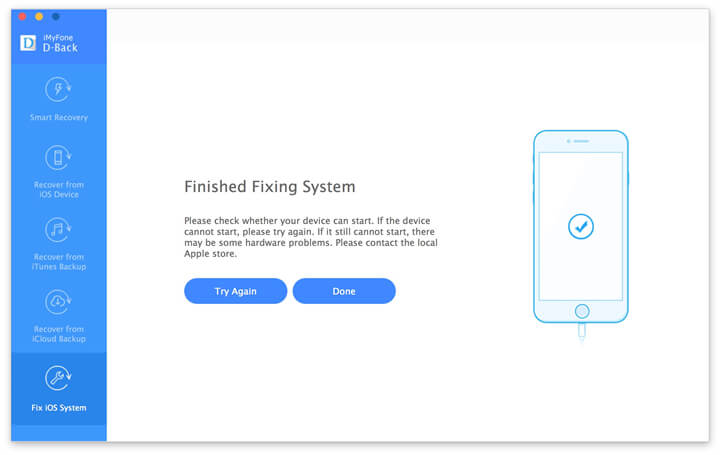
2 Get iPhone Out of Recovery Mode Using iTunes
Sometimes iPhones that are stuck in recovery mode may not show up in iTunes. Connect your iPhone to your computer and if you are lucky enough that it shows up in iTunes, you should see a message that says the device needs to be repaired or restored.
Click on “Restore” to get the device out of recovery mode.
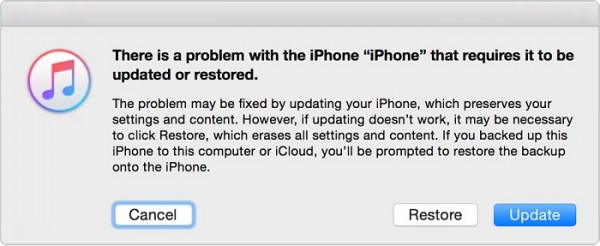
Note
While this method may work, it will also delete all of your personal data and settings.
Part 2. Recover Data from iPhone in Recovery Mode
One of the most probable outcomes of an iPhone in recovery mode is data loss and this is one of the things iMyFone D-Back iPhone data recovery Win or iPhone data recovery Mac can help you with. With this program data recovery is as easy as fixing a faulty iOS system. Some of the features that make it the best option for data recovery include:
iMyFone D-Back iPhone Data Recovery (compatible with iOS 13/12/11)
Key Features:
- You can recover every type of data from the device including photos, videos, messages, call logs and many others.
- The famous media sites also recommended iMyFone D-Back to recover data, for example, Makeuseof.com and Cultofmac.com.
- It is compatible with common iOS devices and versions of the iOS Operating System, such as iOS 11, iPhone 7, 7 Plus, 6s plus, et.
- It is very easy to use and very effective. Data will be recovered intact and in just a few minutes
- You can recover data directly from the device, from an iTunes backup or an iCloud backup
- It also comes with a preview function that allows you to selectively recover data.
Here’s how to use iMyFone D-Back to recover any data you may have lost.
Step 1: launch the program and from the main window, select “Recover from iOS device” and then click “Start.” In the next window, select the type of data you want to recover. If you were unfortunate enough to lose all data click “Select All” to recover all types of data.
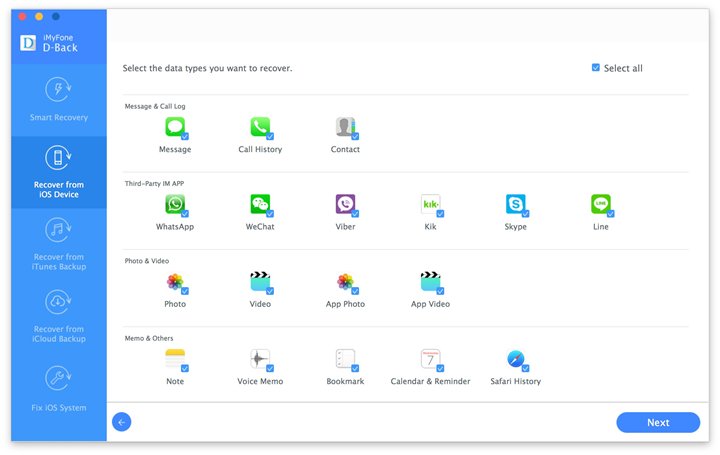
Step 2: Connect the iPhone to the computer using USB cables and once it is detected, click on “Scan” to begin the scanning process.
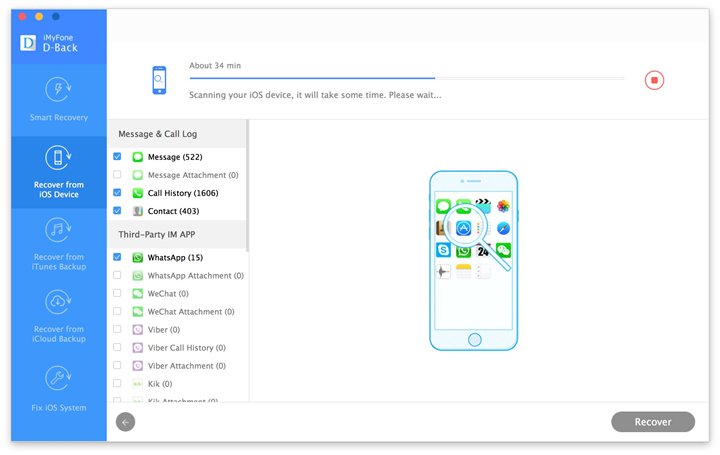
Step 3: The scan shouldn’t take long and once it is done, you will see all the data on your device in the next window. Click on the drop down arrow next to “Show all” and select “Show only Deleted Files” to make it easy to find the missing files. Go through the list and select the files you want to recover and then click “Recover.” A popup will appear letting you choose the location to save the recovered files.
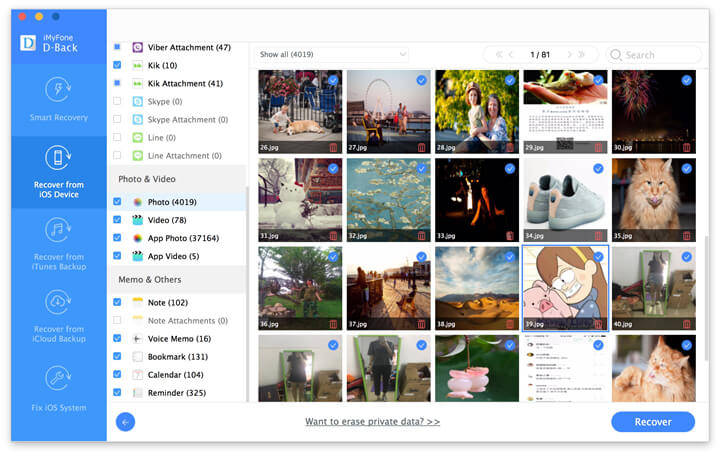

















 January 12, 2023
January 12, 2023
