If you receive an audio recording as an attachment to a Line message on your iPhone, downloading and backing up that audio recording can be a real challenge. Saving the audio recording to your computer may be the best way to keep it safe from loss and make it convenient for you to check or use it. It is therefore worth leaning how to save the audio message especially if it is a very important message.
In this article, we are going to share with you a simple, yet effective way to save audio messages from Line on the iPhone. Read on to find out how to do it.
Tool You'll Need to Save All Line Audio Messages on Your iPhone
The best way to save all Line Audio messages to your computer is to use a third-party tool that is designed to help you easily gain access to the messages, extract them and then consequently save them to your PC. This third-party tool is none other than iMyFone D-Port Data Exporter. It is useful for a number of functions including the following features.
iMyFone D-Port iPhone Data Exporter (iOS 11 Supported)
Key Features:
- It can be used to extract up to 18 different types of data including photos, videos, call logs, contacts, messages, WhatsApp/Line/WeChat/Kik/Viber messages and many more from iPhone/iPad/iPod, or iTunes/iCloud backup.
- It provides a flexible way to backup your iPhone. You can backup the entire iPhone or just backup the messages, WhatsApp data, WeChat data on your device. These backups can also be restored to your device using the pro version of iMyFone D-Port.
- It is easy to use, safe and highly effective.
- It comes with a preview function that makes it easy to selectively recover data.
How to Use iMyFone D-Port to Save Line Audio Messages
Download and install the program to your computer and then follow these simple steps to save the audio messages.
Step 1: Once you launch the program on to your computer, select "Back Up & Export from Device". Connect your device to the computer and click "Export Data" to begin.

Step 2: You will then be required to select the type of data you want to save. Line messages should be located under "Third-Party IM APP." Click "Next" to continue.

At this point, the program will start to scan the device for the Line attachments.
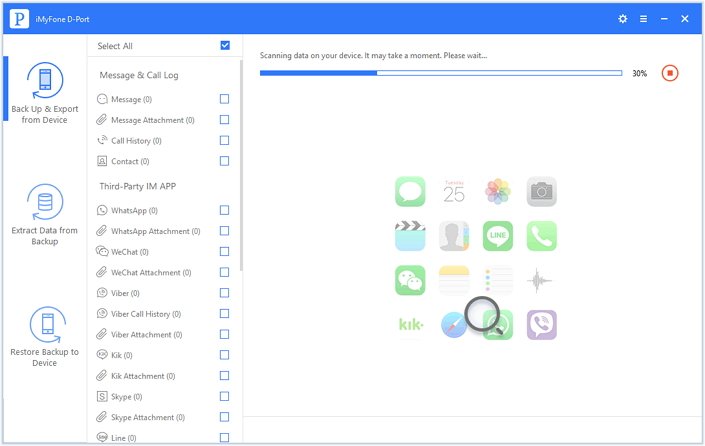
Step 3: Once the scanning process is complete, preview the audio messages from the results page and select these you want to extract. Click "Export" to save them to your computer.
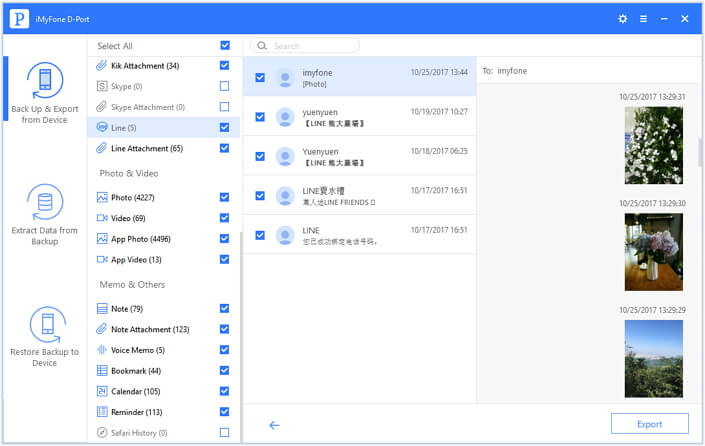
With several clicks, you will be able to save the audio messages from Line on your iPhone to your computer. Download iMyFone D-Port to save the Line audio messages from your iPhone now!

















 September 14, 2021
September 14, 2021
