Your iPad Bluetooth not working is one of the most common and frustrating problems that you will experience as a regular iPad user.
Thankfully, if your ipad Bluetooth isn’t working, there are multiple options you can try to get it working again.
The following are the 10 most common methods you can use when you are experiencing problems.
Top 10 Ways to Fix iPad Bluetooth Not Working
These are the most common methods you can try to fix the problem of your iPad Bluetooth not working. Follow the steps underneath each method carefully.
Way 1. Turn on iPad Bluetooth
It is possible that your iPad Bluetooth simply isn’t turned on. Follow these steps to turn on your iPad Bluetooth.
Step 1: Go into the Settings Option and select General.
Step 2: Select the "Bluetooth" option.
Step 3: Switch the “Bluetooth” option to “on” and wait for the Bluetooth to connect.
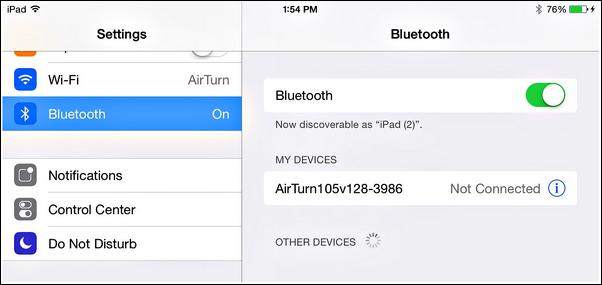
Way 2. Check the Wi-Fi Connection
Another reason why your ipad Bluetooth may not be working is the Wi-Fi connection. If the Wi-Fi connection is not turned on or is experiencing no service problems, this can cause issues with the Bluetooth connection.
Step 1: Go into the Settings menu and select the Wi-Fi option.
Step 2: Check to make sure that your Wi-Fi network is selected.
Step 3: If your Wi-Fi is not connected, connect to your network by inputting your password. If your Wi-Fi is connected, check to make sure that it says “connected”; if it is connected but does not display this option, there may be a problem with your Wi-Fi.
Step 4: If Your Wi-Fi is not connected due to an error, follow your router troubleshooting protocol to resolve the issue, then connect your iPad to your Wi-Fi when that is done.
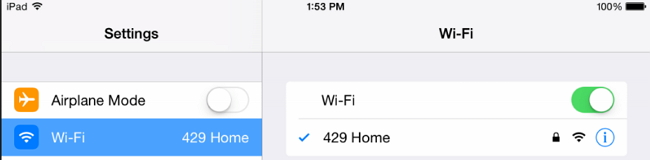
Way 3. Turn Airplane Mode on and off
If your iPad Bluetooth is not working or the Bluetooth keeps disconnecting, it is possible that your iPad is connected to Airplane Mode. Airplane Mode can interfere with your iPad’s ability to connect to the Bluetooth network.
Step 1: Go into the Settings Menu and select the Bluetooth option.
Step 2: Scroll down until you see the “Airplane Mode” option and select it.
Step 3: If the “Airplane Mode” function is on, turn it off.
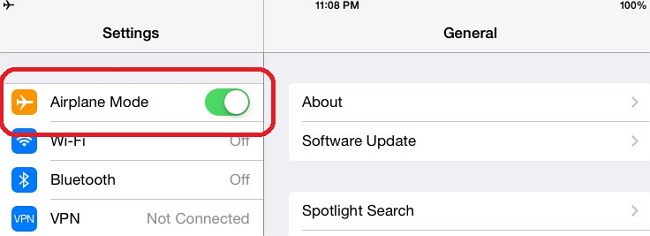
If turning the Airplane Mode off does ’t resolve the problem, first toggle the Airplane Mode on and then turn it off again, as this sometimes can resolve the issue.
Way 4. iPad Bluetooth Not Working without Data Loss
iMyFone Fixppo is a professional program that allows you to fix a variety of problems related to issues you may have with your iPhone, iPad and other Apple products.
iMyFone Fixppo
iMyFone Fixppo - One-stop solution to downgrade iOS 17/18 beta/18
Key Features:
- Support iOS version downgrade with a few clicks.
- Support all iOS versions and devices.
- Supports fix any iPhone issues like iPhone/iPad Wi-Fi keeps turning on, iPad stuck on headphone mode, etc.
- Not require any jailbreaking to operate.
Limited Time 10% OFF Coupon Code for iMyFone Fixppo: YTR5E7
If you are experiencing an issue with your iPad Bluetooth, you may be worried about the potential for data loss. With Fixppo, you will be able to resolve your Bluetooth issues without any data loss, ensuring that your files and data are protected. To resolve the problem that iPad bluetooth not working using iMyFone Fixppo, be sure to follow these steps.
Step 1.Run the iMyFone Fixppo program. On the Home page, choose Standard Mode.

Step 2.Connect your iPad to your computer and wait for the program to detect it.

Step 3.Download the firmware that is compatible with your device; the program will detect the appropriate firmware automatically.

Step 4.Select the "Start" button to begin fixing your iPad. The process will run automatically, so you simply have to wait for iMyFone Fixppo to do its job.

This program is highly recommended by many professional websites.

Way 5. Restart Your iPad
Sometimes your Bluetooth issue can be resolved by simply restarting your iPad, as this will reset the network and allow things to start with a fresh slate.
Step 1: Press and hold one of your volume and the side buttons on your iPad until a slider appears on the screen.
Step 2: Drag the slider to turn off your iPad.
Step 3: Press and hold the side button again until the iPad starts up. You will see the Apple logo when the iPad is turned on.

Way 6. Reset Network Settings
Resetting your network settings is another potential solution to your iPad Bluetooth problems.
Step 1: Go into the Settings menu and select the "General" option.
Step 2: Select the "Reset" option.
Step 3: Go down until you see Reset Network Settings, and select this option.
Step 4: This will reset all network settings, so be prepared to input the necessary information for all of your settings after this step.
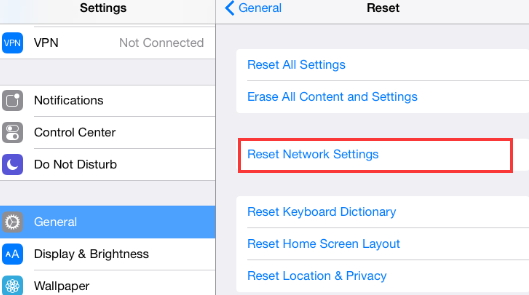
Way 7. Update Your iPad to Latest iOS
In some cases, you may be experiencing Bluetooth issues due to not having the latest iOS downloaded on your iPad. This can cause incompatibility with Bluetooth networks. In this case, the problem will be resolved when you update your iPad to the latest version.
Step 1: Select the General Option in the Settings menu.
Step 2: Scroll down until you see Software Update and select that option
Step 3: Select "Update to latest version" or turn on Automatic Updates to ensure that your iPad will automatically update itself to the latest version in the future.
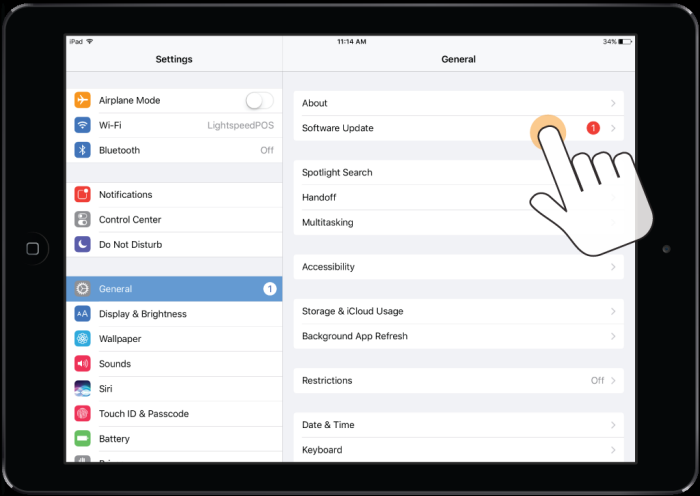
In some cases, you cannot automatically download the update due to the file size, not being connected to Wi-Fi or another issue. For these cases, you need to manually download the update regardless of whether or not you have Automatic Updates turned on.
Way 8. Restore iPad to Factory Settings via iTunes
Restoring the iPad to factory settings can sometimes resolve Bluetooth issues. You can do this via iTunes.
Step 1: Open iTunes on your computer with your device connected.
Step 2: Select your iPad when it shows up on the iTunes home screen.
Step 3: Select "Summary" underneath the Settings Panel.
Step 4: Select "Restore iPad" and the process will begin automatically.
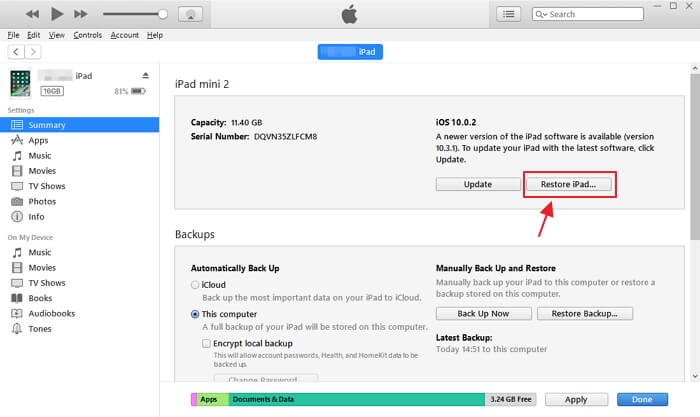
Way 9. Forget the Bluetooth Device
Step 1: Go to the Settings app and then choose Bluetooth.
Step 2: Press the “i” icon against the device name you’re having problems connecting.
Step 3: Tap on the “Forget This Device” button and confirm your action. Now pair your iPad with the device again and see whether the issue has been solved.
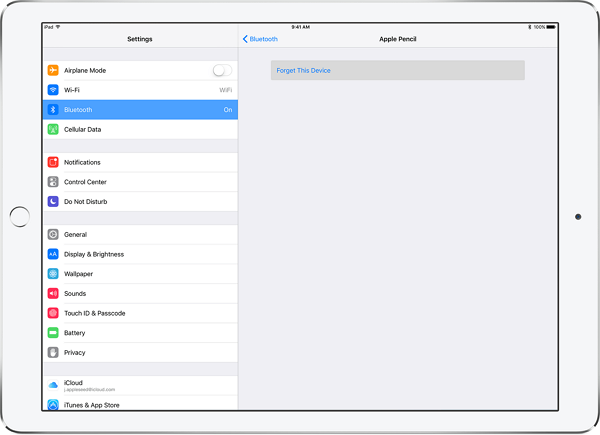
Way 10. Contact Apple Support
If none of these methods work, it may be something wrong with the hardware. So it will be more helpful to connect Apple Support.
Contact Apple Support through the phone or their online request feature, which can be viewed here.
Have all of your information ready for support to make your request easier to manage.
Protect iPad Data before Fixing
It’s important to back up your device data before attempting to fix a problem with your iPad. You can backup data with iTunes, iCloud.
To back up using iTunes:
Step 1: Connect your device to your computer with iTunes loaded.
Step 2: Select your iPad in the iTunes panel.
Step 3: Select “Back Up Now” to begin the process automatically.

To back up with iCloud:
Step 1: Go into the Settings Menu and select your Username.
Step 2: Select iCloud, then iCloud Backup.
Step 3: Select Back Up Now to back up your data.
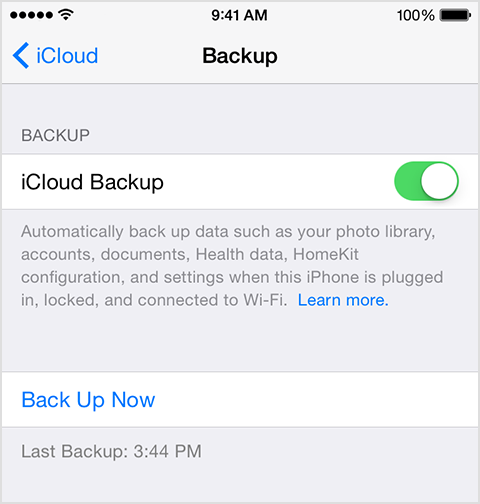
Conclusion
If you are experiencing Bluetooth issues with your iPad, you can consider the above methods carefully and use Fixppo to solve your problem. Feel free to leave comments below about which method works for you.
Fix iOS System Problem without Data Loss
- One-click to reset your device without needing any passwords.
- Easily enter/exit recovery mode for free.
- Protect your private data when you conduct repairs.
- Downgrade back to iOS 17 from 18 until Apple issues an update.
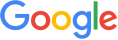
 iMyFone Fixppo
iMyFone Fixppo

















 July 30, 2024
July 30, 2024

