iMyFone Fixppo
Don't let the chance of bringing iMessage back to life slip through your fingers.
Most iPhone and iPad users can share texts, documents, photographs, videos, contact information, and group conversations using iMessage as an alternative to SMS and MMS communications to other iOS users. Since iOS 17/18 was introduced, there has been a growing trend of iOS 17/18 iMessage not working on iPhone and iPad devices. After updating your phone, issues arise such as "iOS 17/18 iMessage not working," which is a huge frustration.
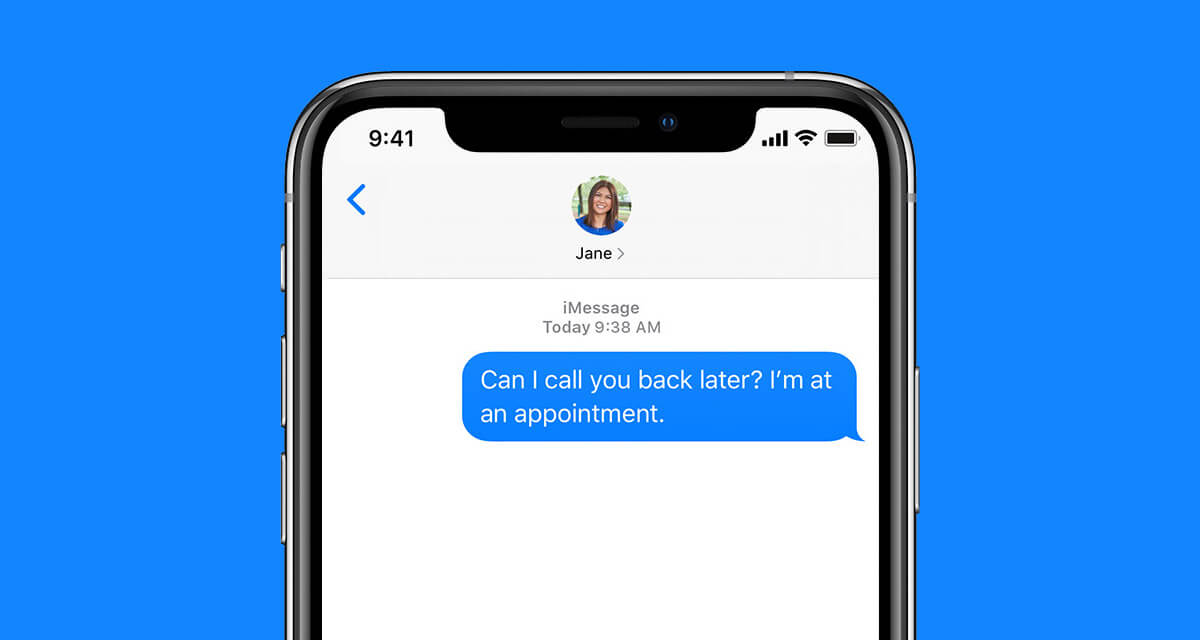
Therefore, if you recently updated to iOS 17/18 and are experiencing the same iOS 17/18 iMessage-not working problem on your iPhone/iPad, this article will help. Everything relating to iMessage not working after iOS 17/18 update will be covered in this article.
Part 1: Why is My iMessage Not Working?
There are many causes for iMessage not working on iPhone/iPad, including issues with the Messages app, the Apple iMessage server, or your settings. The first thing to do when having iMessage not working problem is to figure out whether the issue is with a specific contact or if iMessage is not working with any of the contacts on your iPhone. If iMessage is not working with just one of your contacts, their end is probably where the issue lies. The issue is most likely with you if iMessage is not working with any of your contacts.
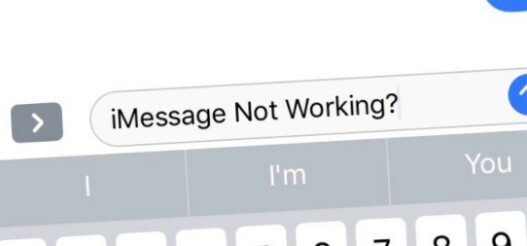
Your iMessage not working may be due to one of the following reasons:
- 1. Check if the iMessage server is working globally for all. Sometimes iMessage app is down from the server for all users.
- 2. Check your internet connection. Make sure you are connected to stable internet, or the worse case is that your iPhone won't receive texts.
- 3. Go into the setting and check if your iMessage is enabled or not.
- 4. Adjust your date and time correctly.
- 5. Restart your iPhone/IPad.
- 6. Turn it iMessage off and on again and restart Messages.
- 7. Delete some messages and try again.
Part 2: Common Scenarios of iMessage Not Working after iOS 17/18 Update
iOS devices have a fantastic feature called iMessage. But after the iOS 17/18 iMessage update, some apple users face iMessage issues that trouble them a lot. Some of them are not getting iMessage while the others are unable to send iMessage.
These are some common scenarios of iMessage not working after iOS 17/18 update:
1 All iOS 17/18 iMessage Bugs on iPhone 16/15/14/13/12/11
Whatever the reason, we can resolve this iMessage is not working issue by employing a specialized iOS system recovery tool, which can save you from despair. And the one that is worth noticing is iMyFone Fixppo. Have you ever heard of it? It’s ok if you haven’t. All you need to know is that it’s a powerful fixing tool that is dedicated to solving software problems in iOS system. It's trustworthy and safe to use.
iOS 17/18 Supported iMyFone Fixppo
- Fixes numerous iOS system issues such as iPhone stuck on restore screen, iPhone stuck in guided access, etc, in 4 steps.
- Helps to remove iOS bugs without jailbreaking.
- Supports all iPhone devices and iOS versions up to iOS 17/18.
- 100% no data loss permission. It is recommended by giants in the industry such as Makeuseof, Macworld, 9to5mac, etc.

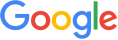
 iMyFone Fixppo
iMyFone Fixppo

Step 1: Install and launch iMyFone iOS System Recovery on your computer. Connect your iPhone through a lightning cable and click the Standard Mode button.

Step 2: When you select the mode, the software will then prompt you to enter the Recovery Mode with your iPhone. Just follow the onscreen instructions.

Step 3: After that, your device will be successfully detected by the program. You need to confirm the device information and tap the Download button to begin downloading the latest firmware.

Step 3: Once the firmware is installed , tap the Start to Fix button. Your iPhone will be automatically repaired thereafter and your iPhone iMessage will be working normally.

You May Also Like
2 iMessage Activation Problem
After iOS 17/18 update, usually this problem occur. When this happens, you may see error notices such as "Waiting for activation,” or "Activation process unsuccessful," the server is offline, try again later." These messages indicate that there is a problem with your iMessage activation. Even while activating iMessage on an Apple iPhone is typically simple, if difficulties do arise, you may easily fix them by following the advice provided below.
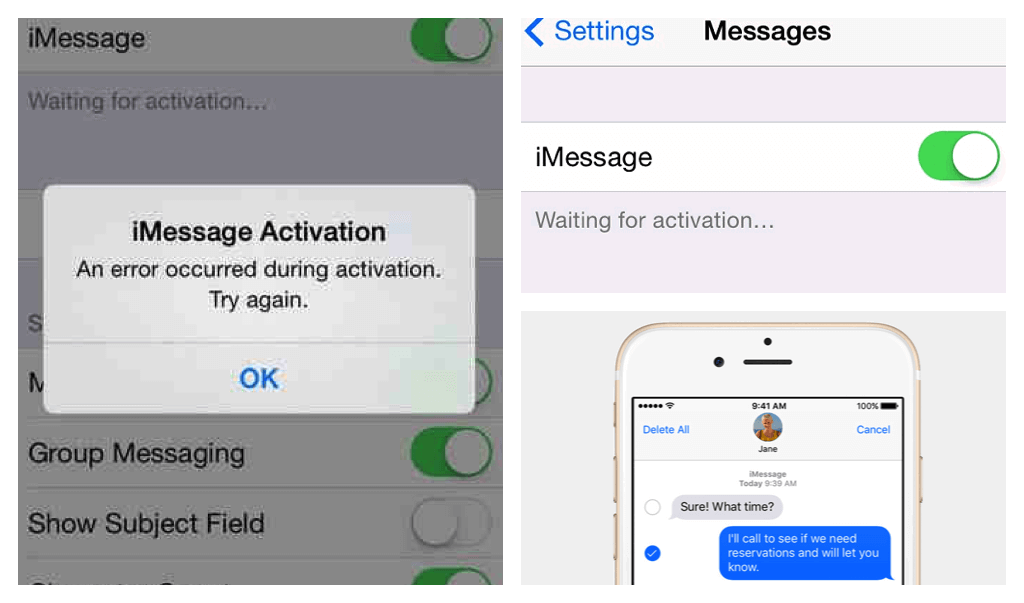
Solutions:
- Turning ON/OFF Airplane Mode is the first suggested action to take to resolve the iMessage waiting for activation problem on your iPhone. This can resolve the minor technical issue preventing your iPhone from connecting to a wireless data or Wi-Fi network.
- If setting Airplane Mode on and off didn't resolve your iMessage-related problem, try turning iMessage ON/OFF. Turning iMessage ON and OFF will restart it because there may have been a glitch when it attempted to activate.
- Sign in again by logging out of your Apple ID first.
3 Can't Send or Receive iMessage on iPhone:
After switching to iOS 17/18, several iPhone owners complain that they are unable to receive and send iMessages. The iMessage app could operate more slowly if there are many photographs and videos stored in it. So, before beginning anything, make sure you have enough space on your device to receive texts. In addition, there are a variety of other reasons why this might occur. If there is no issue when getting an iMessage, the notice will appear right away on the screen, but if there is, it's conceivable that you won't get the message. When you press the send button, a green bubble always appears to indicate that your message was delivered successfully. If you see a red alert sign afterward, there must be some problems.
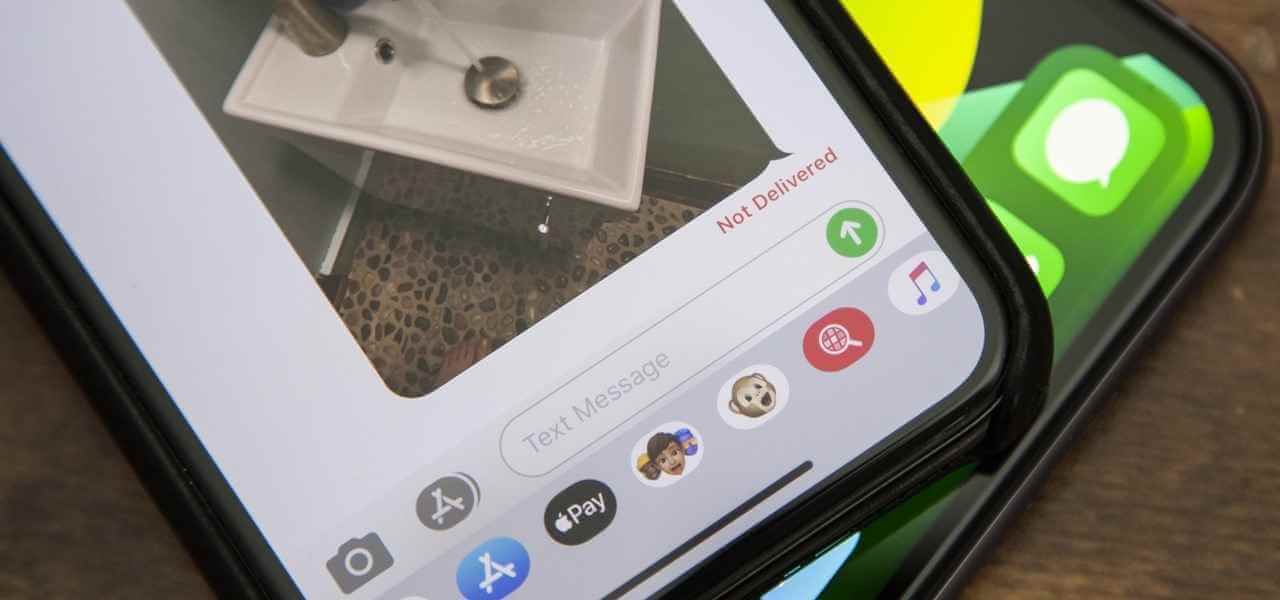
Solutions:
- The first solution is to check your internet connection. Turn off and on Airplane mode or restart network setting.
- If this does not work then check your device storage. The limited device storage on iPhones can occasionally hinder users from sending or receiving iMessages. Therefore, check your device storage if you are unable to send or receive iMessages on your iPhone following the most recent upgrade.
- Turn on MMS messaging.
4 iMessage Links Not Working
This is one of the most common problems faced by IOS user. Apple users can include a link that starts a new iMessage chat on any website by utilizing a custom URL inside of an anchor tag. Anyone who clicks the link will then start a new conversation using the given Apple ID in the Messages app for iOS or iMessages for Mac OS X. After the update, the iMessage link preview is not generated for some users or is not clickable.
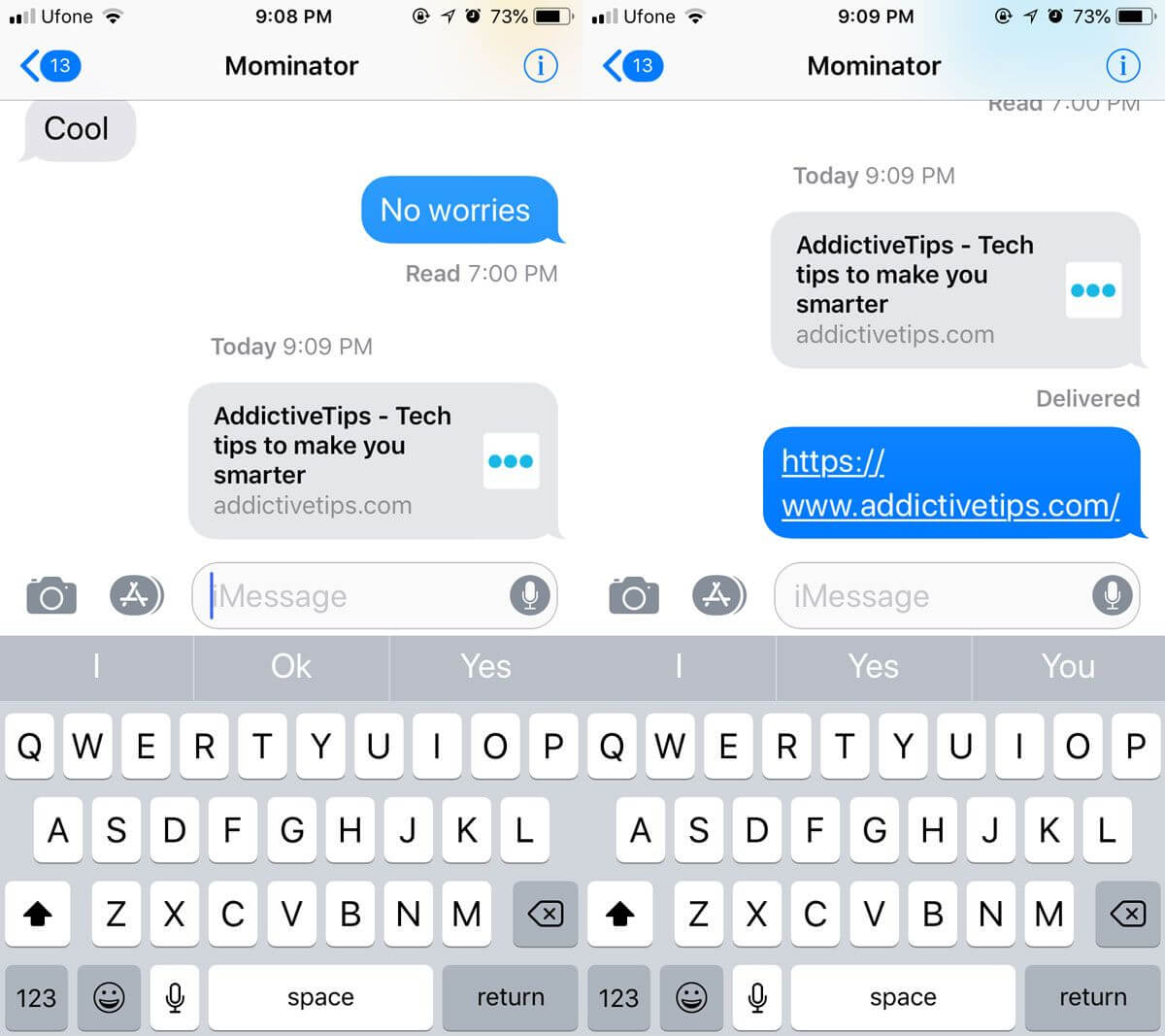
Solutions:
- Restart your iPhone and force apps to close.
- Investigate the device settings.
- To the contact list, add the receiver.
- Update iMessage. A great approach to reset just the settings that have an impact on how your iPhone connects to Wi-Fi and cellular networks is through the network settings menu.
5 iMessage Effects Not Working
iMessages can have special effects included on Apple's iPhones. With the help of animated text, confetti, balloons, love hearts, and even fireworks, IOS users can add fun elements to your messages to increase their effect. But these features are missed by some IOS users after iOS 17/18 update. They are unable to use this feature after the update.
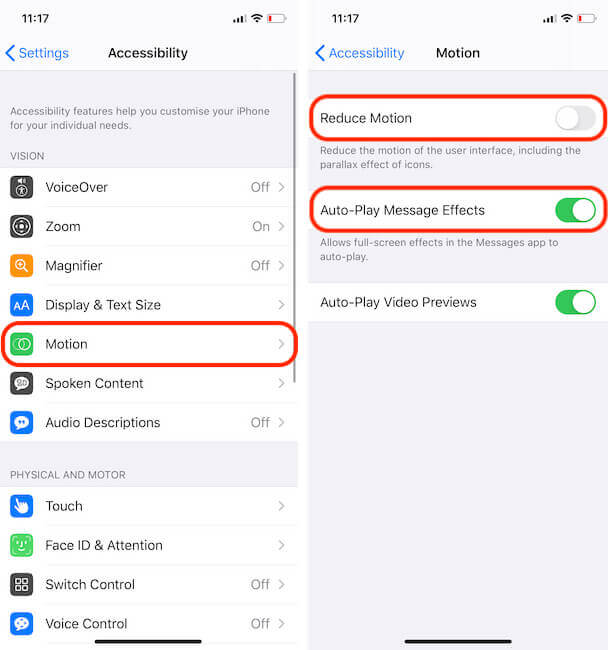
Solutions:
- Always turn off reduce motion. Reduce Motion feature, when activated, places restrictions on your iPhone's Home Screen, including issues with screen zooming when accessing folders or programs, moving icons when the device is moved, and iMessage-related issues. Therefore, it's best to disable Reduce Motion.
- Turn On auto play message effect.
- Restart your iPhone.
- Sign in again your apple id by signing out.
- If all these solution do not work then last option is to reset your iPhone.
You may be interested in How to Change iMessage Background.
6 iMessage Notification Not Working
One of the best things about IOS devices is that it notifies you about everything. iMessage notification panel gives you instantaneous notifications of your iMessages. You can communicate with your friends, family, and coworkers via iMessage. However, occasionally the notification sound may not play when you receive a message after iOS 17/18 update. This typically occurs after you upgrade your device, or occasionally when your must-have Do Not Disturb mode is activated.
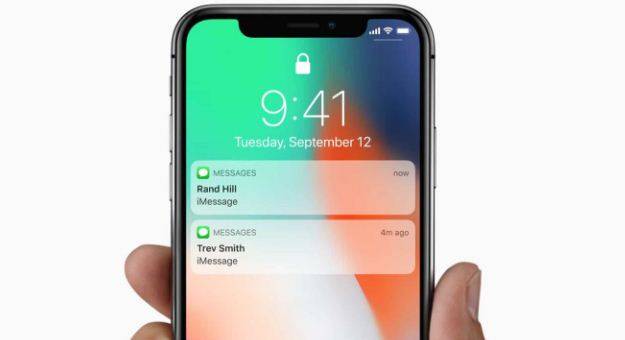
Solutions:
- Always give permission to iMessage app from the settings to send notification.
- After installing the iOS 17/18 update, if the iMessage alerts on your iPhone are not functioning, try turning on iMessage to resolve the problem.
- If you select "Filter Unknown Senders," you won't receive an alert when someone sends you an iMessage who isn't on your contact list. You can therefore switch it OFF to prevent this.
- Turn off “Do Not Disturb” mode.
- Last but not least, try resetting all the settings on your iOS device if none of the above solutions to fix the iMessage not working issue work.
Final Words
One of the secure and funny ways to text your family and friends is through iMessage app in iPhones and iPads. We sincerely hope that this article on how to fix iMessage not working after the iOS 17/18 update has assisted you in fixing the existing issue. Besides, please keep in mind that whenever it does, you have our article with solutions and iMyFone Fixppo is ready for you as well.

















 October 23, 2024
October 23, 2024
