“How do I get music off my MP3 player and onto iTunes so I can import it to my iPhone?” -- discussions.apple
Are you wondering how you can import music from your MP3 player and put it onto your iPhone? This is a common concern for people who are migrating from another device to the iOS ecosystem. Though you would think that the process would be straightforward, because of Apple’s various limitations and player’s restrictions, you will need to take a round-about approach. You cannot just directly move from your MP3 player to your iPhone.
Instead, here is what you do:
How to Transfer Music from MP3 Player to iPhone
This will be a two-step process, where you first extract music from your MP3 player, and then import the music to your iPhone using iTunes. How exactly you extract the music depends on your MP3 player, but most of them can be managed in a similar way to an external USB drive (unless it’s an iPod).
Here is an overview of the major methods, depending on your Mp3 player:
- Part 1: For iPod
- Part 2: For Other Brands of MP3 Player
- Part 3: For PSP
For iPod
Step 1: Copy Music from iPod to iTunes Library
2. Head to “Tools > Folder Options”, and then click on “View”.
3. Tick “Display hidden files and folders” in the drop-down menu.
4. After that, you will find the folder called “iPod_Control” in Computer/This PC.
5. Get into this folder and you can see the “Music” folder of iPod.
6. Copy and paste these songs to your computer, but note that all the songs will have strange names and saved in a random order.
7. Open iTunes, and go to “File > Add File to Library”.
8. Find and select the music files and hit “Open”. All the music from iPod will be added to iTunes.
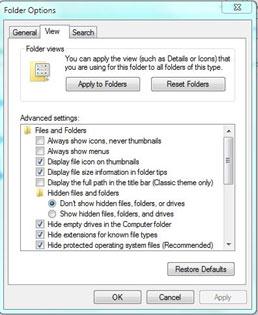
Step 2: Sync iTunes Music to iPhone
2. When iTunes detects iPhone, click on the device tab on iTunes.
3. Choose “Music” category from the left sidebar.
4. Check “Sync Music” and hit Apply to sync the songs.
Both of these steps can indeed be completed with iTunes, but there are a few restrictions that you should know about:
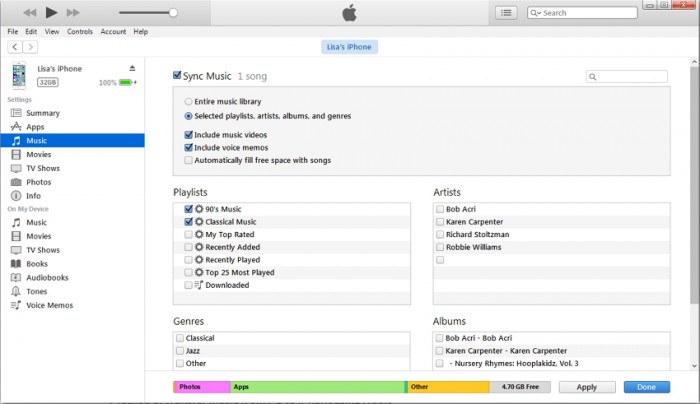
- You can only share music with devices that have the same Apple ID. In other words, the iPod and iPhone have to both be under your account.
- When syncing music, music library on iPhone will be covered, which means you will lose all the iPhone music.
How to Transfer Music from MP3 Player to iPhone without iTunes
Instead of using iTunes, though, you can unlock the full potential of your devices by using iMyFone iPhone Transfer. This is an application that lets you have complete control and freedom over your iOS devices, like your iPod, iPhone, or iPad.
- Transfer music directly from MP3 player to iPhone instead of using iTunes library.
- Transfer music to iPhone from iTunes/computer/external HD, without covering data.
- Transfer almost any kind of file type that you want.
- Share purchased and non-purchased media with unlimited iOS devices, even in different Apple IDs.
- Extract music from iPod, iPad, iPhone to iTunes or computer, including the new iPhone X/8/8 Plus.
- Rebuild your iTunes library from the data on your iOS devices.
Steps to transfer music from iPod MP3 player to iPhone directly
Step 1. Connect your iPod to your computer and launch TunesMate.
Step 2. Click where it says Transfer iDevice Media to iTunes, then click Start when the dialog box comes up.
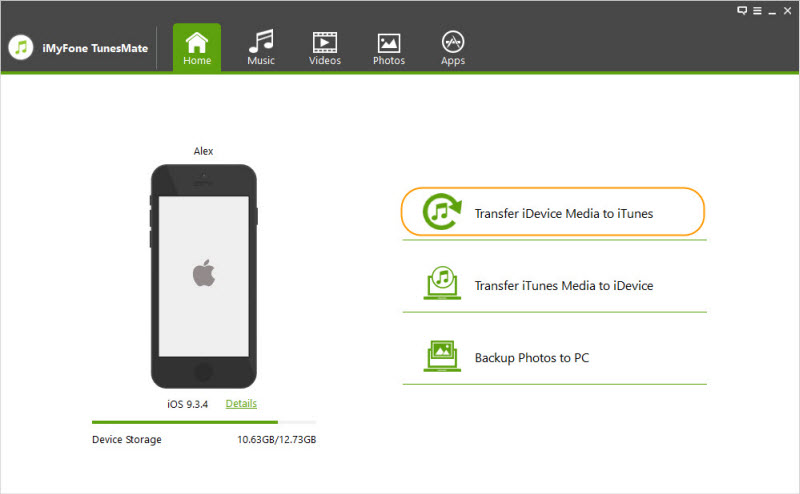
Step 3. Make sure that “Music” is selected in the box that pops up next, then click Start.
Step 4. Now you can disconnect your iPod and connect your iPhone.
Step 5. In TunesMate, click where it says Transfer iTunes Media to iDevice on the main screen.
Step 6. Again, make sure that “Music” is selected when the new screen pops up, then click Transfer.
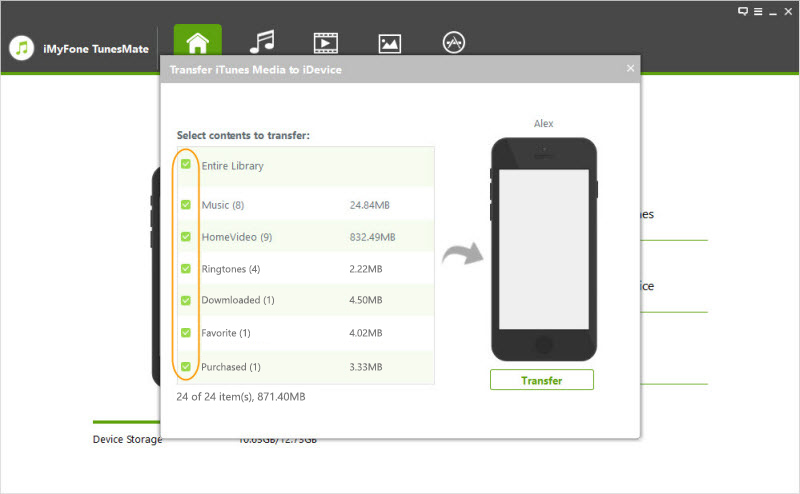
Step 7. When the transfer is done, click OK.
This won’t damage the music library on iPhone when transferring. You can also selectively transfer the songs, just go to Music tab, select songs and click on Export > Export to iTunes. Then follow the above Step 4 - Step 7.
Don't Miss:
How to Transfer Music from Windows Media Player to iPhone >>
Transfer Music from External Hard Drive Directly to iPhone >>
For Other Brands of MP3 Player
For MP3 Players That Work Like Flash Drive
Most MP3 players can be used just like an external USB drive. In this case, you would just need to drag and drop the music from MP3 player directly to iPhone by iMyFone iPhone Transfer.
Step 1: Connect your iPhone and MP3 player to computer, and launch iMyFone iPhone Transfer.
Step 2: When iMyFone detects your iPhone, go to Music tab at the top menu and you will be in the Music window.
Step 3: Open your MP3 player folder, select the songs that you want to transfer.
Step 4: Drag the songs and drop them to the Music window on iMyFone. Then the songs will be copied to your iPhone.
For MP3 Players That Don’t Work Like USB Drive
If an MP3 player doesn’t work like a USB drive right out of the box, you may need to install special software or drivers to get it to transfer the music to your computer. This varies depending on the brand. Look at the guide that came with your device.
After copied the music to computer, you can follow the above steps to drag and drop your music to iPhone.
For PSP
The PSP can also be used as a USB drive of sorts, but you need to set it to USB Connection mode. If you want to transfer music from your PSP to your iPhone, basically you do this:
Step 1: On your PSP, slide left to Settings, and slide up to USB Connection. Then press X.
Step 2: Connect your PSP to computer and use iTunes or TunesMate to transfer music from your PSP MP3 player to your iPhone.





















 September 14, 2021
September 14, 2021