VLC is one of the media players most PC users are obligated to have. After all, it is a one-in-a-kind media player that not only plays most video but does other things like conversion. However, there are times when the VLC might not cooperate with us, such as when VLC can't play MKV. If this happens to you, don't worry because there are easy solutions to this problem.
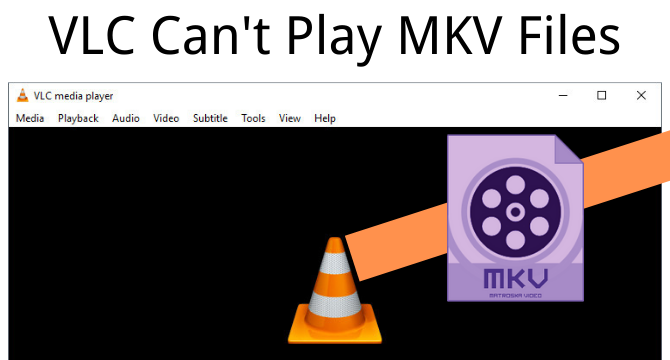
Table of Content [Hide]
- Part 1: Issues May Have When Playing MKV Files on VLC
- Part 2: Solutions to Fix MKV Files Not Playing in VLC
- Solution 1. Play MKV Files with Another Media Player
- Solution 2. Modify Input/Codec Settings (VLC Skipping MKV)
- Solution 3. Enable Audio Settings (MKV No Sound)
- Solution 4. Modify Video Output Mode (MKV Cannot Dispay)
- Solution 5. Disable Hardware Decoding (Choppy Videos)
- Solution 6. Repair MKV Files When VLC Cannot Play (Corrupted MKV)

- Bonus: Tips to Avoid MKV Cannot Play in VLC Issue
Part 1: Issues May Have When Playing MKV Files on VLC
There are several reasons why the VLC won't play MKV, such as:
1. Missing codecs
This issue usually happens when certain codecs that are needed to play the video are not there in the software of the video file itself. When you're missing codecs, you can try to install the codecs separately or reinstall the entire software. Or, you can edit it in the Advanced Settings of the video.
2. Incorrect settings
There are times when we disable certain aspects of the video, such as the audio and other elements of the file. You can edit it by going to the Preferences section of the Settings.
3. Corrupted file
Corrupted files happen when the file you downloaded is incomplete due to interruptions. Because it's incomplete, you only get a partial file that cannot be opened. Downloading the file again is the best solution for this issue.
Part 2: Solutions to Fix MKV Files Not Playing in VLC
If the issues and solutions mentioned above don't work, and your VLC still won't play MKV, there are other things you can do to ensure that everything works smoothly. Here are six solutions you can try:
Solution 1. Play MKV Files with Another Media Player
The first easy solution is to play the MKV file with another player. There are times when a player is not compatible with a certain video file due to the missing codecs, resulting with the video not playing on that specific video player only. To ensure that this doesn't happen to you, try to play the MKV file with another media player to check whether the issue comes from the video of the media player itself.
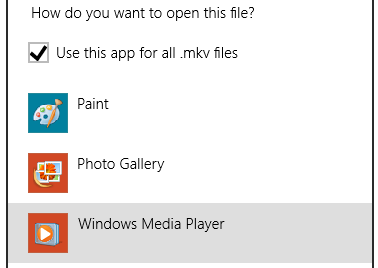
Solution 2. Modify Input/Codec Settings (VLC Skipping MKV)
If your VLC is skipping MKV for no reason, you can tweak the codecs so that the issue can be fixed. Here are the steps to do it:
Step 1.Open the video and see if it plays or not.
Step 2.If not, go to Tools > Preferences at the toolbar.
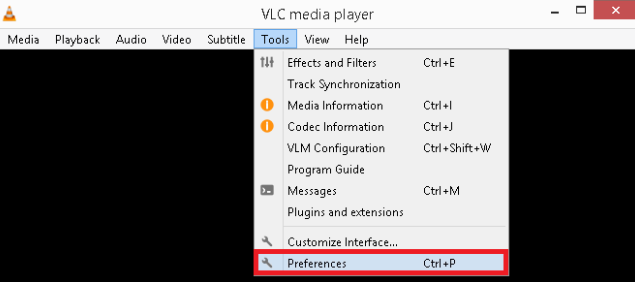
Step 3.At the Advanced Settings, choose All for the Show settings at the bottom left of the area.
Step 4.Then, go to Input/Codecs and search for File caching at the Advanced section at the right.
Step 5.Increase the amount of file caching to 1000, and save the settings.
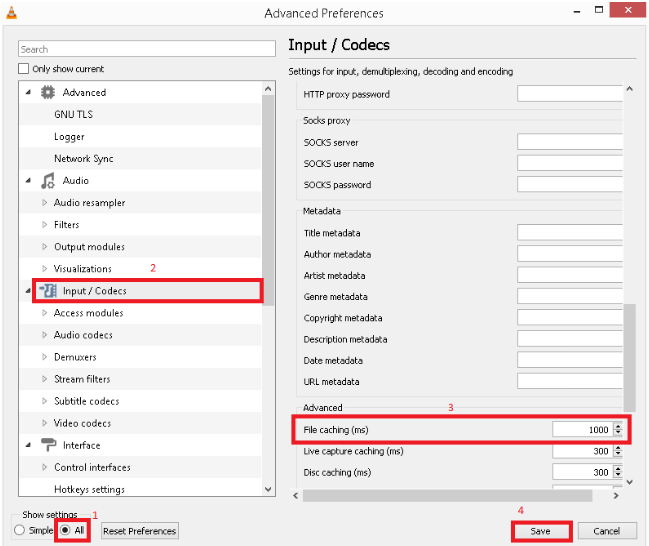
Step 6.Play the MKV video again to see if it works or not this time.
Solution 3. Enable Audio Settings (MKV No Sound)
If the video is not making any sound, there is a chance that the audio of the video has been disabled. To enabled it again, you can do the following steps:
Step 1.Go to Tools > Preferences and go to the Audio tab.
Step 2.At the Audio tabs, go to the settings and see if the Enable audio has been checkmarked or not.
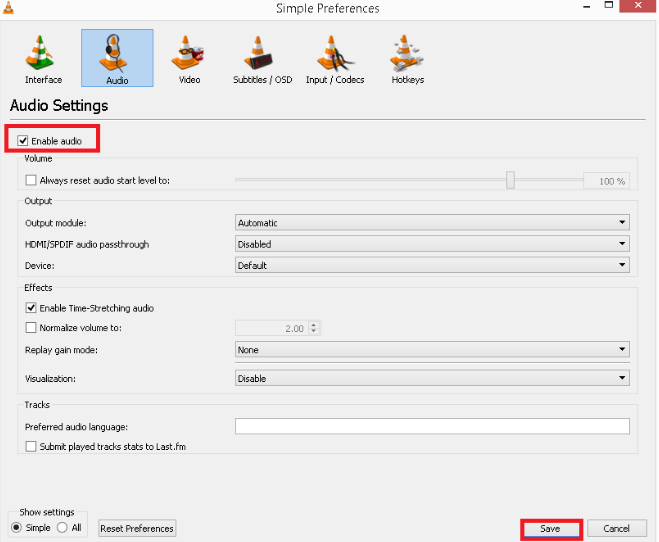
Step 3.Once all the settings has been according to your preference, save the settings.
Solution 4. Modify Video Output Mode (MKV Cannot Dispay)
Suppose that the VLC won't play MKV display. Now what? Don't worry, because you can change the settings too from VLC. Here's how you change the video settings:
Step 1.Go to Preferences and select the Video tab.
Step 2.Make sure that Enable Video has been selected.
Step 3.If you want to change the video output, go to Output > OpenGL video output to ensure that everything is all good.
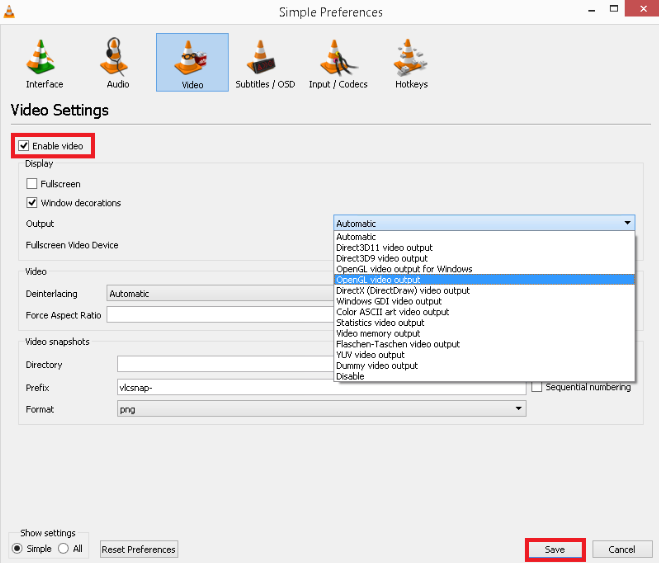
Step 4.If the settings have been fixed, click Save to keep it.
Solution 5. Disable Hardware Decoding (Choppy Videos)
There are occasions when the hardware of the system is in conflict with the decoding settings of VLC. You can see this when the video becomes choppy when it's played. If this happens to you, you can do the following:
Step 1.Go to Preferences again and find the Input/Codecs tab.
Step 2.At the Codecs section, go to Hardware-accelerated decoding > Disable.
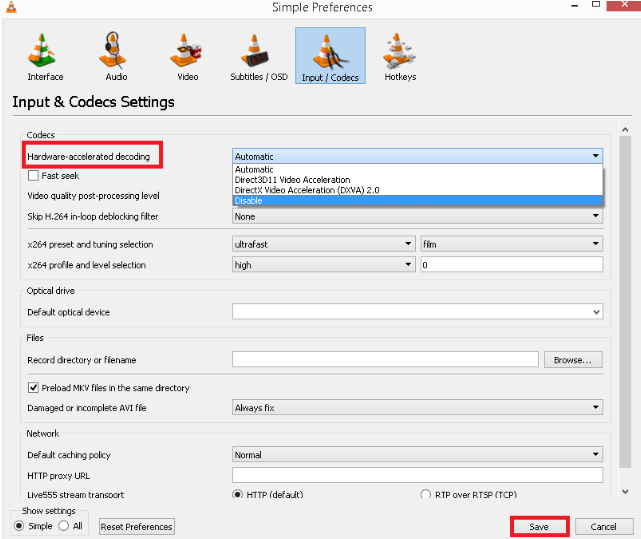
Step 3.Save the settings to complete the process.
The video should not be choppy and can be played normally now.
Solution 6. Repair MKV Files When VLC Cannot Play (Corrupted MKV)
If all the solutions above cannot solve the issue, you can repair the MKV file by using a third-party application. There are plenty of filer repairing software on the internet, and our recommendation is iMyFone UltraRepair.
As its name stated, iMyFone UltraRepair has one purpose which is to fix any broken file it encounters. Be it a video, image, photo, document – iMyFone UltraRepair can fix it all. What makes it better, you can fix the files by doing three steps only (Add > Start > Save), meaning you can fix the file in less than 4 steps. If you have more than one file, don't worry, since you can fix the files in batches. iMyFone UltraRepair has a high success rate, so the chance where the repair fails is extremely small.
UltraRepair gives you the best solution to repair your blurry, pixelated, corrupted videos within 3 steps.
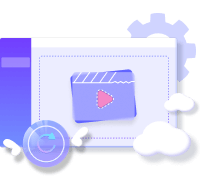
Step 1.Launch Program and Add MKV Files
Install and launch the program, choose Video Repair from the left pannel. Then Click Add video button to upload MKV videos you cannot open in VLC.
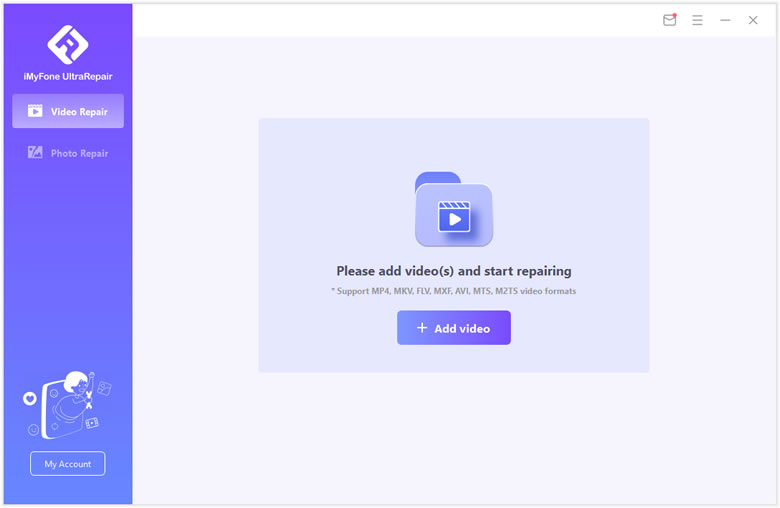
Step 2.Start Repair Process
Once you finished uploading the videos, you can click on Repair to start repairing.
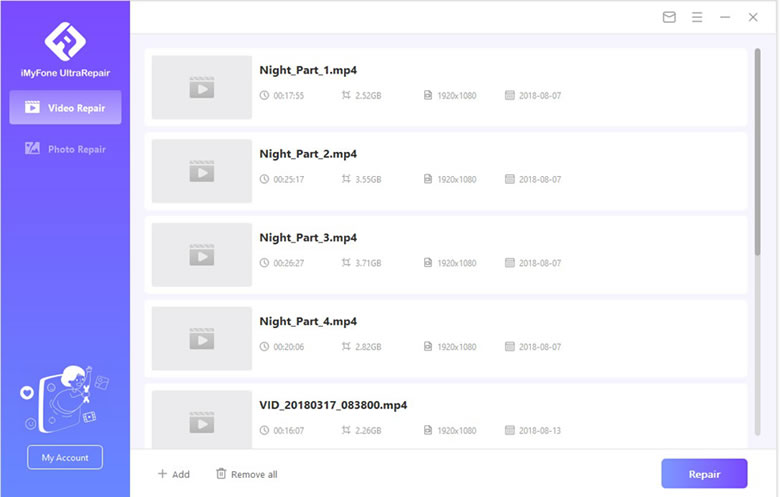
Step 3.Save Repaired MKV Videos
Finally you can save all the MKV videos to your computer and try to play them again. If you failed, don't worry. We also provide you with Advanced Repair and manual repair.
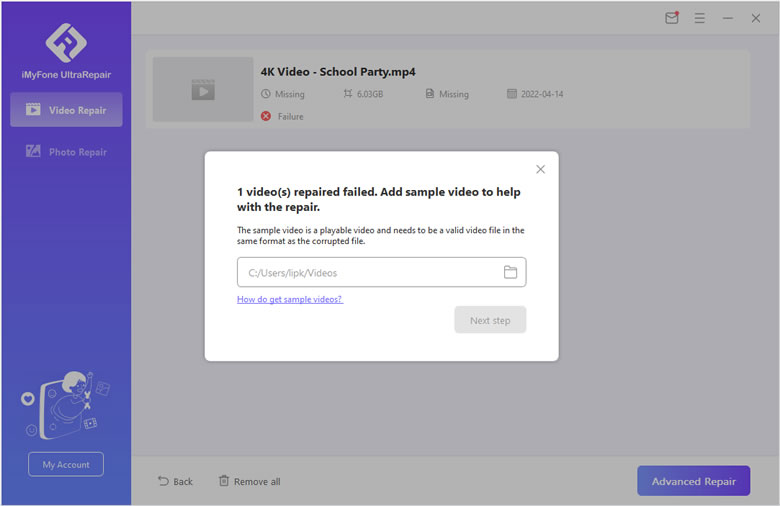
Bonus: Tips to Avoid MKV Cannot Play in VLC Issue
Although you've fixed the VLC won't play MKV, we still need to take precautions by doing steps that prevent the same thing from happening again. Here's what you should do to ensure that MKV videos will remain playable on VLC:
- Convert the MKV to a universal video format such as MP4. Doing this will help the video remain playable no matter that the settings and the player are.
- Change the battery settings of your device. Sometimes using power-saving mode prevent the player from playing the video at its best quality.
- Have a second media player. This can help you check whether the issue comes from the MKV video or the VLC media player.
- Do not interrupt driver installation to prevent corrupted software and lagging issue.
- Lagging issues can also be fixed by always disabling "Disabling Hardware decoding."
Conclusion
If your MKV video not playing in VLC, do not panic. There are lots of ways you can fix both the video and the player. Or, you can use iMyFone UltraRepair to fix the MKV file if it is beyond repair. Through its easy three-step fix, your MKV video will look brand new as if it has never been broken before. Ready to have a high-quality MKV video? Install iMyFone UltraRepair right away!





















 December 29, 2022
December 29, 2022