How to Use Speech to Text on Android
Category: Transcribe Voice

5 mins read
Does Android have a speech to text feature?
Yes, Android has a built-in speech-to-text feature that allows you to convert spoken words into text. It is commonly known as "Google Voice Typing" and is available on most Android devices.

By using the speech-to-text feature, you can dictate messages, emails, notes, or any other text input field without the need to type manually. Android utilizes the power of Google's speech recognition technology to accurately transcribe your spoken words into text.
In this article:
Part 1. How to Activate Speech-to-Text on Android
If you want to use the feature of speech to text on your Android, you need to set up Speech-to-text on your Android phone. Follow these steps:
Step 1: Begin by unlocking your Android device and navigating to the home screen.
Step 2: Locate and launch the Settings. It is typically found in the app drawer or accessed by swiping down from the top of the screen and tapping the gear icon.
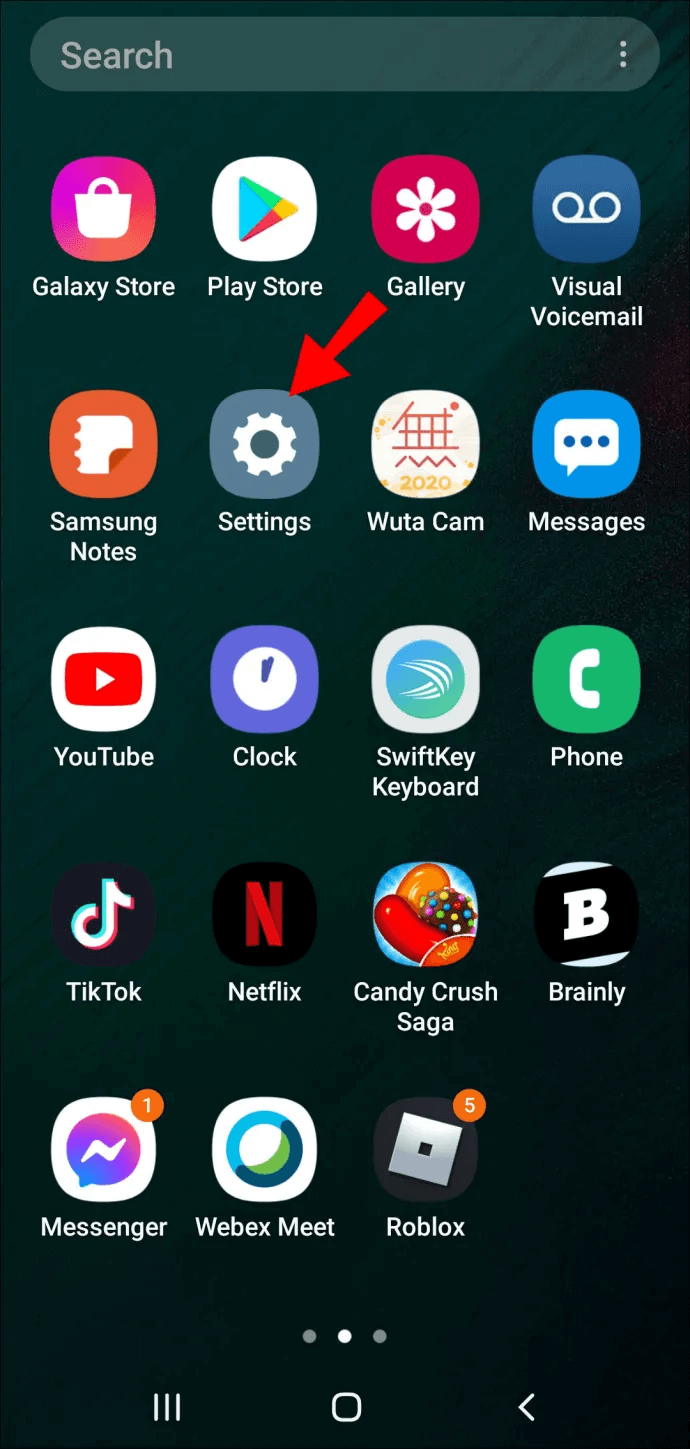
Step 3: Within the Settings menu, scroll down until you find the "System" section. Give it a tap.
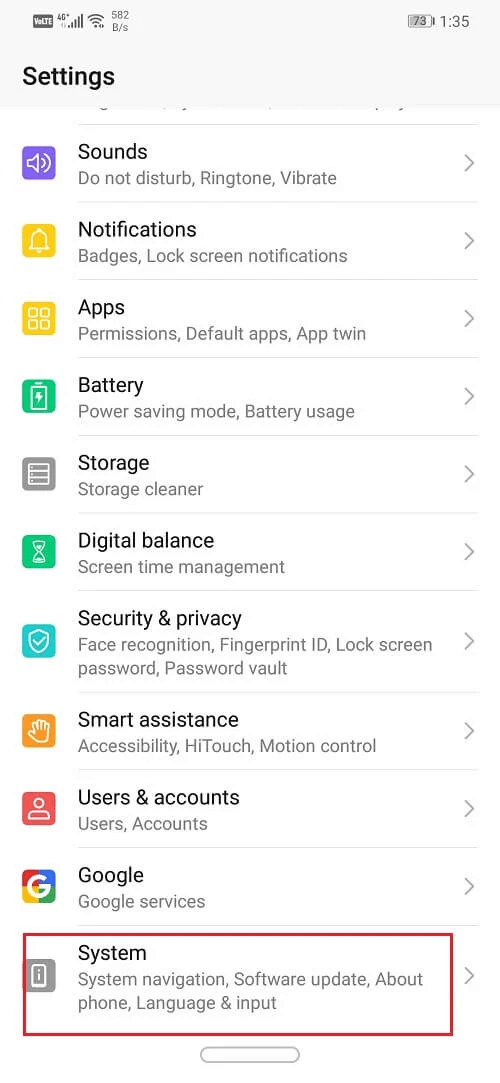
Step 4: Next, look for either "Language & input" or "Accessibility" depending on the version of Android and your specific device.
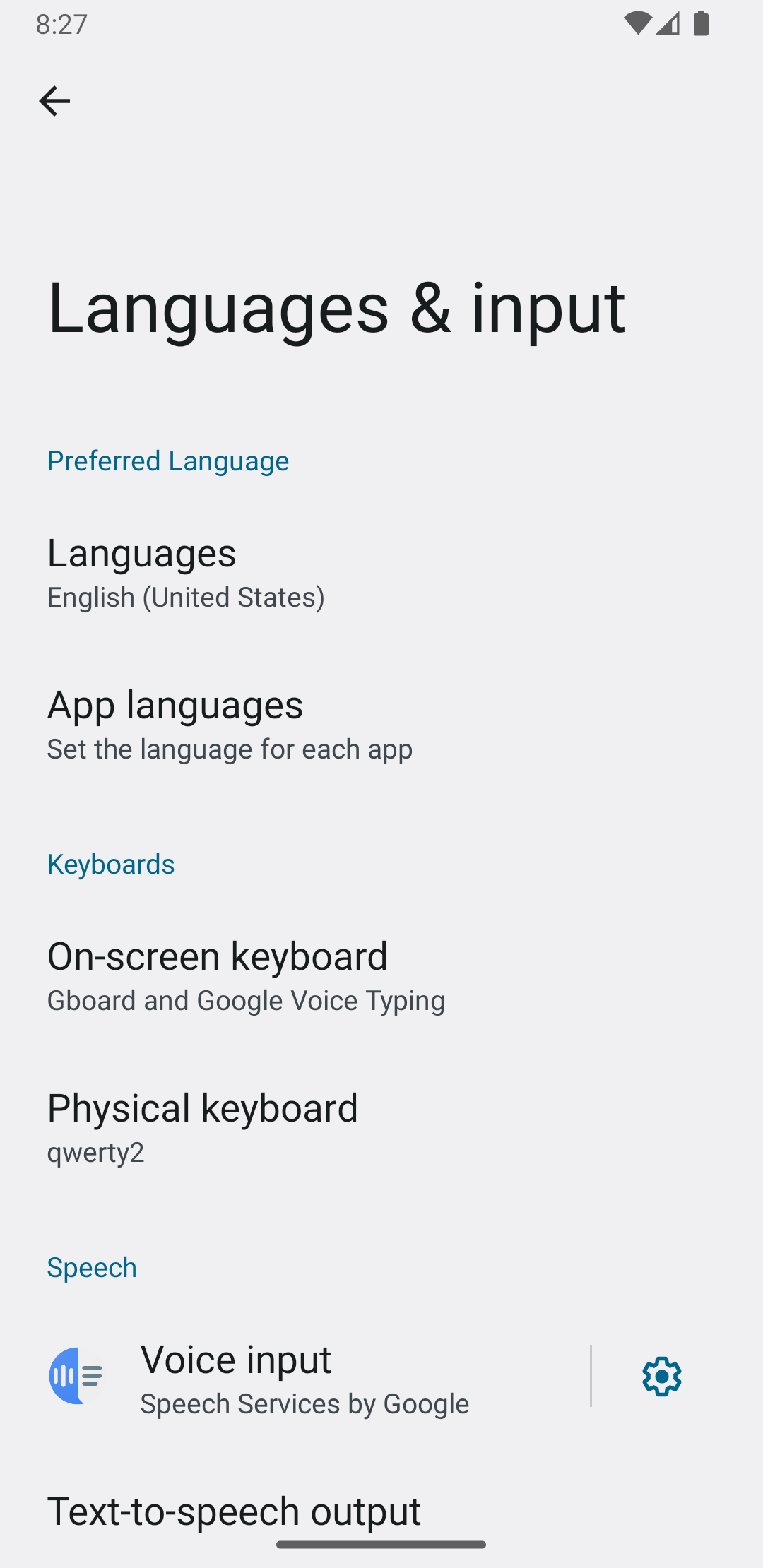
Step 5: Once you're in the Language & input or Accessibility settings, search for the "Text-to-speech output" or "Text-to-speech" options.
Step 6: Now, keep an eye out for "Speech-to-text" or "Google Voice Typing" and select it.
Step 7: To enable the speech-to-text feature, toggle the switch to the "On" position.
Part 2. How to Use Speech to Text in Apps
Once you've enabled speech-to-text on Android device, you can take advantage of this feature in a variety of apps that involve text input, such as messaging, emails, and note-taking. Here's how you can use speech-to-text effectively:
Step 1: Launch any app that requires text input, like a messaging app or search bar.
Step 2: Tap on the text field where you want to enter text, prompting the keyboard to appear.
Step 3: Look for a microphone icon or a small microphone symbol on the keyboard, and give it a tap to activate the speech-to-text feature.
Step 4: Speak clearly into your device's microphone, dictating the words or sentences you wish to input as text.
Step 5: As you speak, your device will instantly convert your speech into text, displaying it on the screen in real-time.
Step 6: Take a moment to review the transcribed text for accuracy and make any necessary corrections if needed.
Step 7: Once you're satisfied with the transcribed text, you can either tap the send button to send your message or continue entering more text using the speech-to-text functionality.
Keep in mind that the specific location and availability of these settings may slightly vary depending on your Android device's make, model, and operating system version.
Part 3. Best App for Voice to Text
I highly recommend VoxNote as the go-to app for voice-to-text conversion. With its impressive features and user-friendly interface, VoxNote offers an exceptional voice-to-text experience that surpasses the built-in Android speech-to-text feature.
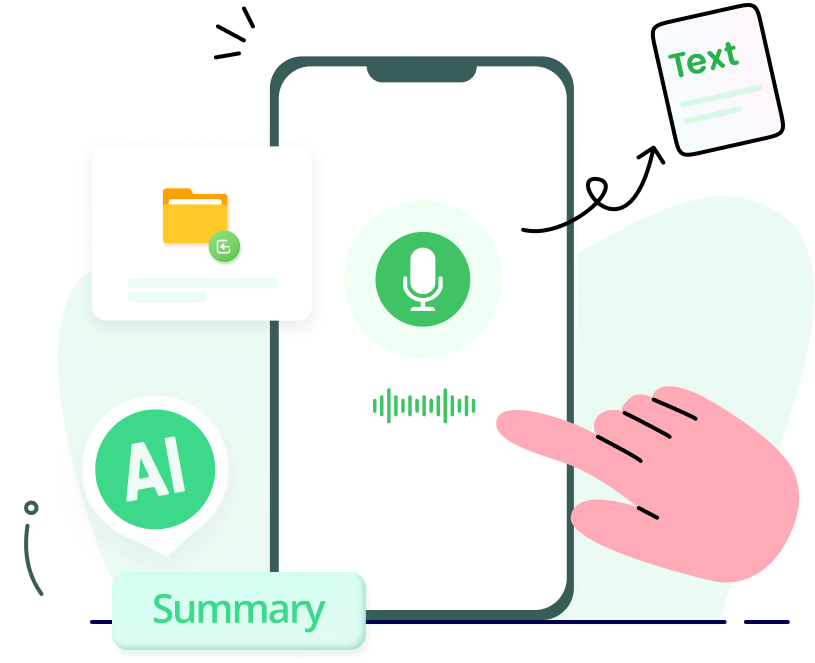
Features of VoxNote:
- Accurate Transcription: VoxNote ensures precise and reliable voice-to-text conversion.
- Customization: Users can edit speech recognition texts as they like and share them.
- Note Organization: Efficient management of transcribed notes with keywords labels and search features.
- AI Summary: It provides quick & accurate summaries with one click according to the transcripts.
Part 4. Tips for Getting More Accurate Transcription on Android
To improve the accuracy of transcription on your Android device, here are some helpful tips:
Remember that the accuracy of transcription may vary depending on the specific device, speech recognition system, and environmental factors. By following these tips, you can optimize the accuracy of transcription on your Android device and improve your overall experience with audio-to-text conversion.
Part 5. FAQs about Android Speech to Text
1 How do I activate speech-to-text on my Android device?
To activate speech-to-text on Android, go to Settings > Language & input or Accessibility > Text-to-speech output. Look for "Speech-to-text" or "Google Voice Typing" and toggle the switch to enable it.
2 What accuracy can I expect from speech-to-text on Android?
Speech-to-text accuracy on Android varies due to factors like microphone quality and surrounding noise. While modern Android devices generally provide reasonably accurate results, speaking clearly and reviewing transcriptions for corrections is recommended for optimal accuracy.
3 Can I use speech-to-text in messaging apps on Android?
Yes, speech-to-text is available in messaging apps on Android. Simply tap the microphone icon on your device's keyboard in the messaging app to activate the speech-to-text feature and dictate your message instead of typing it manually.
4 Is there a limit on the length of speech-to-text input on Android?
The length of speech-to-text input on Android varies, but it generally provides a reasonable limit for everyday use, such as composing messages, emails, or notes.
Conclusion
In conclusion, speech-to-text functionality on Android devices offers a convenient and efficient way to convert spoken words into written text. By enabling this feature and following the provided steps, users can easily utilize speech-to-text in various apps for text input.
Additionally, users can customize speech-to-text settings, explore third-party apps like VoxNote for enhanced features, and follow tips for more accurate transcriptions. With the continued advancements in technology, speech-to-text on Android continues to evolve, providing users with a valuable tool for faster and hands-free text input.





















