How to Use Speech to Text on Windows
Category: Transcribe Voice

5 mins read
Unleash the power of Windows Speech-to-Text, an innovative feature that effortlessly transforms spoken words into written text. Say goodbye to traditional typing and embrace a new era of productivity. Get ready to revolutionize your work and experience a whole new level of efficiency with Windows Speech Recognition.
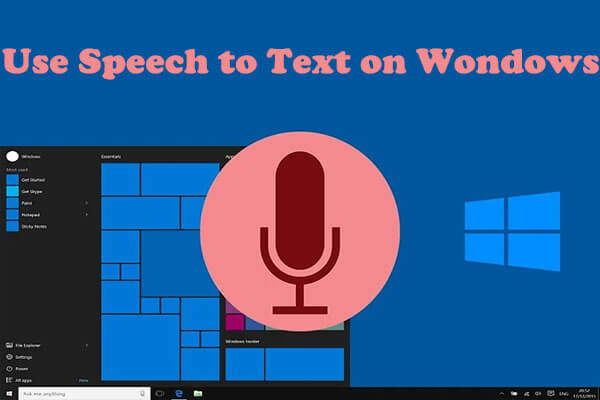
In this article:
Part 1. How to Enable the Speech-to-text Feature on Windows
First, you need to activate the audio-to-text feature on your Windows. Here are the steps to follow:
Step 1: Open Control Panel.
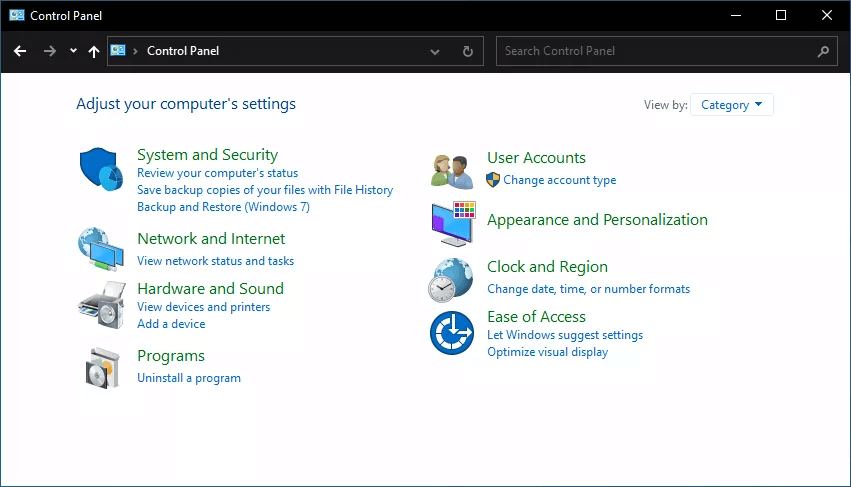
Step 2: Choose the "Large icons" or "Small icons" view.
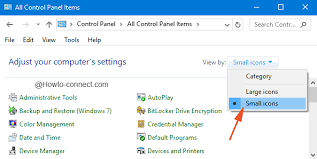
Step 3: Select "Speech Recognition" or "Speech" option. Turn it on.
Step 4: Click "Turn on Speech Recognition" and follow the instructions to set up your microphone.
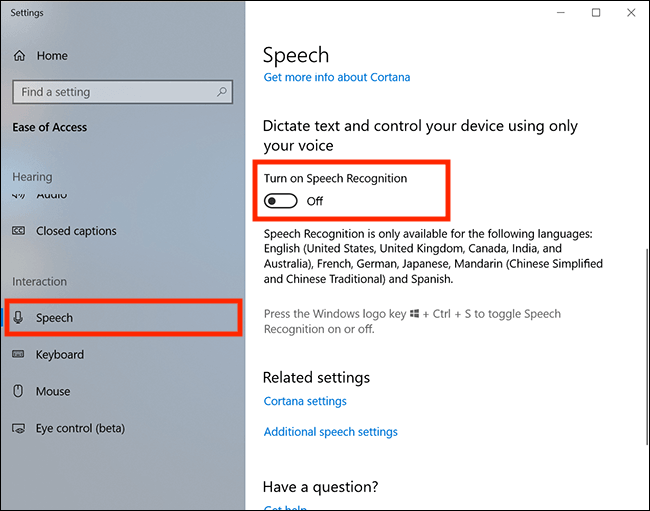
Step 5: Train the system by speaking clearly.
Step 6: Open a text-based application.
Step 7: Position the cursor and start speaking to see text appear.
Part 2. How to Use Voice-to-text on Windows
After having enabled the voice-to-text on Windows, start to translate speech to text on your Windows PC.
Step 1: Open a text-based application such as Notepad, Word, or a web browser.
Step 2: Ensure your microphone is connected and working properly.
Step 3: Press the Windows key + H on your keyboard to open the speech recognition toolbar.
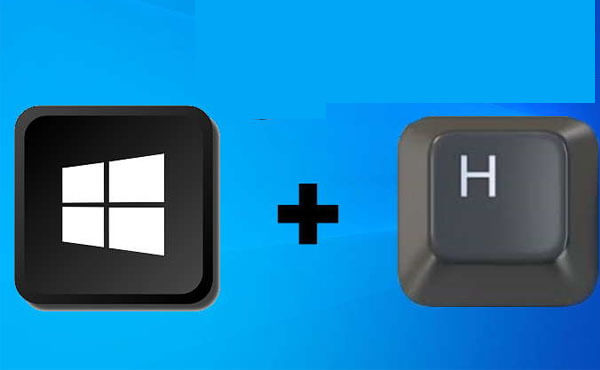
Step 4: Alternatively, you can click on the microphone icon located in the taskbar or search for "Windows Speech Recognition" in the Start menu.
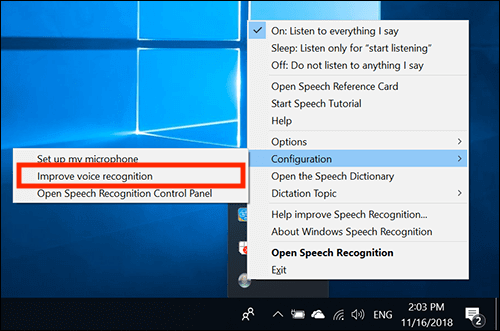
Step 5: The speech recognition tool will appear. Start speaking clearly, and your words will be converted to text in real time.
Step 6: To correct any mistakes, you can use voice commands like "correct" followed by the incorrect word.
Step 7: Once you finish speaking, you can continue typing manually or use additional voice commands for editing, formatting, or controlling the application.
Step 8: To close the speech recognition tool, simply click the microphone icon or say "Stop listening".
The accuracy of speech recognition may vary depending on microphone quality, background noise, and speech clarity. You can customize the speech recognition settings by accessing the Speech Recognition Control Panel.
Part 3. How to Translate Voice to Text on Your Phone
VoxNote is a speech-to-text application designed to enhance your productivity and note-taking experience. It integrates seamlessly with speech-to-text technology, allowing you to effortlessly convert spoken words into written notes. With VoxNote, you can capture ideas, transcribe meetings, and organize your thoughts efficiently.
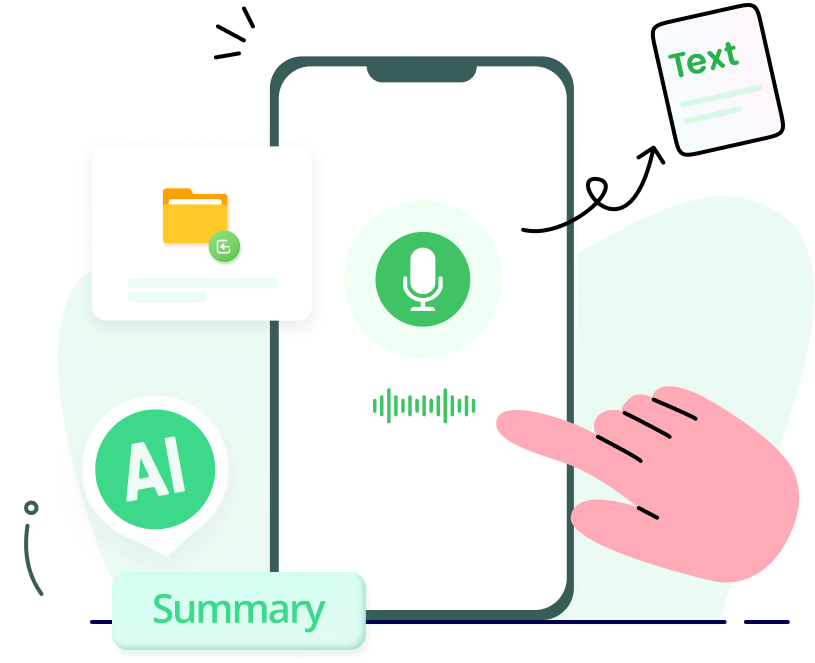
Features of VoxNote:
- Live Transcription: Quickly and accurately transcribe voice to text.
- Keywords Generation: This feature helps you search and learn about your notes efficiently.
- AI Summary Generation: You can get a quick summary with one click.
- Editable & Exportable: Seamless editing capabilities to refine and customize the transcriptions and you can easily distribute the transcribed text.
How to use VoxNote to translate voice to text? Follow these steps:
Step 1: Download & install VoxNote from Google Play Store or Apple Store.
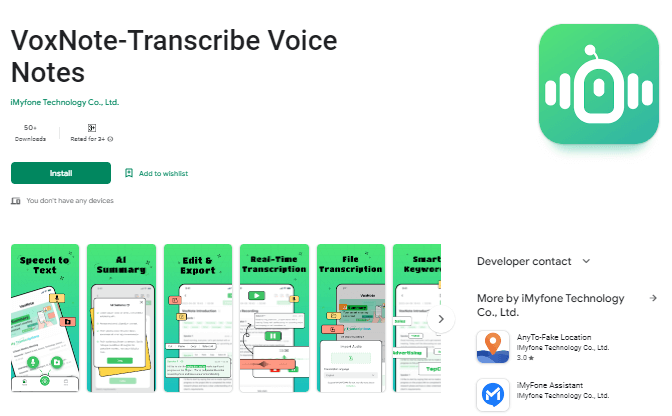
Step 2: Launch the app and enter the main interface of the product.
Step 3: Select your type of transcription: "Live Transcription" or "File Transcription".
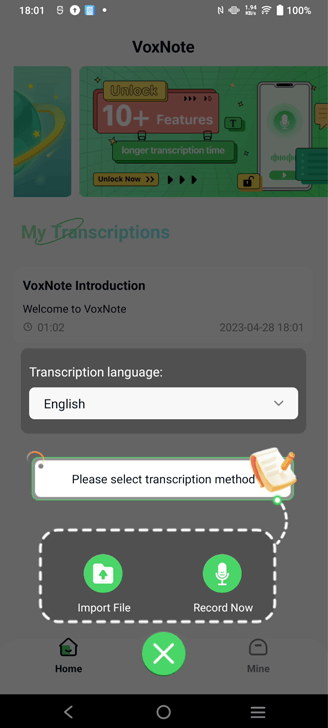
Step 4: Then you can select the language to be transcribed and start recording the voice. It supports multiple languages such as English, Japanese, French, German, Korean, Spanish, Italian, and so on.
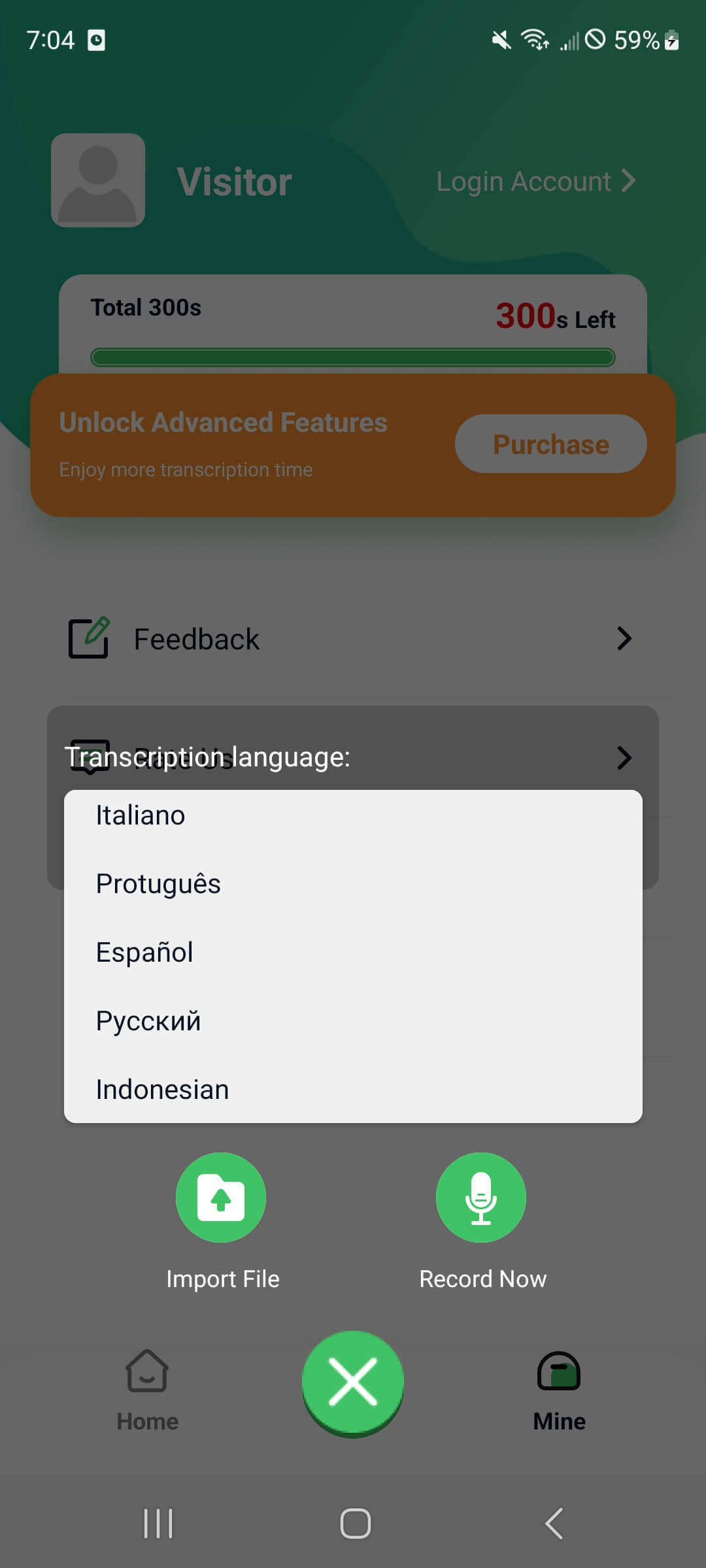
Step 5: After the transcription is complete, you can choose AI to generate a summary with one click, and VoxNote will automatically generate a text summary for you to efficiently obtain the key information.
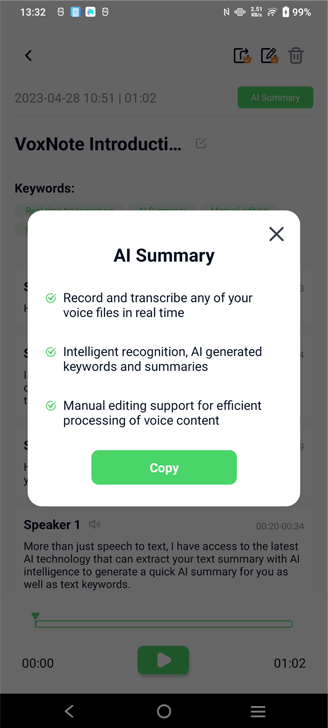
Step 6: You can also edit the transcript to corret error and organize your notes.
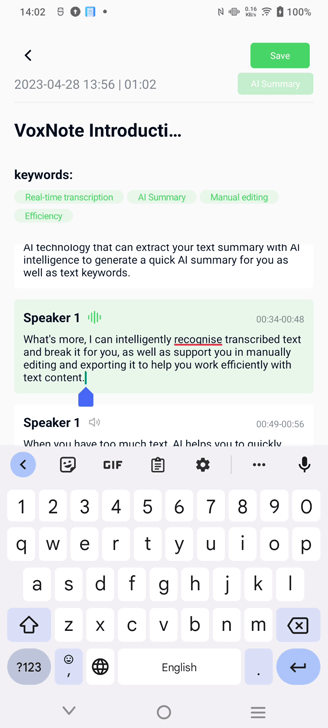
Step 7: At last, you can export and share the transcript if you want.
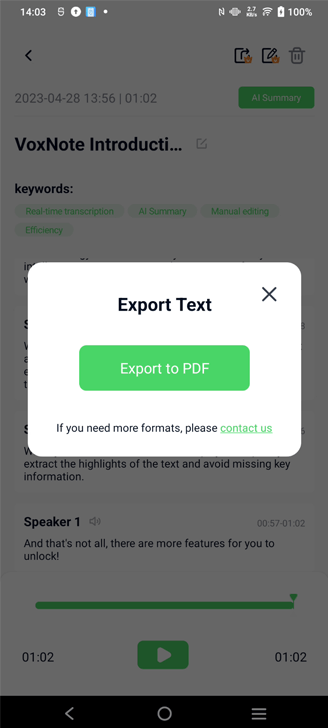
Part 4. Tips: Useful Voice Commands for Windows Speech Recognition
Windows Speech Recognition provides various voice commands for controlling applications, including editing, formatting, and navigating through documents. Here are some useful commands that can help improve the accuracy of speech-to-text translation on Windows:
Basic Commands:
| Voice Command | Description |
|---|---|
| "Start Listening" | Activate speech recognition to start converting speech. |
| "Stop Listening" | Pause speech recognition and stop converting speech. |
| "Open Speech Dictionary" | Open the speech dictionary for custom word/phrase management. |
| "Show Speech Reference Card" | Display a reference card with a list of available commands. |
Dictation and Editing:
| Voice Command | Description |
|---|---|
| "New Paragraph" | Start a new paragraph in the text. |
| "New Line" | Start a new line in the text. |
|
"Select |
Highlight and select specific word/phrase. |
|
"Delete |
Remove the selected word/phrase. |
| "Undo" | Undo the last action. |
| "Copy" | Copy the selected text. |
| "Cut" | Cut and remove the selected text. |
| "Paste" | Insert the copied or cut text at the cursor position. |
| "Bold" | Apply bold formatting to the selected text. |
| "Italic" | Apply italic formatting to the selected text. |
| "Underline" | Add an underline to the selected text. |
| "Strikethrough" | Cross out the selected text. |
| "Increase Font Size" | Enlarge the font size of the selected text. |
| "Decrease Font Size" | Reduce the font size of the selected text. |
| "Align Left" | Left-align the selected text. |
| "Align Center" | Center-align the selected text. |
| "Align Right" | Right-align the selected text. |
Navigation and Control:
| Voice Command | Description |
|---|---|
| "Go to Start of Document" | Jump to the beginning of the document. |
| "Go to End of Document" | Jump to the end of the document. |
| "Scroll Up" | Scroll the document upward. |
| "Scroll Down" | Scroll the document downward. |
| "Scroll Left" | Scroll the document to the left. |
| "Scroll Right" | Scroll the document to the right. |
|
"Go to Page |
Navigate to a specific page in the document. |
|
"Go to Line |
Jump to a specific line in the document. |
Part 4. FAQs about Windows Speech-to-text
1 Is the speech-to-text feature available across all Windows versions?
Absolutely, Windows Speech Recognition is accessible on a wide range of Windows versions, including Windows 10, Windows 8.1, and Windows 7.
2 Can I employ any microphone for speech-to-text on Windows?
Yes, you have the flexibility to use any compatible microphone with your Windows computer. Nonetheless, utilizing a high-quality microphone can enhance the precision of speech recognition.
3 What level of accuracy can I expect from Windows Speech Recognition?
The accuracy of Windows Speech Recognition may vary based on factors like microphone quality, background noise, and speech clarity. While generally reliable, manual corrections might be necessary for any errors encountered.
4 Is it possible to personalize the speech-to-text settings?
Indeed, Windows Speech Recognition provides customization options. By accessing the Speech Recognition Control Panel, you can configure settings such as language preferences, microphone setup, training, and voice commands.
5 Can I utilize speech-to-text in any application on Windows?
Certainly, speech-to-text functionality can be employed in numerous text-based applications such as Notepad, Word, web browsers, and email clients. Just remember to position the cursor in the desired text input field.
Conclusion
Now that you have learned how to use speech-to-text on Windows and are familiar with the voice commands for Windows speech recognition, you have the tsools to enhance your work and study efficiency.
Additionally, you can explore the benefits of using iMyFone VoxNote, a convenient application that complements your speech-to-text needs. By combining the power of Windows speech recognition and VoxNote, you can streamline your workflow, boost productivity, and make your tasks more manageable. These tools offer a seamless and efficient way to convert your spoken words into written text to get a more productive and efficient work and study experience.





















