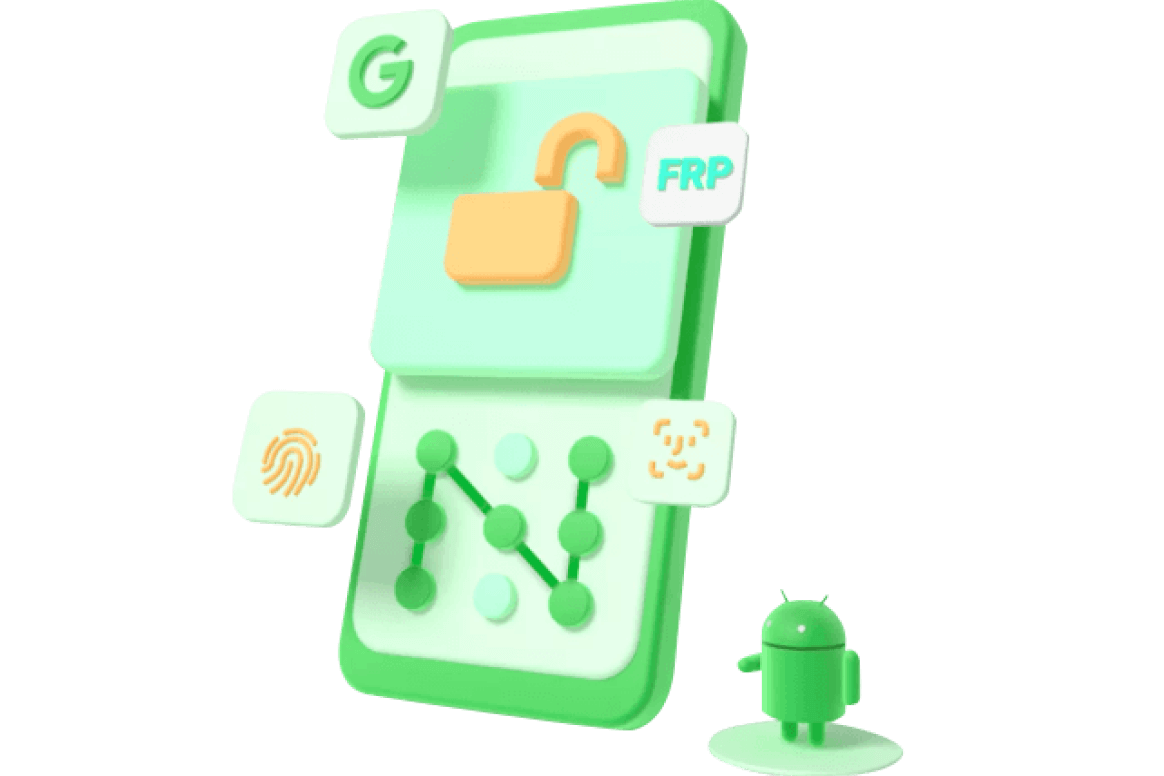A Ultimate Guide to Remove Clock from Lock Screen on Android Devices
Category: Unlock Android

6 mins read
Not everyone likes the idea of their lock screen displaying an enormous clock. Perhaps you have a fascinating wallpaper that you'd like to see, but the clock is getting in your way. Whatever the case is, you can rest assured that all is not lost. There are a number of different methods you can use to remove clock from lock screen on your Android device. That’s what this article will be covering. And you will know everything about screen lock removal.
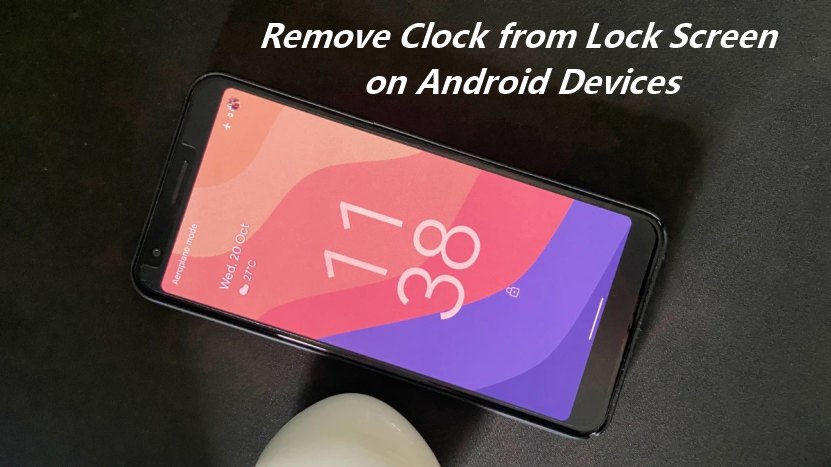
In this article:
- Part 1: Use RR to Remove Clock from Lock Screen on Android Devices
- Part 2: Use Xposed to Remove Time from Lock Screen on Android Phones
- Part 3: How to Remove/Hide Clock from Lock Screen on Samsung Galaxy Devices
- Part 4: How to Remove Any Android Lock Screen by LockWiper (Android)

- Part 5: Bonus – More Information about Android Lock Screen Removal
Free download iMyFone LockWiper (Android) to unlock screen locks and FRP lock/Google account without password.
Part 1. Use RR to Remove Clock from Lock Screen on Android Devices
One tool that a lot of Android users like to use to remove the clock from the lock screen is Resurrection Remix (or RR, in short). RR has been credited for transforming user experience for Android devices. This free, open-source operating system works with both Android smartphones and tablets. RR comes with a ton of personalization options, quick settings, and customizable gesture controls and lock screen options that give users experience a whole new meaning. Here's what you need to get started.
1. Use RR to Remove Clock from Lock Screen
Step 1. Download and install the Resurrection Remix OS (RR) on your Android device and then restart it. When your Android device is on, navigate to "Settings" and then select "Configurations".
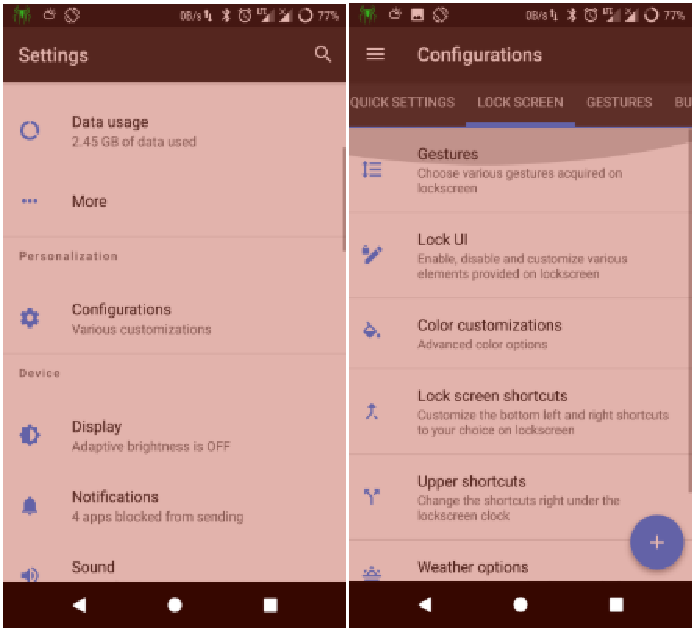
Step 2. In the options below, select "Lock UI". On the next page, a list of options with toggles will appear. Toggle off the "Show lock screen clock". Now your device will not show the clock on the lock screen.
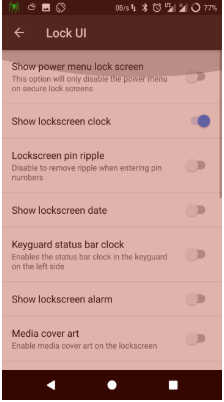
2. Use RR to Remove Time from Status Bar
Step 1. Once the Resurrection Remix OS has been installed in your device, navigate to "Settings" and then select "Configurations".
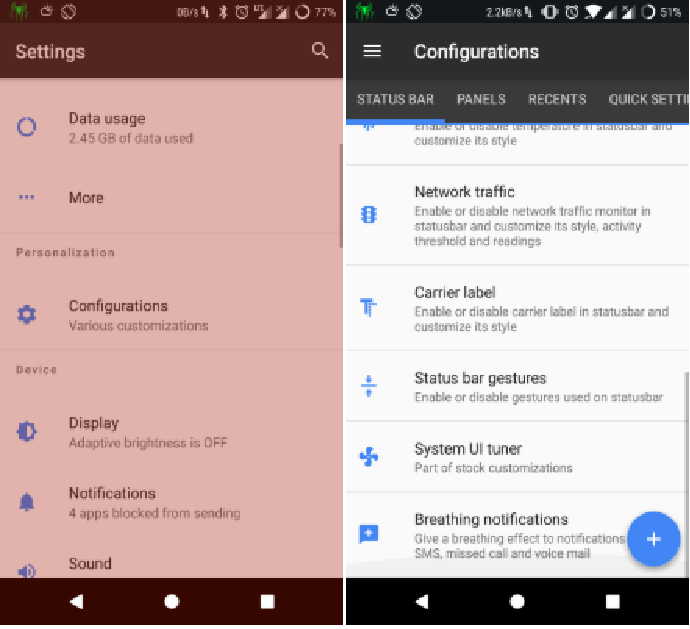
Step 2. Now, select "Status Bar" and in the options below, click on "System UI tuner". On the next page, a list of options with toggles. Click on the option that says, "Time > Don’t show this icon". Your device will not show time on the status bar. and you will not be disturbed by the screen clock.
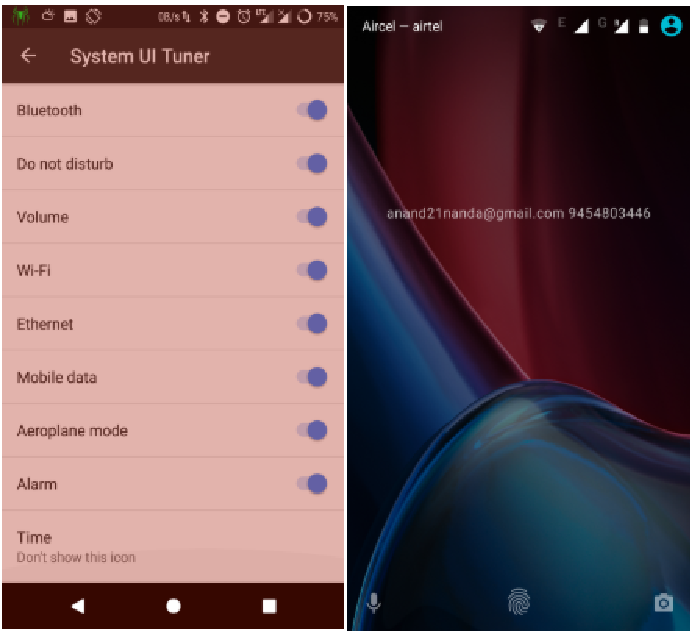
The above RR method is quoted from avilpage website.
Part 2. Use Xposed to Remove Time from Lock Screen on Android Phones
Xposed Framework is yet another tool that Android smartphone owners use to remove the time display from the lock screen as well as the status bar. So, what really is the Xposed Framework? Well, it’s basically a base system of an operating system that allows the user to download a number of different modules. You can then use these modules to customize the user interface of your android device. It works with both Android smartphones and tablets. Here’s what you need to get started.
1. Use Xposed to Remove Clock from Lock Screen
Step 1. Root your Android device and install the Xposed framework. You will then have to restart the device. Download the "Lock screen widgets" module and activate it.
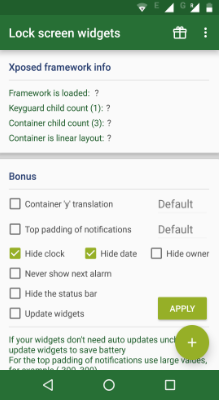
Step 2. Launch the lock screen widgets, and you will see a number of checkbox options under the "Bonus" tab. Locate "Hide clock" and "Hide date" and check both of them. Your device will not show the clock on the lock screen.
2. Use Xposed to Remove Time from Status Bar
Step 1. Root your android device and install the Xposed framework. You will then have to restart the device. Download and install "Gravity Box [MM]" to your Android device.
Step 2. Launch Gravity Box [MM] and then navigate to "Status bar tweaks" and click on it. It should be the second or third option on the list.
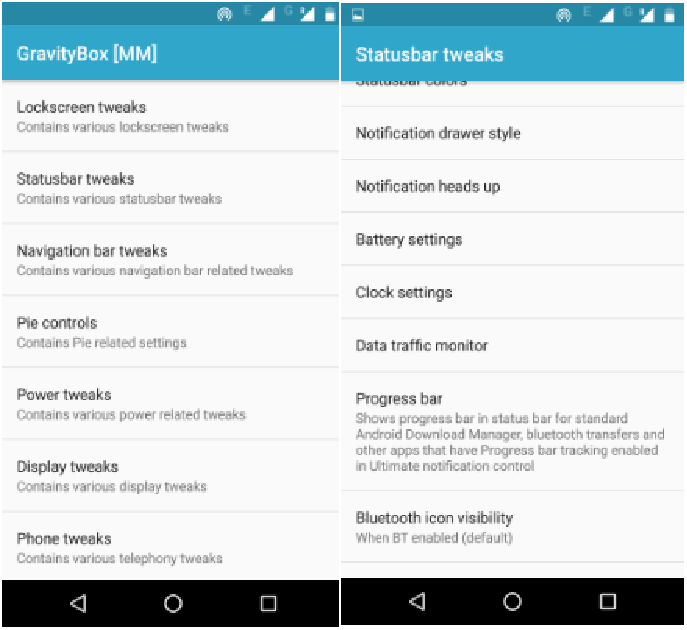
Step 3. On the next page, choose "Clock settings". You will now see a checkbox for "Hide clock". Make sure it is checked. Now your device will not show time on the status bar.
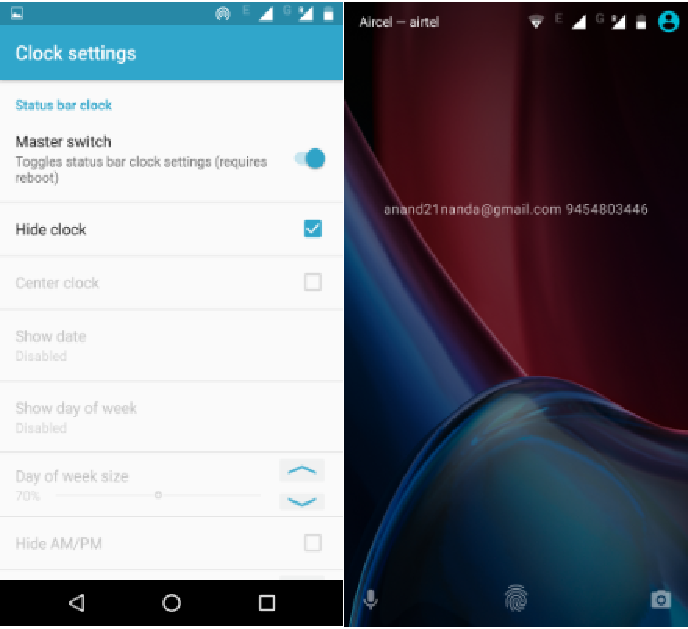
The above Xposed method is quoted from avilpage website.
Part 3. How to Remove/Hide Clock from Lock Screen on Samsung Galaxy Devices
Many of the Samsung Galaxy devices on the market today come with the AOD feature that has been enabled with a clock by default. However, as well-intentioned and appealing as it may look, it’s not a one-size-fits-all feature. Some people don’t like it. If you want to remove clock from lock screen entirely or customize it, here’s how you can do it.
1. Remove or Hide Clock on Always on Display (AOD) and Lock Screen
For Samsung devices running on Oreo update or Samsung Experience 9.0 software, AOD can be removed by following the steps below.
Step 1. Navigate to "Settings" and scroll down the list of options until you get to "Lock screen and Security". Click on it to launch.
Step 2. Now, navigate to the option "Always On Display" and launch its menu by clicking it. You will see a number of options that can be edited.
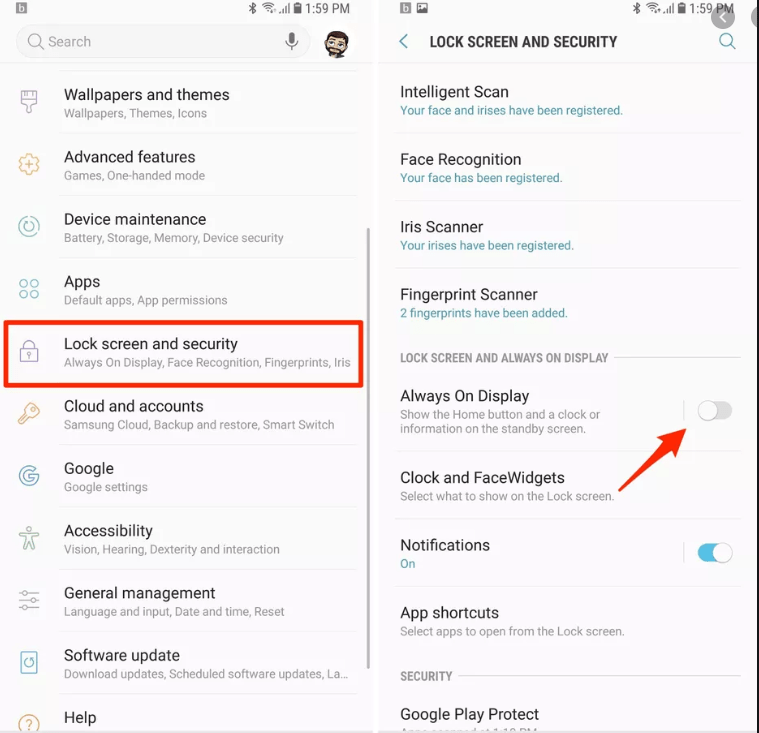
Step 3. Under the "Content to show" menu, choose the "Home button" option. The clock will no longer show on AOD and lock screen.
2. Disable Lock Screen
Removing the lock screen altogether saves you the hassle of having to swipe, type a password, or use a fingerprint every time you want to use your phone or wake it from sleep. So, here’s how you disable the lock screen on your Android device.
Step 1. Navigate to "Settings". This can usually be found either in the app drawer or the cog icon in the top right of the notification area. Select the "Security" option and then proceed to tap on "Screen lock".
Step 3. You will see a list of options for the lock screen. Choose "None". At this point, you may be prompted to confirm this option by using the existing secure unlock (pattern, password, fingerprint, or PIN). That's it.
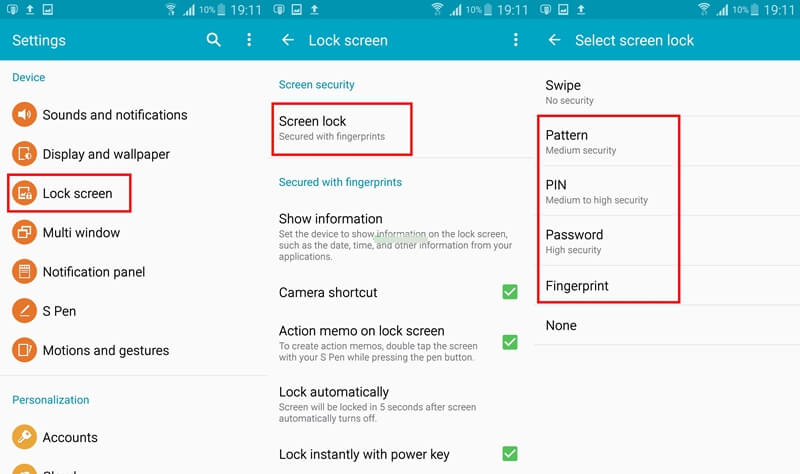
3. Change the Clock On Your Lock Screen
Step 1. Navigate to "Settings". This can usually be found either in the app drawer or the cog icon in the top right of the notification area.
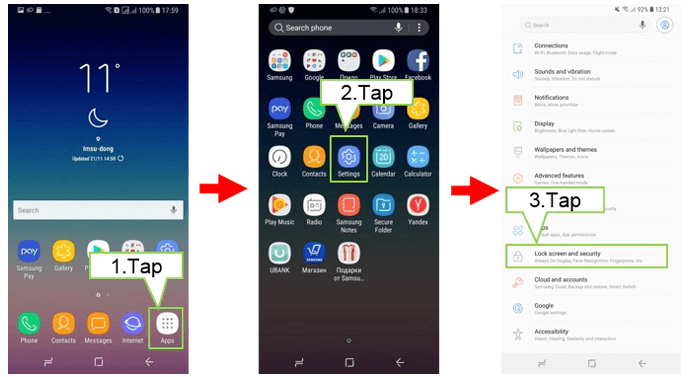
Step 2. Select the "Lock screen and Security" option. Proceed to tap on "Clock and Facewidgets" and then "Clock Style".
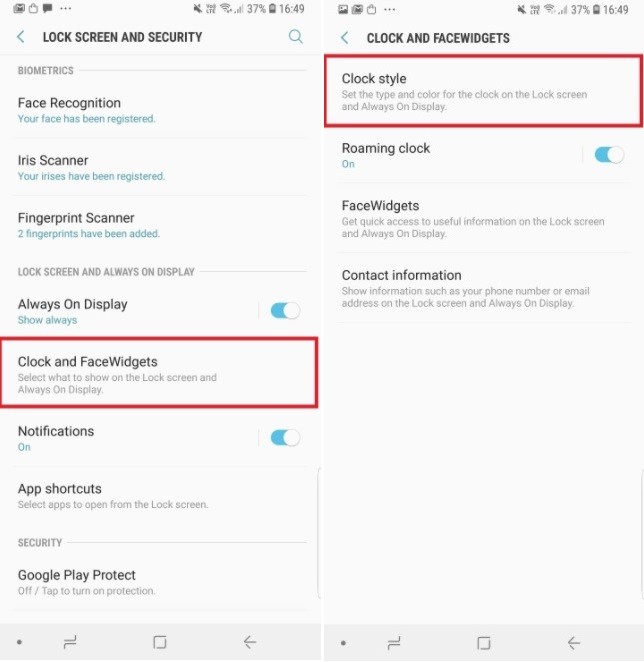
Step 3. From here, you can customize the clock for AOD and Lock Screen as you wish. When done, click on "Apply", and that's it.
Part 4. How to Remove/Hide Clock from Lock Screen on Samsung Galaxy Devices
There might be a chance where you forgot your screen lock sometimes. So removing screen lock will be essential. iMyFone LockWiper (Android) is an innovative removal tool that is specifically designed to help Android device users quickly bypass different screen lock and Google account verification. The most important thing is that anyone even without tech skills can easily remove any password or clock from lock screen in a few steps.
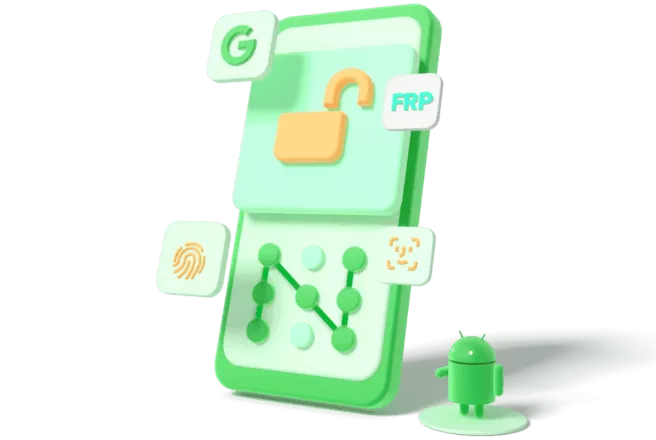
Some popular features to remove Android screen lock:
Unlock clock from lock screen on Android phone easily without entering password.
Remove all types of screen lock, including PIN, password, face lock, or fingerprint lock screen.
Support to erase Samsung lock screen, like pattern lock without losing data.
Bypass Google Account Verification/FRP lock on Android devices ,like Samsung.
-
Work with over 6000 Android devices and smartphone brands, including Samsung, Huawei, LG, etc.
Simple steps to remove any screen lock from Android phones.
Step 1. Download and launch the LockWiper (Android) program. On the homepage of our program, select "Remove Screen Lock" and tap on "Remove Screen Lock for All Android Devices" to start.
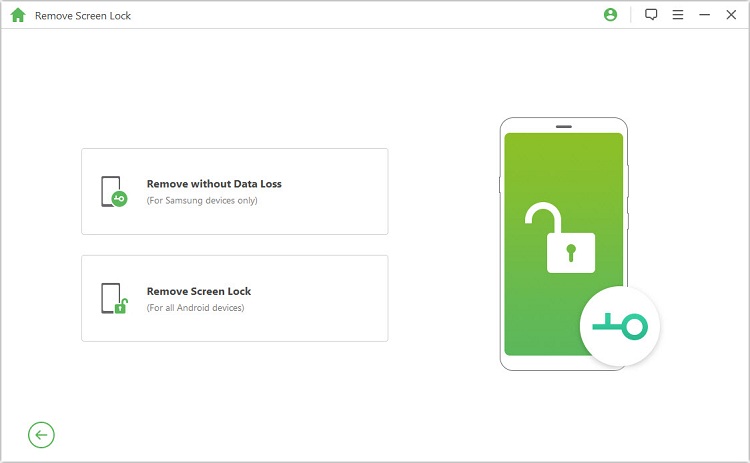
Step 2. Connect your device to your computer via USB.
.jpg)
Step 3. Provide confirmation of your device information displayed and then click "Start to Unlock".
.jpg)
Step 4. Next, follow the on-screen instructions to reset your device, and the lock screen passcode will be removed. This may also take a few minutes. When the process is done, the passcode has been removed as well.
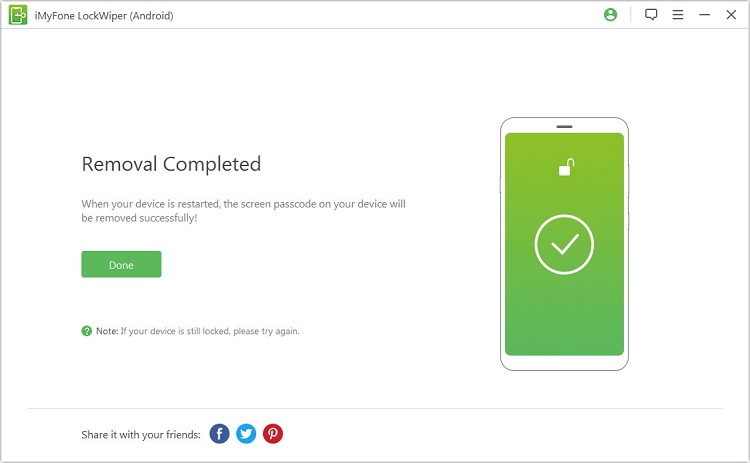
Until now, LockWiper (Android) has been praised for its appealing and easy-to-use interface, as well as for its smooth and efficient operation. The success rate of bypassing Android screen lock is above 98%.
Part 5. Bonus – More Information about Android Lock Screen Removal
You can also remove widgets from the home screen on your device. Here’s how you do it.
1. Remove A Widget from the Lock Screen
Step 1. Make sure you are on the home screen and then navigate to the widget you wish to remove. Long press the widget until a menu pops up and then select "Remove".
Step 2. Now drag the widget to the top of the screen. When it turns red, release it.
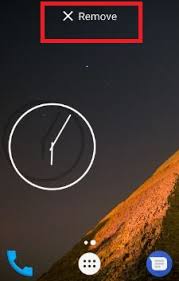
2. Remove Ads from the Lock Screen?
Intrusive ads can get quite annoying, especially when they keep popping up in your lock screen. You can save yourself the endless nuisance by following either one (or both) of these recommendations.
Recommendation 1: Revisit Your Download History
Step 1. Launch "Play Store" and navigate to "My Apps & Games".
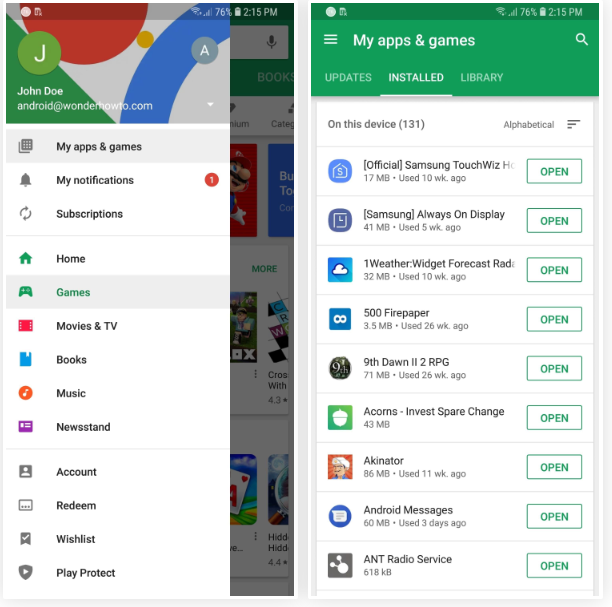
Step 2. Tap on "Installed" and then sort the apps by "Last Used". This is because apps that run ads also tend to run continually.
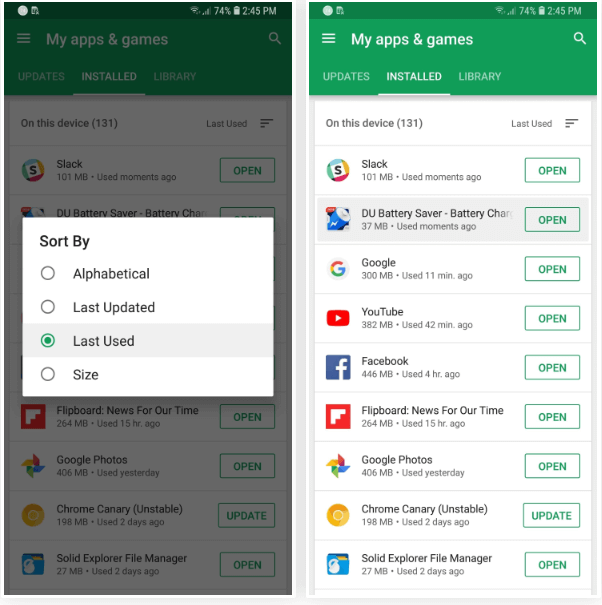
Step 3. Locate the app(s) that causes the problem and uninstall it (or them). This should fix the problem.
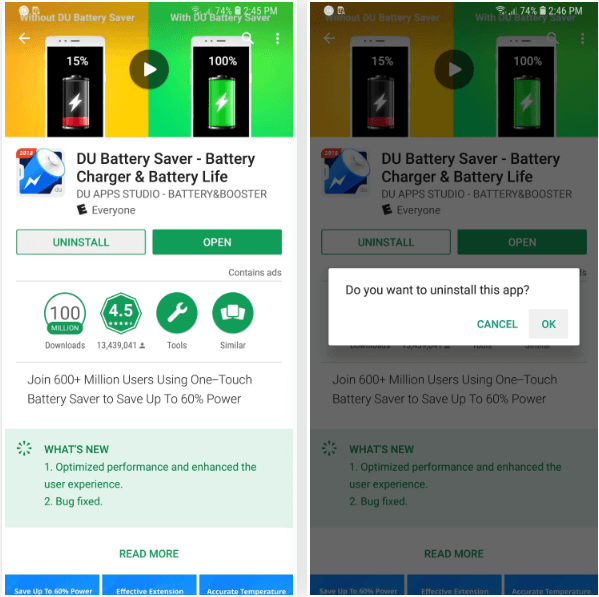
Recommendation 2: Revisit Your System Settings
If the issue persists, take a deep dive into your system settings by following these steps.
Step 1. Navigate to "Settings" and tap on "Apps". You should see an option for "Special Access" to select it. If not, use the three-dot menu to find it.
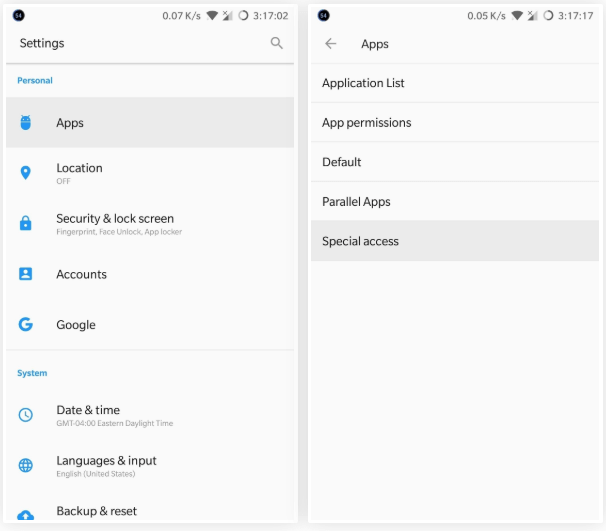
Step 2. Next, choose "Draw over other apps" or "Apps that can appear on top" and identify suspicious apps.
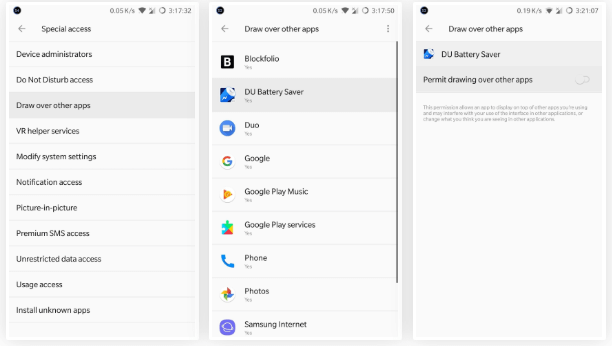
Step 3. Revoke any permissions for suspicious apps. This should fix the problem. Alternatively, you can uninstall all the apps that have been causing the issues.
Conclusion
The beauty of Android devices is that they allow room for tons of customization. However, this may be limited if you are only working with the tools provided by the Android OS. Thanks to third party programs like LockWiper (Android) and Xposed Framework, among others, customization and personalization options, like removing clock from lock screen , are pretty much endless.