How to Transfer WhatsApp Stickers to iMessage and Signal
Category: Transfer WhatsApp

5 mins read
Are you an iMessage or Signal user who wants to seamlessly export WhatsApp stickers to iMessage and Signal? If yes, then you are definitely searching for a masterpiece that will tell you the right way to do it. This article is going to do the same as you wish. In this article, we will give you a whole guide on how to transfer. For your ease, we will demonstrate each and every step to make the transfer easier and quicker.
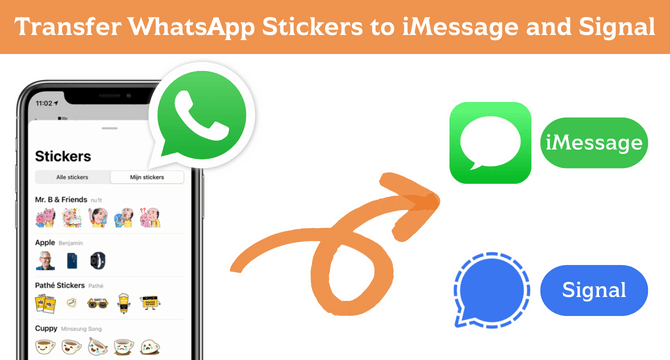
In this article:
Part 1. Can I Export WhatsApp Stickers to iMessage/Singal?
Yes, it is possible to share WhatsApp stickers to iMessage and Signal. Not only these two platforms, but you can also share WhatsApp stickers to WeChat, Snapchat, and Telegram. It can be done by using very simple and easy methods. You can use any third-party transferring tool or any online software for this purpose. WhatsApp also has a built-in feature to export chats, audios, videos, and stickers (all WhatsApp data) from one account to another or from one platform to another. Accurate methods for exporting stickers are going to be mentioned below.
Part 2. Transfer WhatsApp Stickers to iMessage in 3 Steps
In order to export WhatsApp stickers, you can use these three steps:
- Export stickers to the computer.
- Convert stickers to PNG.
- Creating stickers from PNG.
You will be required to use the transfer tool, Command line, and any sticker maker applications for the above-mentioned processes, respectively.
Step 1 Export WhatsApp Stickers to Computer
We will show you two options for exporting WhatsApp stickers to computers. Both methods are very simple and easy.
Option 1. WhatsApp Export Tool
iMyFone has launched iMyFone iMyTrans (new version of iTransor for WhatsApp) as the best WhatsApp transferring and recovery desktop-based software that can export WhatsApp data to multiple platforms. You can use it to transfer data between WhatsApp accounts and from WhatsApp to your computer.
Steps to Backup WhatsApp Stickers with iMyFone iMyTrans (new version of iTransor for WhatsApp)
- Step 1. Launch iMyFone iMyTrans on your computer and open it. You will be asked to connect your device. Connect your Android or iPhone and allow all permissions from your devices.
- Step 2. Choose Back Up WhatsApp on Devices option in program. Once you allow permissions, you will see a blue Back Up button. Click on that button, and your WhatsApp data will start backing up.
- Step 3. Wait for the process to end and then click on the Done button.

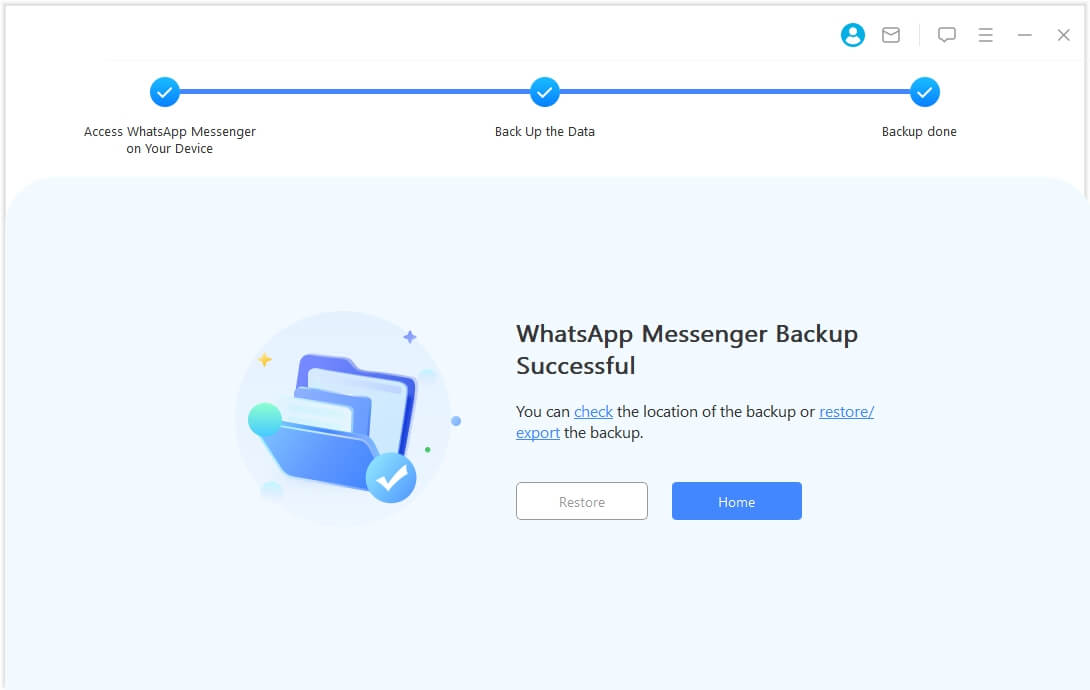
Steps to Export WhatsApp Stickers to PC with iMyFone iMyTrans (new version of iTransor for WhatsApp)
- Step 1. Launch and open iMyFone iMyTrans on the computer. The data that you have restored from backup will appear in the form of a list. Choose the backup that you want to export.
- Step 2. Once you click on any backup file, its data will appear on the computer screen. You can preview your data at this step before exporting.
- Step 3. Choose the location to store data on the computer and click on the Export button. This will save data at the chosen location. In the end, click on the Done button.
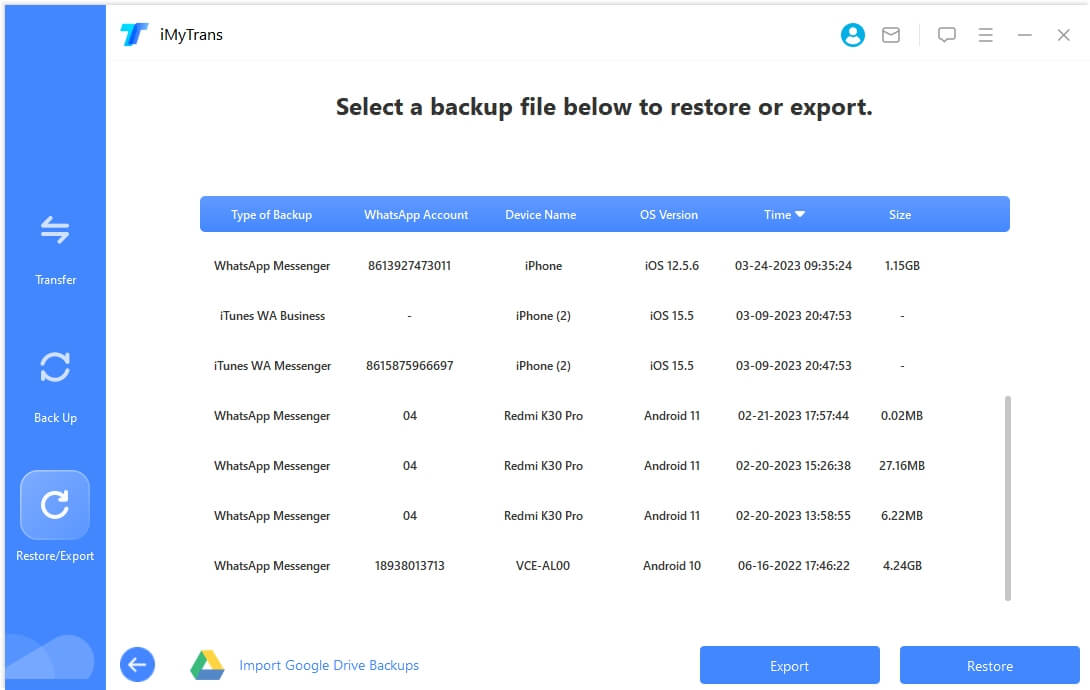
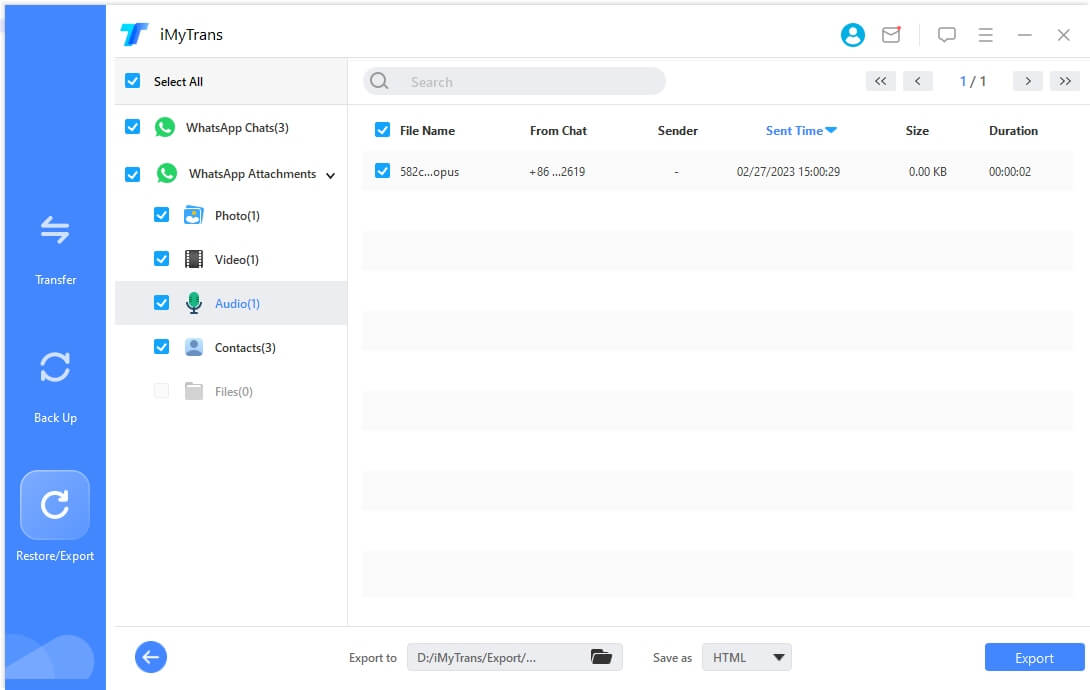
Option 2. Send Stickers to Group Chat and Export Chat
This is another way of exporting WhatsApp stickers to different accounts and apps. Here, we will use the WhatsApp Exporting feature.
- Step 1. Open WhatsApp and go to any particular individual or group chat. Tap on the icon of Emoji. You will also see an icon of stickers at the bottom line of the screen.
- Step 2. Tap on the stickers icon, and all the stickers saved to your WhatsApp account will appear. Now, just single tap on the sticker which you want to send.
- Step 3. Once you send the selected stickers. Tap on the three dots icon at the right top corner of the chat screen. A dropdown menu will appear to select More > Export Chat.
- Step 4. This shows you the options to where you can export your chat. You can export it to the Drive and then avail it whenever you want. Also you can export the WhatsApp stickers to email or Gmail.
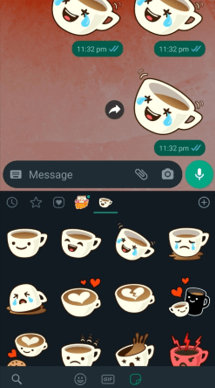
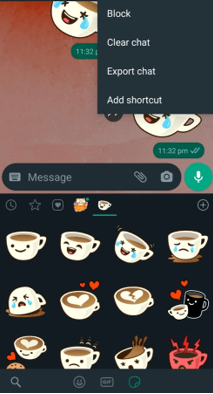
Step 2 Name Stickers to PNG with Command Line
When you export WhatsApp stickers to a computer, they appear in WEBP format. WEBP format cannot be directly changed to stickers. You will need to convert WEBP to a PNG file and then make stickers from PNG. Using Sticker Maker Pro, you can convert PNG to sticker and then share it on iMessage. So here are some steps you can follow to convert WEBP to PNG through the command line.
Steps to Use
- Step 1. First of all, shift your WEBP file to the desktop. Download libwebp codec from this link. When the file is downloaded, extract it to the desktop.
- Step 2. Now, open the Command Prompt through Windows searching feature. Type CMD and search it, and a command prompt will appear. Using the CD command, go to the Desktop. Then, use the following command to change the WEBP to PNG:
- Step 3. Press Enter Key. This will change the WEBP format to PNG in the same location where the WEBP file was located.
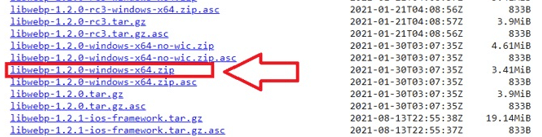
C:\Users\Dell\Desktop\libwebp-1.2.0-windows-x64\bin\dwebp.exe image.webp -o image.png
Note: Don’t forget to change the name of the image and path.
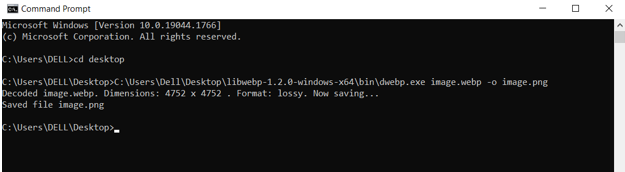
Step 3 Create iMessage Stickers with Sticker Maker Pro
Now, you have to convert the recently saved PNG to stickers and then share it on iMessage. Sticker Maker Pro is an application to create your own stickers and share them on applications, including iMessage. For this, you will again shift the PNG files to mobile.
- Step 1. Install Sticker Maker Pro application on your mobile and open it. You will see a plus + sign at the right top corner of the screen. Tap on that icon to start making a new sticker.
- Step 2. Now, give the name to your new sticker pack and tap on Let's go. You will see the options from your camera and photos. Select the picture which you want to convert into a sticker.
- Step 3. This app will automatically convert your selected images to stickers, and now you can share them to other applications like iMessage, or you can also add them to WhatsApp.
- Step 4. This shows you the options to where you can export your chat. You can export it to the Drive and then avail it whenever you want. Also you can export the WhatsApp stickers to email or Gmail.
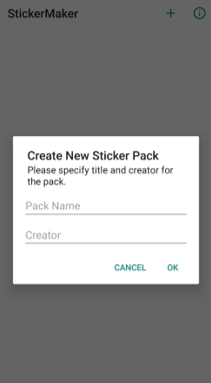
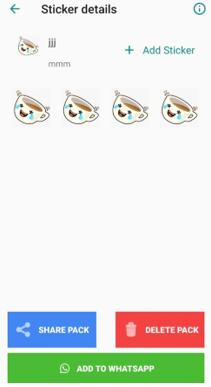
Part 3. Export WhatsApp Stickers to Signal in 2 Steps
Signal is a messaging application for Apple and Android devices. It offers its own sticker packs to make chat more enchanting, but you can also share stickers from other platforms & you can also make your own sticker pack by using the Signal desktop version. Here are two methods for sharing your favorite stickers on Signal.
Step 1 Export WhatsApp Stickers
This method is exactly similar to the one discussed in the above section. We will list some steps to make it clear to you.
- You can use iMyFone iMyTrans (new version of iTransor for WhatsApp) to export WhatsApp stickers to your computer and then to Signal. For this, you will need to restore data through backup and then export that data to your computer by following the above-mentioned steps in Part 1.
- The second method is to share stickers in any WhatsApp group or individual cat and then export that chat to another platform through the WhatsApp Export feature. You can simply use that exported chat and stickers on other applications by downloading or copying files.
Step 2 Upload Stickers Pack with Signal Desktop
- Step 1. Download and install Signal on your computer because the sticker pack can only be made on the desktop version. Make sure to convert the image to PNG format before making a sticker of it.
- Step 2. Open the Signal desktop version and click on File at the top of the screen and select Create/Upload Sticker Pack. A Plus "+" icon will appear on the screen, click on that and import or select the image in PNG format.
- Step 3. Select the emojis and images (PNG format) for the sticker pack and click on the blue Next button at the right bottom of the screen.
- Step 4. When you click on the Next button, a new window will appear asking you to write the name of the sticker pack and author. Write the name and click on Next. This will add your newly created stickers to the Signal account from where you can easily use them during the chat.
- Step 5. Now, go to the sticker section and install your created pack of stickers. You can also copy the link of the sticker pack to share it on other platforms outside Signal.
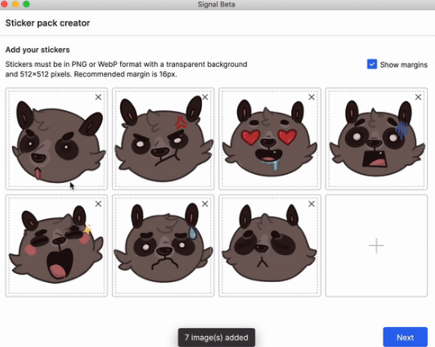
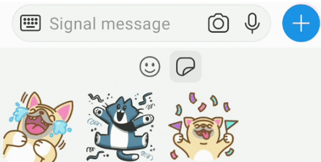
The Bottom Line
Stickers from WhatsApp to iMessage and Signal can be shared in more than one way. WhatsApp allows users to use the Export option for transferring data from one platform to another. You can use iMyFone iMyTrans (new version of iTransor for WhatsApp) to transfer your WhatsApp stickers to the desktop and then change the format to PNG through the command line or through any online tool. That PNG file will be again transferred to mobile, from where it will be converted to stickers and shared on iMessage. Hope this article will help you to export stickers from WhatsApp using different methods.






















