How to Resolve the “No SIM Card” Issue on Android or iOS Devices
Category: Android Recovery Tips

5 mins read
Seeing a “No SIM Card Detected” error on your phone can be frustrating—especially when you rely on your device for calls, texts, and mobile data. Whether you're using an Android or iPhone, this issue can stem from a variety of causes, including a misaligned SIM card, software glitches, or network settings errors. The good news? Most of these problems can be fixed in just a few simple steps. In this guide, we’ll walk you through the most effective solutions to help you get your phone running quickly.
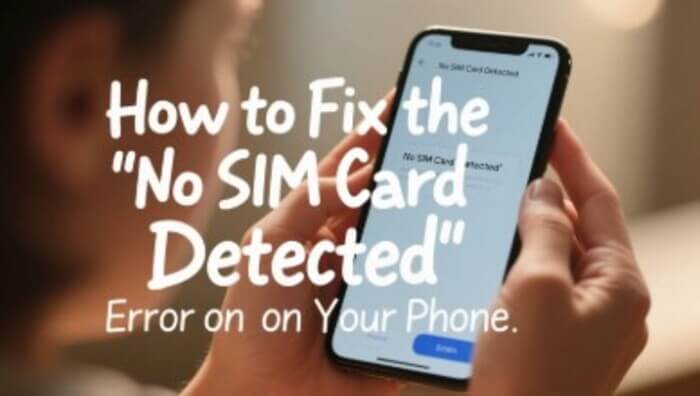
In this article:
Part 1: Why Is My Phone Saying “No SIM Card”?
When your phone displays a “No SIM Card” error, it means the device isn’t detecting the SIM card properly. This can prevent calls, texts, and mobile data from working. The issue could be hardware- or software-related, and here are the most common reasons:
- Improper or loose SIM card installation: If the SIM card isn’t seated correctly in the tray, your phone won’t be able to detect it.
- Dirty, damaged, or faulty SIM card: Open the AirServer application on your PC.
- Connect Your Device: Dust, scratches, or natural wear and tear can interfere with the card’s ability to connect. A faulty SIM may need replacement.
- Damaged SIM tray or slot: A bent SIM tray or internal hardware issue can prevent proper contact between the phone and SIM card.
- Airplane mode or incorrect network settings: Enabling Airplane mode or having misconfigured mobile network settings can block SIM access.
- Software glitches or outdated system firmware: Bugs, corrupted data, or an outdated operating system may cause the phone to misread the SIM.
- Carrier restrictions or phone lock: If your phone is locked to a specific carrier, it may not recognize a SIM card from another network.
Part 2: Basic Fixes to Try First
If your phone is displaying the “No SIM Card Detected” error, try these simple fixes first. These quick steps can often resolve the issue without needing any technical expertise.
1 Restart Your Phone
Restarting your phone can resolve minor software glitches that might prevent your phone from detecting the SIM card. By rebooting your device, you’re essentially giving the phone a fresh start, which can clear up any temporary issues blocking the SIM detection process.
2 Remove, Inspect, and Reinsert the SIM Card
Sometimes, the SIM card may not be properly seated or could have dust or debris on it. Power off your phone, remove the SIM card, inspect it for damage or dirt, clean it gently with a soft cloth, and then carefully reinsert it. This ensures the SIM card makes a proper connection with the device.
3 Toggle Airplane Mode or Check Network Settings
Turning Airplane mode on and off can help reset your phone’s connection to the network. This simple step can fix any temporary connectivity issues. Additionally, check that your phone’s network settings are correctly configured, ensuring it's set to connect with the appropriate network type for your carrier.
4 Test the SIM Card in Another Phone
If you have access to another phone, try inserting your SIM card into it. If the “No SIM Card” error appears on the second phone as well, the issue is likely with the SIM card itself. However, if the SIM card works in another device, the problem is likely with your original phone.
5 Check for Carrier Outages or Account Issues
Carrier outages or service disruptions can cause your phone to lose connection with the network, leading to a “No SIM Card” error. Contact your mobile provider or visit their website to see if there are any network outages or account-related issues that could be affecting your service.
Part 3: Advanced Troubleshooting Steps
If basic fixes didn’t solve the “No SIM Card Detected” error, it’s time to try some more advanced troubleshooting methods. These steps address more complex issues that could be preventing your phone from detecting the SIM card.
1 Reset Network Settings
Resetting your phone's network settings can often resolve issues with SIM card detection, especially if network settings have been misconfigured or corrupted. This process will reset all network-related settings, including Wi-Fi, mobile data, and Bluetooth settings, to their default state.
How to do it:
- Go to your phone’s Settings.
- Tap on System (or General Management on some devices).
- Select Reset or Reset options.
- Tap Reset Network Settings and confirm.
This will not delete any personal data but will reset your network connections, which can help resolve SIM card detection issues.
2 Update Your Phone’s Software
Outdated software or bugs in the current system version can cause the SIM card to not be detected. Keeping your phone’s operating system up to date is crucial for resolving issues like this, as manufacturers often release updates that fix bugs and improve device performance.
How to do it:
- Open your phone’s Settings.
- Scroll down and select Software Update.
- Tap Check for Updates and install any available updates.
3 Perform a Factory Reset
If all else fails, performing a factory reset can help fix persistent issues by restoring your phone to its original factory settings. This step is more drastic, as it deletes all apps, settings, and personal data, so it’s important to back up your phone before proceeding.
How to do it:
- Go to Settings on your phone.
- Select System (or General Management).
- Tap Reset or Factory Data Reset.
- Confirm your choice and follow the on-screen instructions.
After the reset, your phone will be restored to its original settings. Reinstall your apps and restore your data from a backup, and see if the SIM card is now detected.
4 Try a Different SIM Card Slot (if available)
Some phones have multiple SIM card slots, especially dual SIM models. If your device supports two SIM cards, try inserting the SIM into the other slot to see if it works there. A malfunctioning SIM slot could be causing the issue, and switching to another slot may solve the problem.
How to do it:
- Power off your phone.
- Eject the SIM tray and insert your SIM card into the other slot.
- Power your phone back on and check if the SIM card is detected.
5 Visit a Professional or Contact Your Carrier
If none of the above steps resolve the issue, the problem could be with the phone’s hardware or a carrier-related issue. Visit an authorized service center to have your device checked by a technician. They can inspect the internal components, including the SIM card reader, and identify any hardware faults. If the issue is related to your carrier or network, contact their support team for further assistance.
Bonus Tips: How to Recover Data from an Android Device After Data Loss
If you’ve lost important data from your Android device, iMyFone D-Back offers an efficient way to recover it. Whether it’s photos, contacts, messages, or other files, follow these steps to restore your lost data:
Step 1: Download, Install, and Launch iMyFone D-Back
Begin by downloading and installing iMyFone D-Back for Android on your computer. It’s available for both Windows and macOS. Once installed, launch the software, and you’re ready to start the recovery process.
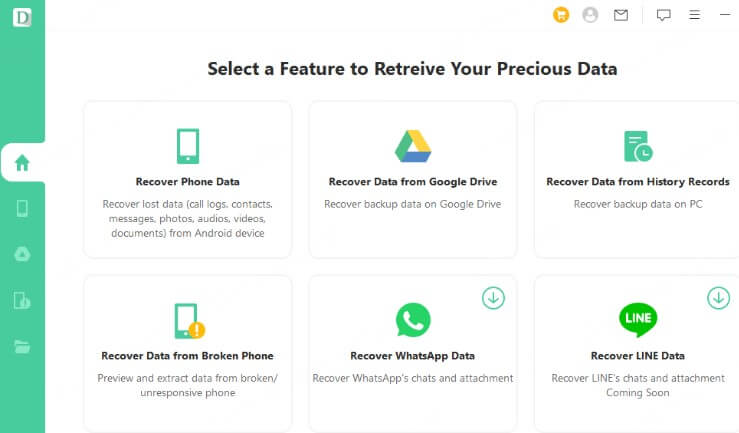
Step 2: Connect Your Android Device and Enable USB Debugging
Connect your Android device to the computer via a USB cable. Ensure that USB Debugging is enabled on your phone.
- Go to Settings > About Phone > Build Number and tap it 7 times to unlock Developer Options.
- In Developer Options, enable USB Debugging.
- Connect your Android device to your computer with a USB cable.
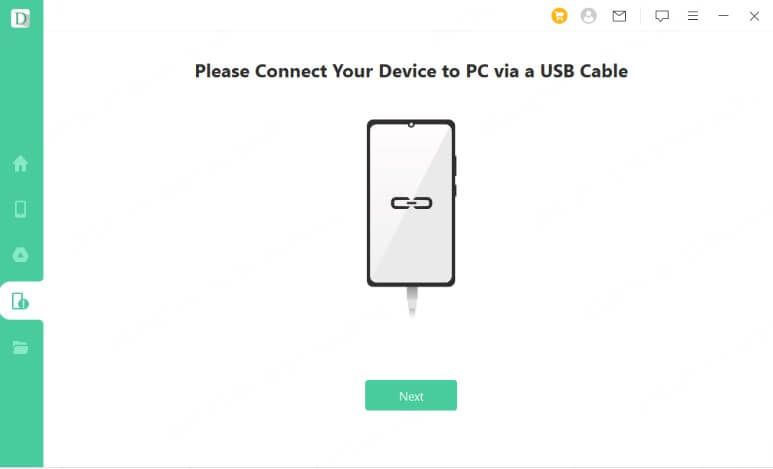
Step 3: Select Data Types
After your phone is connected, select the Recover from Device mode in iMyFone D-Back. You’ll then be prompted to choose the type of data you wish to recover, such as photos, messages, contacts, or documents. Select the data types you need and click Next.
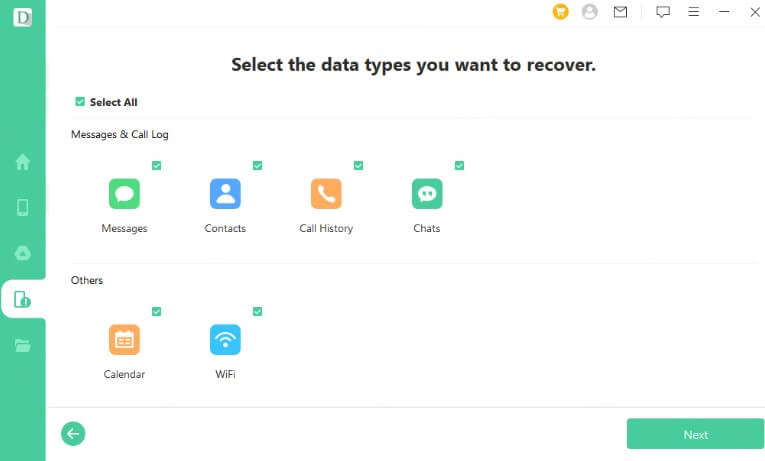
Step 4: Scan Your Device for Lost Data
iMyFone D-Back will now scan your Android device for any recoverable data. This step may take some time depending on the amount of data on your phone. Once the scan is complete, the software will display a list of recoverable files.
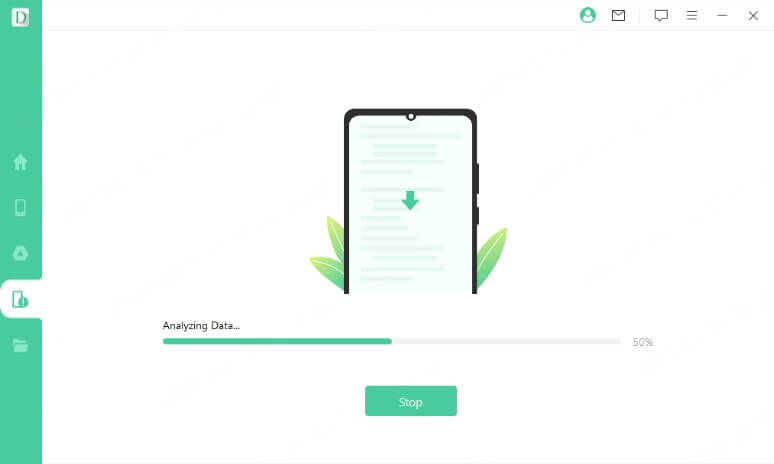
Step 5: Preview and Recover Your Data
After the scan, you can preview the data that can be restored. Select the files you want to recover, and click Recover to save them to your computer. The process is fast and easy, allowing you to access your important data again.
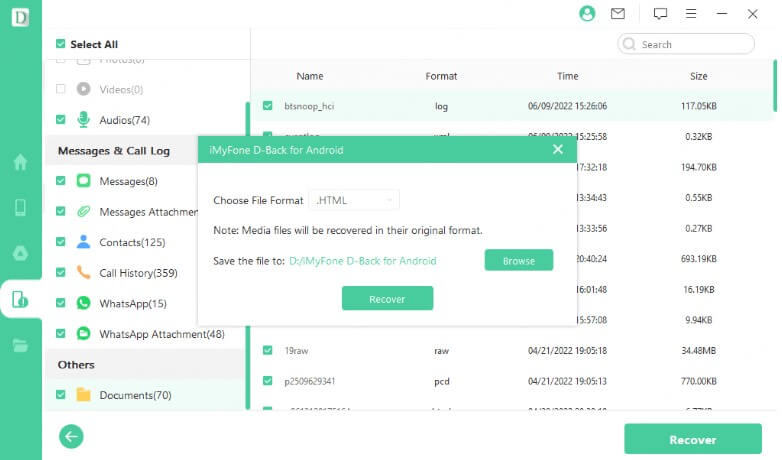
Final Thoughts
The “No SIM Card Detected” error can be annoying, but with the right steps, it’s often easy to fix. Just be careful—troubleshooting can sometimes lead to unexpected data loss. If that happens, iMyFone D-Back is here to help. It lets you recover deleted files from your Android device quickly and safely.
Try iMyFone D-Back now to keep your data protected and stress-free.

















