Every Apple TV comes with a sturdy and reliable remote but there are some cases in which the users were not able to pair the remote with Apple TV.
This can be a problem because Apple TV is a source of entertainment. When Apple TV remote won't pair issue arises, you can get annoyed very easily. There are various reasons for this problem and we have provided some simple tips and tricks to solve this problem.
3 Simple Checks before Fixing Apple TV Remote Won't Pair
It is important to perform some simple checks before fixing this issue.
Sometimes, the issue might occur because of a simple mistake.
So, before seeing tips and tricks, view and perform the simple checks and see if you can pair the remote with the Apple TV.
1. Check the Distance between Apple TV and Router
Make sure that the router is powered On and the Apple TV is in range of the router.
If the router is too far, the Apple TV will not be able to get the signal.
To avoid any signal issue, don't place the Apple TV on a Wi-Fi router.
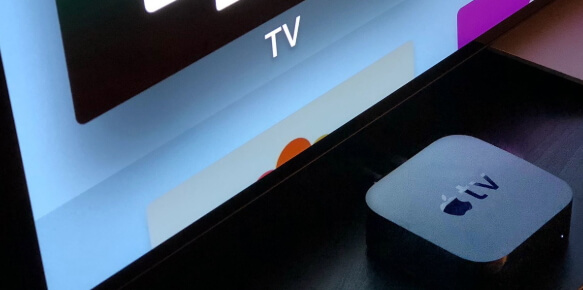
2. Check the Wi-Fi Connection
Before going for any fixes, check if the Wi-Fi network is working at your home. This also troubleshoots when your Apple TV not connecting to WI-Fi.
To check, take your iPhone and see if it can access the internet via a Wi-Fi network.
You should also ensure that none of the devices interfere with the connection between the router and Apple TV. After clearing all the interferences, test the connection.
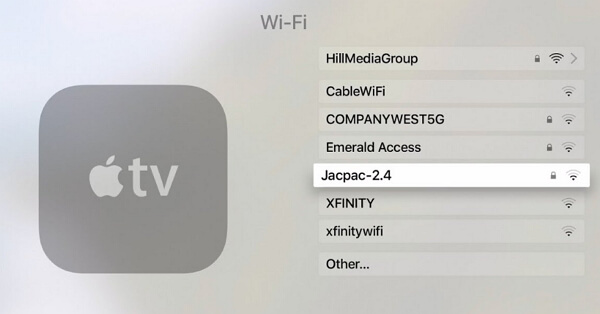
3. Check the Remote Battery
The Apple TV remote won't pair issue might be because of discharged batteries.
Check the remote batteries and charge them for a minimum of 30 minutes and then see if you can pair.

If none of the above checks yields a result, refer to the solutions given below.
Top 5 Solutions to Solve Apple TV Remote Won't Pair
After performing simple checks, view the methods given in this article to fix this problem.
Solution 1: Pair a New Remote to Apple TV
When the first button is clicked on the Siri remote, a dialog box will pop up in the upper right corner of your Apple TV screen.
If it says "Remote Paired", you can easily use your remote. If it says "Pairing Remote", you need to move your remote closer to the TV.
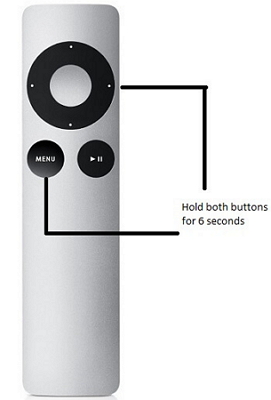
Solution 2: Reset Your Siri Remote
You can reset the Siri remote and check if the issue gets solved.
Step 1: Press and hold the Menu and Volume Up buttons together for 3 seconds.
Step 2: The remote will reset and return to the pairing mode automatically.
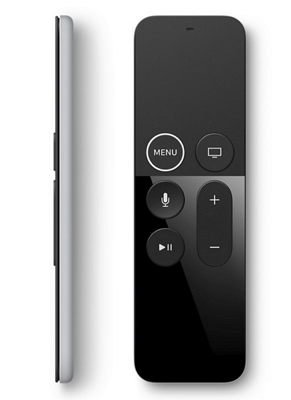
Solution 3: Pair an Older Apple TV Remote
The third-generation TV remote cannot be paired with fourth-generation Apple TV officially. If you have an older silver remote and want to pair with the third-generation TV, follow the steps below.
Step 1: Choose the Settings app on the Apple TV with the current remote.
Step 2: Go to General -> Remotes.
Step 3: Now click on Pair Remote using the new silver remote that you want to pair.
Step 4: The pairing process will start. When it is completed, the "Pair Remote" will change to "Unpair Remote".

Solution 4: Set up Apple TV Remote App in Control Center
Using the Apple TV remote app, you can easily control your TV with your iPhone or iPad. You can manually add the remote app to the Control Center.
Step 1: Go to Settings -> Control Center -> Customize Controls and tap on (+) icon next to Apple TV remote.
Step 2: Open Control Center depending on the iPhone model you use.
Step 3: Tap the Apple TV Remote and choose the Apple TV from the list.
Step 4: On the Apple TV screen, enter the four-digit passcode.
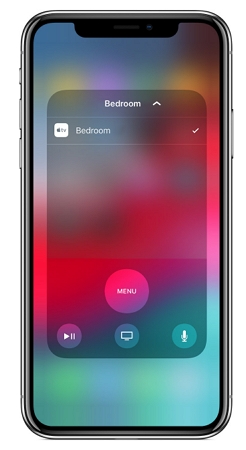
Solution 5: Fix Apple TV Remote Won't Pair without Data Loss
Sometimes, there might be something wrong with your Apple TV software, so the remote cannot pair. So in this situation, you can use iMyFone Fixppo program. It is a powerful tool to fix various kinds of tvOS and iOS issues without any loss of data. Using the standard mode of Fixppo, the Apple TV remote won't pair issue can be fixed easily.
- It comes with an easy-to-use interface to solve Apple TV remote won't pair, Apple TV no signal issues within minutes.
- It has been recommended by Macworld, Cult of Mac, Payetteforward, Makeuseof and etc.

Step 1.Open Fixppo on your computer and select Standard Mode on Home Page. Click "Start". Connect your Apple TV and click "Next". If the Apple TV does not get detected, you need to put it in DFU or Recovery mode.

Step 2.Choose a suitable tvOS version shown and click "Download".

Step 3. Check the information of your Apple TV and the tvOS version and click the Start button on the screen. Now, check if the device restarts. The issue will get solved once the device restarts.

Conclusion
There are various reasons for this issue to occur but we have provided the solutions only after examining the reasons. View and perform the simple checks and then view the tips and tricks for solving this issue. Choose any of the methods depending on the issue you are facing. You can let us know in the comment section below which method works for you.






















 April 15, 2024
April 15, 2024
