Undoubtedly iMessages mean a lot to iPhone users. And it is a painful thing if you lose your iPhone or it got bad, and your iMessages got lost in the process. Do you know that you can export iMessages from iPhone to your computer to prevent this from happening? This article will show you two point-blank solutions that give you an idea of how to transfer iMessages from iPhone to Mac/PC. The methods also work for iOS 15.
How to Export iMessages from iPhone to PC/Mac?
Method 1: Export iPhone Messages to Mac by Text Message Forwarding
The first method we will discuss is how to forward text messages to transfer iMessages from iPhone to MacBook. To begin with, your iPhone must have iOS 8 or later versions. Also, your Mac must have OS X Yosemite or later versions already running. Sign in both of them to iCloud using your regular Apple ID. After this, follow the steps below to set up text message forwarding.
Here is how to transfer your iPhone text messages to your MacBook Pro/Air:
Step 1. Go to your iPhone Setting and click on Messages.
Step 2. Click on Send & Receive.
Step 3. Check to see if the Apple ID you indicated is the same Apple ID being used for iMessage.
Step 4. In the box, check phone number and your email under "YOU CAN BE REACHED BY IMESSAGE AT".
Step 5. Go to your Mac and open the Messages app.
Step 6. Click on Messages on the menu bar, and click on Preferences.
Step 7. Locate the Accounts tab and click, then choose your iMessage account.
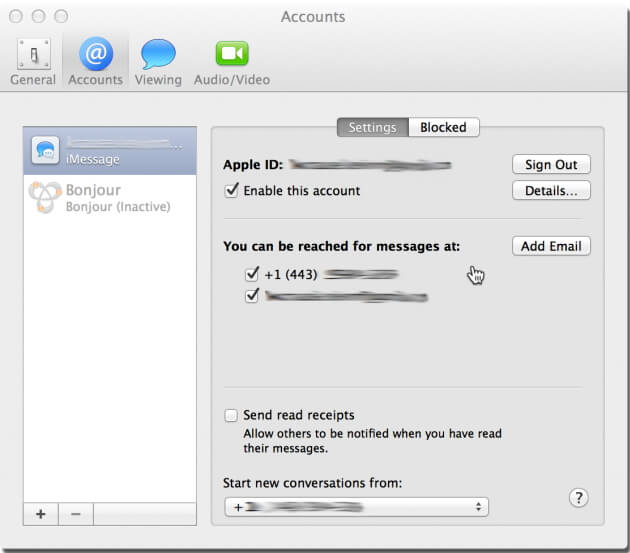
Step 8. Go to "You can be reached for messages at" and check both phone number and email addresses.
Step 9. Go back to your iPhone and click on the Settings app, then Messages. Click on Text Message Forwarding (make sure your computer switch is on). Finally, enter the verification code sent to your computer.
That is it. From that moment, all your iMessages and other text messages will appear on your computer as well as your iPhone.
However, the solution only works for those who have Mac computer. If you are using Window computer, this method will not work for you. Therefore, you will need a method that can help you to export iMessage conversation from iPhone to both Window and Mac computer. And that brings us to the second method – exporting with iMyFone D-Port.
Method 2: Transfer iMessages from iPhone to PC/Mac Selectively (iOS 15 Supported)
You can also use iMyFone D-Port iPhone Data Exporter , which is a powerful program that enables iPhone users to selectively export iMessages and text messages from iOS devices to both Mac and Window computers. See the key features of iMyFone D-Port.
Key Features:
- iTransor can save WeChat messages from iPhone to computer, view photos in iTunes backup, access and view iCloud backup, and more.
- Back Up iPhone for Free: Selectively back up your iPhone, without any cost.
- Fast and Efficient: No other data exporter is as fast and strong as iMyFone iTransor.
- Excellent Compatibility: Works with both Mac and Windows computer, fit with iPhone 13/iPhone 12 running iOS 15.
The following is the steps to export your iMessages and text messages using iMyFone D-Port, and it bypasses all the long steps for method one above.
Here is how to selectively transfer your iPhone text messages to your MacBook Pro/Air:
Step 1: Download, install and run iMyFone D-Port on your Mac or Windows computer. From Back Up & Export from Device option, select Export Data.

Step 2. iMyFone D-Port will show you all the data types it supports to export from your iPhone. Here you can choose Message (which includes text messages and iMessages) and other types of data and then click on Next to connect your iPhone to scan.

Step 3. Then this data exporter will scan your iPhone and display all the messages on your iPhone. Preview and select iMessages to be exported.
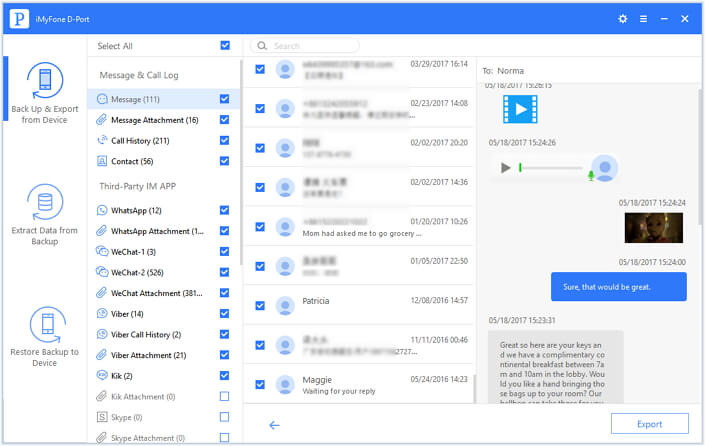
Step 4. Click Export and follow through the prompt to store your iMessages onto your computer.
Without a doubt, iMyFone D-Port iPhone Data Exporter (compatible with iOS 15) is a better choice because it is easy and offer more options to export iMessages to computer. Besides, it has a free trial version for Mac and Window users. Why not give it a try now?
To Conclude
Above is the tutorial on how to export iPhone messages to your Windows or Mac computer. To do this in a much easier way, try iMyFone D-Port, because it is a wonderful iTunes alternative but can do much better than iTunes. It helps you export iPhone messages, photos, WhatApp chat histories, notes and many other iPhone data to your computer individually or as a whole.

















 September 14, 2021
September 14, 2021


